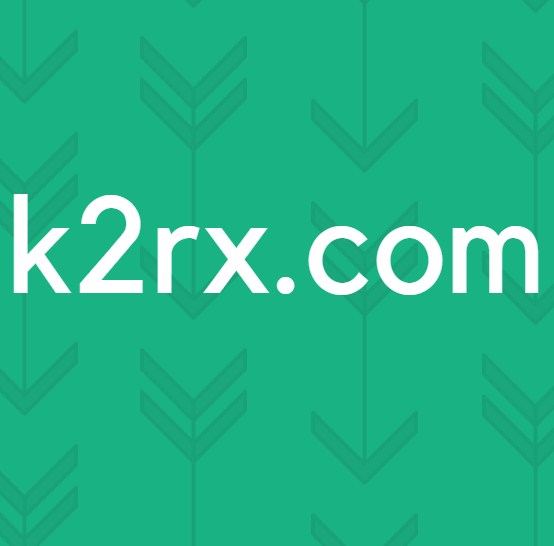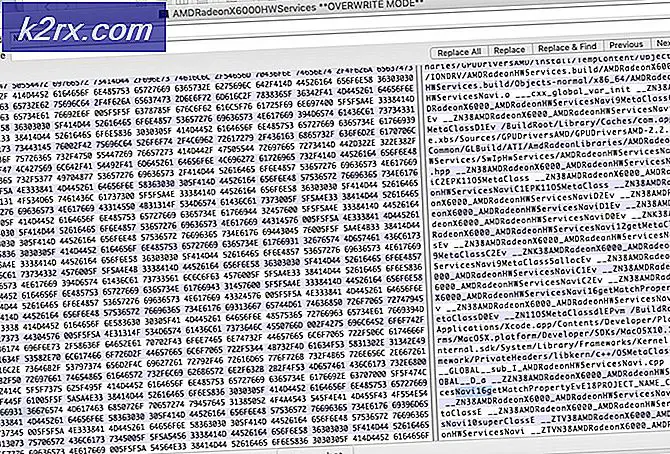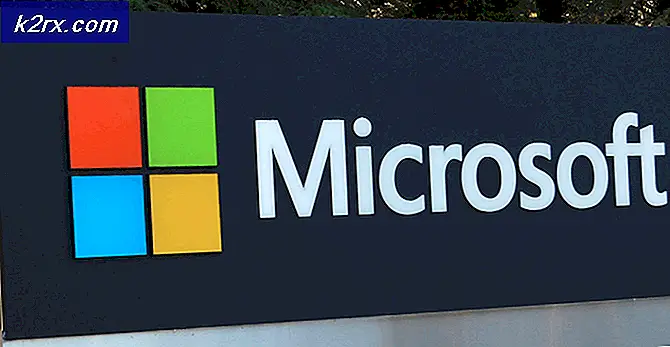Oplossing: Ethernet-switchfout Virtuele machine kan niet worden gestart in Hyper-V 2019
Soms vanwege het resultaat van systeem- of hardwarewijzigingen, start een virtuele machine meestal niet goed omdat deze de bestaande systeembronnen op uw computer niet kan lezen. Er zijn variaties op het probleem waarbij virtuele machines niet kunnen worden gestart vanwege de virtuele Ethernet-switchfouten.
De volledige foutmelding is:
Er is een fout opgetreden bij het starten van de geselecteerde virtuele machine(s). Synthetische ethernetpoort: fout Er zijn onvoldoende systeembronnen om de gevraagde service te voltooien. Het toewijzen van resources is mislukt om resources aan een virtueel netwerk te voltooien. De Ethernet-switch bestaat mogelijk niet.
De foutcode houdt in dat er een probleem is met een of meer virtuele switches die zijn toegewezen aan de virtuele machine(s). De virtuele switch is mogelijk verwijderd van de Hyper-V-host of werkt niet goed.
Er zijn drie soorten virtuele schakelaars; Privé-schakelaar die alleen communicatie tussen de virtuele machines biedt, Interne schakelaar die zorgt voor communicatie tussen host en virtuele machines en Extern welke zorgt voor communicatie tussen virtuele machines en de rest van het netwerk.
We moeten vaststellen welke virtuele switch een probleem heeft en dit vervolgens dienovereenkomstig oplossen. Het is ook nodig om te onderzoeken of hetzelfde probleem bij iedereen bestaat virtuele machines die een bepaalde virtuele switch gebruiken of alleen op een individuele virtuele machine.
Dit probleem houdt niet alleen verband met Hyper-V 2019, maar ook met eerdere versies van Hyper-V-servers en Hyper-V-clients. We zullen hetzelfde probleem simuleren op Hyper-V 2019 en een virtuele machine waarop Windows Server 2019 is geïnstalleerd.
In de eerste stap zullen we controleren of de Configuratie fout wordt weergegeven binnen de virtuele machine die een probleem heeft.
- Open Hyper-V-manager op Windows Server (2012, 2012 R2, 2016 of 2019) of Windows Client (8, 8.1 en 10)
- Klik met de rechtermuisknop op de virtuele machine en selecteer vervolgens Instellingen
- Onder Hardware lijst klik op Netwerkadapter.
U ziet op de onderstaande schermafbeelding dat deze netwerkadapter een configuratiefout heeft. We zien hier niet veel informatie, dus we zullen naar de Hyper-V Manager-instellingen springen. - Dichtbij het venster, selecteer de gastheer, rrechts-klik erop, en kies dan Virtuele switchmanager.
- Onder Virtuele schakelaars, klik op de virtuele netwerkswitch die is toegewezen aan een virtuele machine die een probleem heeft met de netwerkadapter.
In ons geval is het een adapter genaamd LAN. We kunnen zien dat LAN een externe adapter is die een fysieke netwerkkaart gebruikt Realtek USB GbE Family Controller en zorgt voor communicatie tussen virtuele machines en de rest van het netwerk. - Zodra we hebben vastgesteld welke netwerkkaart wordt gebruikt voor virtuele switch, is de volgende stap om te controleren of de netwerkkaart is aangesloten en goed werkt. Navigeer alstublieft naar het Configuratiescherm\Netwerk en internet\Netwerkverbindingen en controleer of de netwerkkaart is ingeschakeld of uitgeschakeld of is verbonden met het netwerk.
Als de netwerkkaart is ingeschakeld en op het netwerk is aangesloten, controleer dan de stuurprogramma's. Als dit probleem is opgetreden nadat u het stuurprogramma van uw netwerkkaart heeft bijgewerkt, overweeg dan om het terug te draaien. Dit kan via Apparaatbeheer. U kunt meer lezen in Oplossing 1.