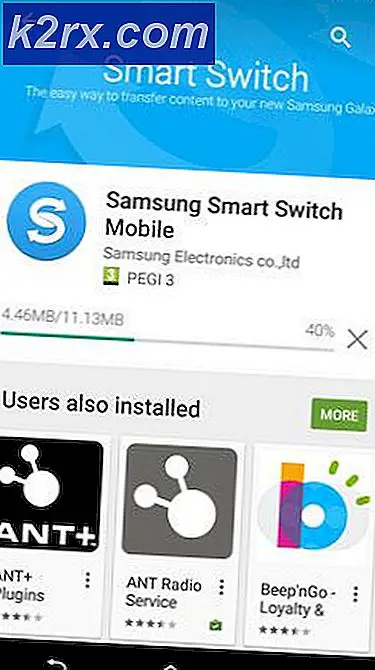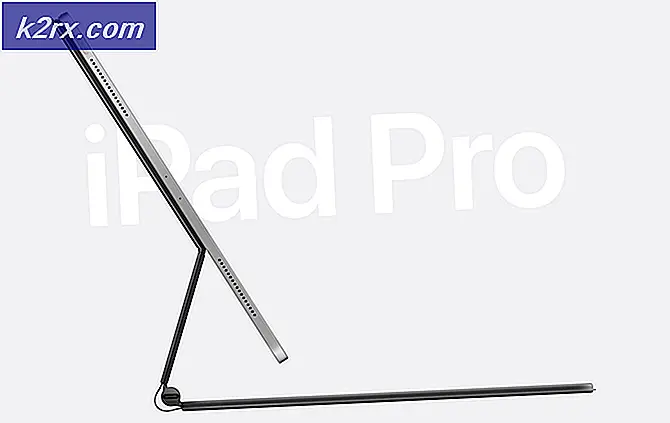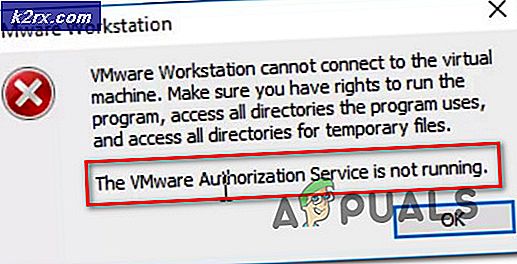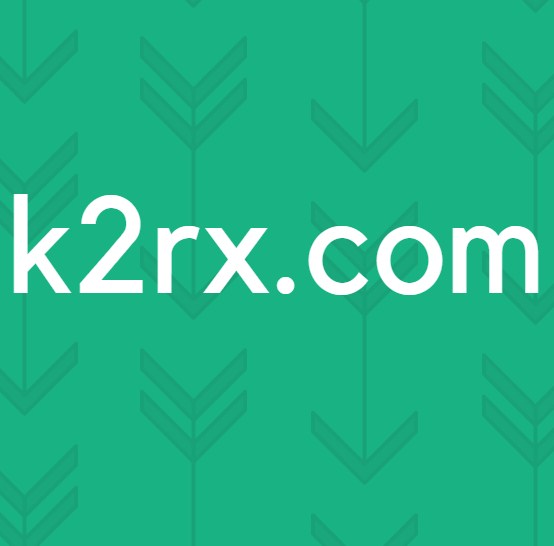Oplossing: ongeldige waarde voor registerfout tijdens het bekijken van jpg's
Deze fout treedt meestal op na het upgraden van Windows 7/8 of 8.1 naar Windows 10. De instructies die hier worden gegeven, kunnen ook op Windows 8 en 8.1 worden gebruikt. Registerfouten worden veroorzaakt door corrupte registerkasten. Register houdt instructies bij van alle programma's, het vertelt de computer waar te gaan en wat te doen wanneer een bepaalde actie wordt ondernomen. Laat me eerst uitleggen waarom je deze fout krijgt; wanneer u een foto probeert te openen; uw pc heeft een verwijzing naar het register dat moet aangeven welk programma moet worden gebruikt om de foto te openen; wanneer het de actie uitvoert op basis van die instructies, is de gevonden waarde onbekend voor het programma, waardoor de fout wordt geretourneerd. Het wordt niet aangeraden om registerinstellingen handmatig te bewerken / openen of wijzigen, tenzij u 100% zeker weet wat u doet.
In deze handleiding zal ik u de stappen voor probleemoplossing voorleggen die hebben gewerkt voor mij en andere gebruikers die dit probleem hebben.
Repareer corrupte systeembestanden
Download en voer Reimage Plus uit om beschadigde / ontbrekende bestanden vanaf hier te scannen en repareren, als bestanden beschadigd blijken te zijn en ze niet meer te repareren en kijk dan of het probleem is opgelost, probeer anders de hieronder voorgestelde stappen.
Problemen oplossen ongeldige waarde voor registerfout
De eerste aanpak die u hier moet volgen, is door de Photos-app of een andere app te verwijderen die het probleem veroorzaakt en vervolgens opnieuw te installeren. Opnieuw installeren naar het register met de juiste instellingen, dus dit werkt in de meeste gevallen. De meeste standaard apps kunnen niet via de conventionele manier worden verwijderd; dus we zullen hier PowerShell moeten gebruiken om de app van Photo of een andere app te verwijderen. Voor uw gemak; we hebben een lijst samengesteld met opdrachten die moeten worden uitgevoerd in PowerShell.
PRO TIP: Als het probleem zich voordoet met uw computer of een laptop / notebook, kunt u proberen de Reimage Plus-software te gebruiken die de opslagplaatsen kan scannen en corrupte en ontbrekende bestanden kan vervangen. Dit werkt in de meeste gevallen, waar het probleem is ontstaan door een systeembeschadiging. U kunt Reimage Plus downloaden door hier te klikkenKlik eerst op de Start-knop in de linkerbenedenhoek, typ PowerShell en klik met de rechtermuisknop op PowerShell en kies Uitvoeren als beheerder.
Typ vervolgens in het PowerShell-venster de volgende opdracht om de app Foto's te verwijderen
Get-AppxPackage * foto's * | Verwijderen-AppxPackage
Nadat het is verwijderd; typ het volgende in PowerShell om het opnieuw te installeren.
Get-AppxPackage -AllUsers | Foreach {Add-AppxPackage -DisableDevelopmentMode -Register $ ($ _. InstallLocation) \ AppXManifest.xml}
Hiermee moet de Foto's-app opnieuw worden geïnstalleerd en de app van de Foto's moet worden hersteld. Als het nog steeds niet werkt, kunt u overschakelen naar Windows Photo Viewer door de stappen hier uit te voeren.
PRO TIP: Als het probleem zich voordoet met uw computer of een laptop / notebook, kunt u proberen de Reimage Plus-software te gebruiken die de opslagplaatsen kan scannen en corrupte en ontbrekende bestanden kan vervangen. Dit werkt in de meeste gevallen, waar het probleem is ontstaan door een systeembeschadiging. U kunt Reimage Plus downloaden door hier te klikken