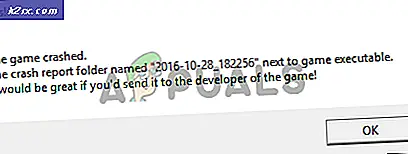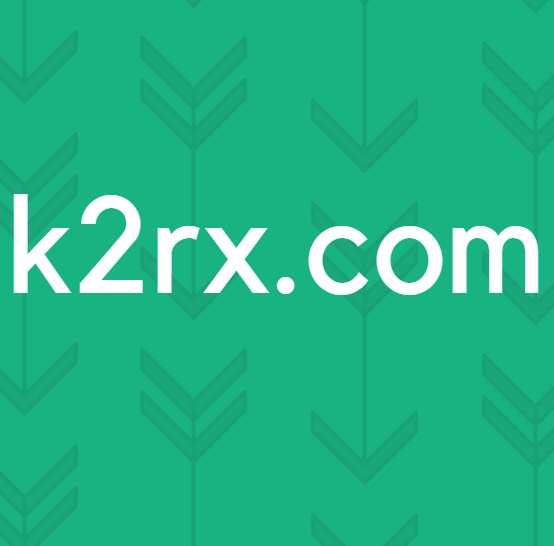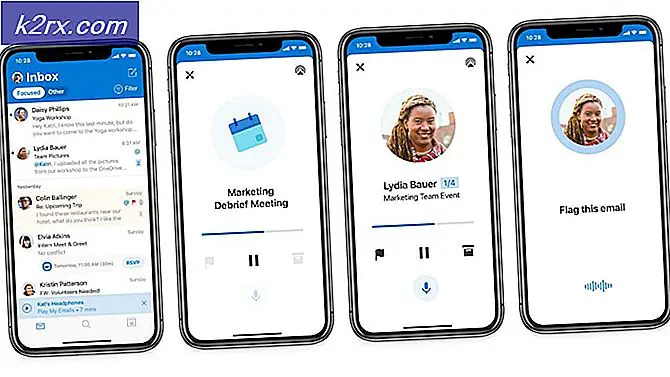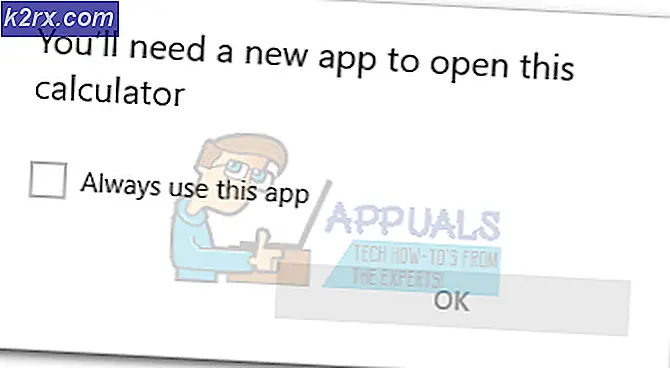Oplossing: Logitech Wireless Mouse werkt niet
De reden waarom uw draadloze muis mogelijk niet werkt, is omdat deze een bijna lege batterij heeft, niet is aangesloten op de juiste poort, de USB-stuurprogramma's niet goed zijn geïnstalleerd of het oppervlak waarop u de muis gebruikt niet is geoptimaliseerd voor de muis.
Dit probleem kan van toepassing zijn op verschillende scenario's, maar aangezien het onderwerp erg algemeen is, kan het niet zeker zijn dat het probleem juist om deze redenen ligt. We hebben een aantal verschillende controles en oplossingen voor deze oplossingen opgesomd. Begin met de eerste en werk je naar beneden.
Oplossing 1: verwijder de batterijen en de ontvanger
Soms is het een harde reset om een apparaat terug in de juiste configuratie of gedrag te krijgen. Bij elke harde reset nemen we alle componenten inclusief de stroombron weg en laten het apparaat een paar minuten ontladen voordat alles weer wordt aangesloten. Dit is in dit geval een effectieve oplossing en werkt voor bijna alle gebruikers.
Verwijder de draadloze ontvanger en de aanwezige batterijen in de muis en wacht een paar minuten . Laat de muis volledig ontladen voordat je alles weer aansluit. Na het plaatsen van de batterij en het plaatsen van de connector in een USB-poort, controleert u of het probleem is opgelost.
Oplossing 2: de batterijen vervangen
Van Logitech-muizen is bekend dat ze problemen hebben met batterijen. Omdat ze een matige hoeveelheid stroom nodig hebben om de verbinding met de draadloze connector tot stand te brengen, lijken ze de meer dan gemiddelde batterij leeg te maken. Zwakke batterijen kunnen de indicaties geven dat de muis correct werkt, maar in werkelijkheid zou dit niet het geval zijn.
Vervang de batterijen maar probeer goede batterijen van goede kwaliteit in te voegen. Sluit de batterijen in de juiste volgorde aan en probeer de muis opnieuw op de computer aan te sluiten. Hopelijk wordt het probleem binnen de kortste keren opgelost.
Oplossing 3: probeer de muis op een ander oppervlak
Het type oppervlak is essentieel voor alle muizen om te werken zoals verwacht. In feite zijn er veel oppervlakken die de werking van geen enkele muis ondersteunen. Hout is een oppervlak met veel diversiteit. Een muis kan op een houten oppervlak werken, terwijl het niet op een ander oppervlak zou werken. Het hangt allemaal af van het type oppervlak en welk type muis u gebruikt.
Probeer uw laptop te verplaatsen en controleer of de muis op andere oppervlakken werkt. In het geval van een pc kunt u andere oppervlakken naar u brengen (zoals papier, een muismat enz.) En ervoor zorgen dat dit niet het probleem van een oppervlak is. Een muismat is een ideaal oppervlak voor de werking van elke muis, aangezien het op die manier is ontworpen.
Oplossing 4: testen op andere USB-slots
Het USB-slot waarin u de receiver aansluit, werkt mogelijk niet zoals verwacht. Het is niet uit de lucht vallen als sommige USB-poorten de ontvanger niet ondersteunen terwijl sommige wel werken. Test de ontvanger op andere USB-slots. Als u een pc bezit, sluit u de ontvanger aan op de sleuven aan de achterkant van de pc . Probeer in het geval van een laptop alle USB-slots aan beide zijden van de computer aan te sluiten .
Controleer het type USB-slots waarop u de ontvanger aansluit (2.0 of 3.0). Als u de muis in een sleuf voor type C met een USB-omzetter steekt, controleert u of de USB-converter correct functioneert, zonder enige discrepanties.
Oplossing 5: de muis op een andere computer controleren
Als alle bovenstaande methoden niet werken, is het nu tijd om de muis op een andere computer te testen. Het is mogelijk dat de stuurprogramma's die op uw computer zijn geïnstalleerd niet werken zoals verwacht waardoor u problemen ondervindt.
PRO TIP: Als het probleem zich voordoet met uw computer of een laptop / notebook, kunt u proberen de Reimage Plus-software te gebruiken die de opslagplaatsen kan scannen en corrupte en ontbrekende bestanden kan vervangen. Dit werkt in de meeste gevallen, waar het probleem is ontstaan door een systeembeschadiging. U kunt Reimage Plus downloaden door hier te klikkenProbeer de muis op een andere computer en kijk of deze goed werkt. Probeer het in verschillende USB-poorten te plaatsen en kijk daar. Test alle functionaliteit van de muis (inclusief knoppen) voordat u tot een aanname komt. Als het perfect werkt op de andere computer, betekent dit dat er waarschijnlijk stuurprogrammaproblemen zijn op uw computer. Ga door met de andere oplossingen.
Oplossing 6: installeer de standaard stuurprogramma's opnieuw
Als alle bovengenoemde oplossingen geen geluk blijken te zijn, kunnen we proberen de standaard stuurprogramma's voor uw muis te installeren. Bestuurders zijn de belangrijkste drijvende kracht voor elke hardware. Ze verbinden het apparaat en geven exclusieve controle over het apparaat. We zullen de stuurprogramma's verwijderen en de computer opnieuw opstarten. Na het opnieuw opstarten, installeert de computer de standaarddrivers op uw computer.
- Druk op Windows + R, typ devmgmt. msc in het dialoogvenster en druk op Enter.
- Vouw de categorie muizen en andere aanwijsapparaten uit . Zoek de muis, klik er met de rechtermuisknop op en selecteer Installatie ongedaan maken .
- Start nu uw computer opnieuw op. Na het herstarten detecteert het automatisch de muis en installeert het de standaard stuurprogramma's erin.
Oplossing 7: stuurprogramma's bijwerken
Als het installeren van de standaard stuurprogramma's geen succesvolle oplossing blijkt te zijn, kunt u proberen de stuurprogramma's bij te werken door ze handmatig of via de automatische update te downloaden. We beginnen met de automatische update en kijken of dit het probleem oplost. Als dit niet het geval is, kunnen we doorgaan naar het downloaden van de specifieke stuurprogramma's van de officiële website van Logitech en deze installeren.
- Druk op Windows + R, typ devmgmt.msc in het dialoogvenster en druk op Enter.
- Vouw de categorie muizen en andere aanwijsapparaten uit . Zoek de muis, klik er met de rechtermuisknop op en selecteer Stuurprogramma-update bijwerken .
- Selecteer de eerste optie Automatisch zoeken naar bijgewerkte stuurprogramma's . Windows zal nu op het internet zoeken naar stuurprogramma's tegen uw model en de meest geschikte installeren.
Als de automatische installatie niet succesvol is, kunt u naar de officiële website van Logitech gaan en de stuurprogramma's downloaden nadat u uw model en buildnummer hebt ingevoerd. Bewaar de driver op een toegankelijke locatie.
- Navigeer naar de apparaatbeheerder zoals hierboven uitgelegd en klik op de optie om de muis opnieuw bij te werken.
- Selecteer de tweede optie Blader op mijn computer naar stuurprogramma's . Navigeer naar de locatie waar u het stuurprogramma hebt geïnstalleerd en installeer het dienovereenkomstig.
Controleer na de installatie of de muis correct werkt. Als dit niet het geval is, voert u een harde reset uit en controleert u opnieuw na het opnieuw opstarten
PRO TIP: Als het probleem zich voordoet met uw computer of een laptop / notebook, kunt u proberen de Reimage Plus-software te gebruiken die de opslagplaatsen kan scannen en corrupte en ontbrekende bestanden kan vervangen. Dit werkt in de meeste gevallen, waar het probleem is ontstaan door een systeembeschadiging. U kunt Reimage Plus downloaden door hier te klikken