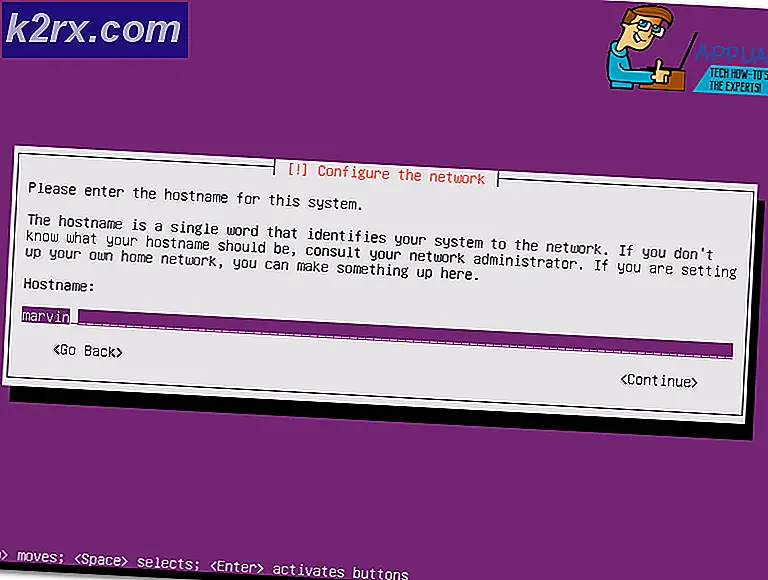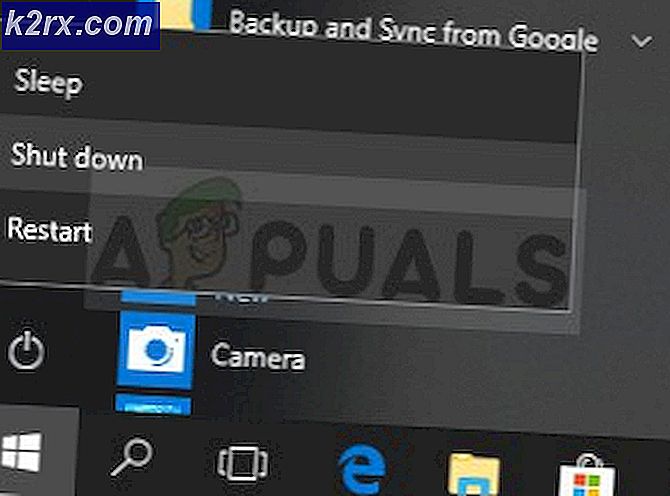Fix: Printer in foutstatus
Veel printers over de hele wereld hebben te maken met de fout Printer in foutstatus. Deze fout is niet beperkt tot slechts één merk; het komt in bijna allemaal voor. Deze fouttoestand betekent meestal dat de printer zich in een foutstatus bevindt, bijvoorbeeld dat de juiste stuurprogramma's mogelijk niet zijn geïnstalleerd, dat de inkt (cartridges) correct zijn geplaatst of dat er een fout is opgetreden en dat deze opnieuw moet worden opgestart.
De fout kan variëren van printer tot printer en het is nogal onmogelijk om één oplossing voor dit generieke probleem op te sommen. We hebben hieronder de meest werkende oplossingen vermeld. Begin met de eerste en werk je naar beneden.
Oplossing 1: fysieke componenten controleren
Voordat we ingaan op softwareverschillen in het systeem, is het de moeite waard om alle fysieke componenten te controleren. Fysieke componenten omvatten de configuratie en installatie van de toner, de stroomtoevoer, de papierstapel, het deksel, papierstoringen enz.
Zorg er ook voor dat de printer goed op de computer is aangesloten. U kunt onze talrijke andere artikelen raadplegen die betrekking hebben op het probleem van het aansluiten van de printer op de computer. Als u er absoluut zeker van bent dat alle fysieke componenten aanwezig zijn en er een probleem is met de verbinding van de printer, kunt u verder gaan met de andere oplossingen.
Oplossing 2: Krachtstroom door het hele systeem
Een andere manier om slechte configuraties opnieuw in te stellen, is om uw volledige installatie (zowel de computer als de printer) uit en in te schakelen. Er is een bekend probleem in de printer van allerlei soort geweest waar ze in een slechte configuratie terechtkomen en niet zijn gefixeerd totdat ze correct opnieuw worden opgestart. Power cycling is de handeling waarbij u uw computer / printer volledig uitschakelt en de stroomtoevoer onderbreekt.
- Schakel uw computer uit met het juiste afsluitmechanisme. Doe hetzelfde met uw printer.
- Als alles is uitgeschakeld, haalt u het netsnoer van zowel de computer als de printer eruit.
- Wacht 8-10 minuten voordat je alles weer aansluit en het systeem opstart. Controleer na het aansluiten van beide modules of het probleem is opgelost.
Oplossing 3: de printer- en printertoepassingen verwijderen
We kunnen ook proberen de installatie van de printer ongedaan te maken en de standaardschijven te installeren. Als u de printer verwijdert, worden alle gegevens met betrekking tot de printer van uw computer verwijderd, zodat u deze vanuit het niets kunt installeren.
- Druk op Windows + R om het Run Type devmgmt.msc in het dialoogvenster te openen en druk op Enter. Hiermee start u de apparaatbeheerder van uw computer.
- Navigeer door alle hardware en klik met de rechtermuisknop op uw printerhardware en selecteer Apparaat de-installeren .
- Nadat het apparaat is verwijderd, schakelt u het hele systeem uit. Druk nu op Windows + R, typ appwiz. cpl in het dialoogvenster en druk op Enter. Alle applicaties worden hier vermeld.
- Klik met de rechtermuisknop op elk van de printertoepassingen (HP-componenten of aanvullende software) en selecteer Installatie ongedaan maken .
- Verbind nu de printer met uw computer via een USB-aansluiting en test de verbinding. Als de printer is aangesloten en geïdentificeerd, betekent dit dat de standaarddrivers zijn geïnstalleerd.
Opmerking: als uw computer de printer in uw netwerk niet detecteert, probeer dan uw router opnieuw in te stellen en beide, uw computer en uw printer opnieuw aan te sluiten. Je moet altijd als voorzorgsmaatregel je router af en toe opnieuw opstarten om problemen als deze te voorkomen.
Oplossing 4: printerdrivers updaten
Als alle bovenstaande oplossingen niet werken, kunnen we proberen de printerstuurprogramma's bij te werken. Ga naar de website van de fabrikant en download de nieuwste beschikbare printerdrivers. Zorg ervoor dat u de exacte stuurprogramma's voor uw printer downloadt. U kunt zoeken naar het modelnummer op de voorkant van uw printer of in de bijbehorende doos. Normaal gesproken kunt u dubbelklikken op het installatiebestand en het stuurprogramma wordt automatisch op de computer geïnstalleerd. Als dit niet het geval is, kunt u doorgaan en het handmatig installeren.
Opmerking: er zijn enkele gevallen waarin een nieuwere stuurprogramma niet werkt. Download in dat geval een oudere versie van het stuurprogramma en installeer het op dezelfde manier als hieronder wordt beschreven.
- Druk op Windows + R om het Run Type devmgmt.msc in het dialoogvenster te openen en druk op Enter. Hiermee start u de apparaatbeheerder van uw computer.
- Navigeer door alle hardware, open het submenu Afdrukwachtrijen, klik met de rechtermuisknop op de printerhardware en selecteer Stuurprogramma bijwerken .
- Nu verschijnt in Windows een dialoogvenster met de vraag op welke manier u uw stuurprogramma wilt bijwerken. Selecteer de tweede optie ( Blader op mijn computer naar stuurprogramma's ) en ga verder.
Selecteer het stuurprogrammabestand dat u hebt gedownload met behulp van de bladerknop wanneer dit wordt weergegeven en werk het dienovereenkomstig bij.
- Start de computer opnieuw op en controleer of het probleem is opgelost.
Opmerking: als u de stuurprogramma's niet handmatig kunt bijwerken, kunt u ook de eerste optie Automatisch zoeken naar bijgewerkte stuurprogrammasoftware selecteren . Deze optie zorgt ervoor dat Windows automatisch het web doorzoekt en het beste stuurprogramma selecteert.
Naast de hierboven genoemde oplossingen, kunt u ook het volgende proberen:
- Alle afdrukwachtrijen wissen en de afdrukspoolerservice opnieuw starten.
- Zorg ervoor dat er geen generieke stuurprogramma's op uw printer zijn geïnstalleerd. Zorg ervoor dat de exacte modellen met het modelnummer zijn geïnstalleerd.
- Open de parallelle poort in Apparaatbeheer, dubbelklik erop om de instellingen te openen en selecteer de optie Gebruik een interrupt die is toegewezen aan de poort .
- Ga naar poorten in Apparaatbeheer, vervolgens LPT en kies Eigenschappen. Schakel nu de optie Legacy Plug & Play inschakelen in .
PRO TIP: Als het probleem zich voordoet met uw computer of een laptop / notebook, kunt u proberen de Reimage Plus-software te gebruiken die de opslagplaatsen kan scannen en corrupte en ontbrekende bestanden kan vervangen. Dit werkt in de meeste gevallen, waar het probleem is ontstaan door een systeembeschadiging. U kunt Reimage Plus downloaden door hier te klikken