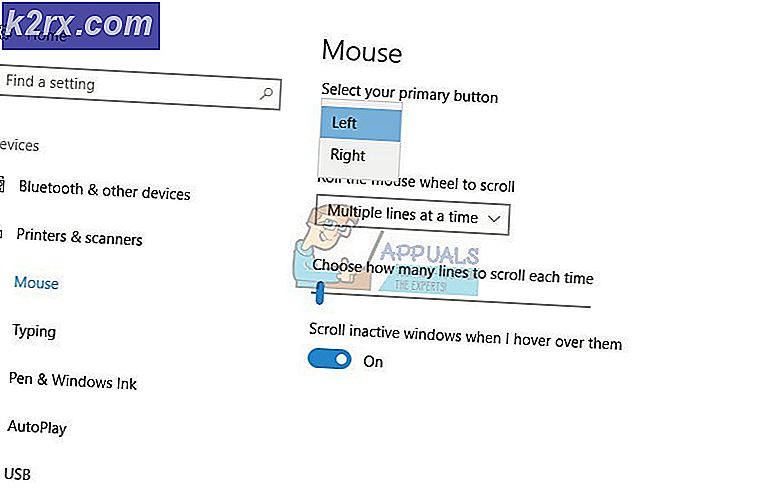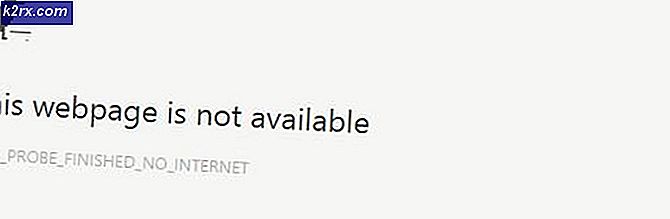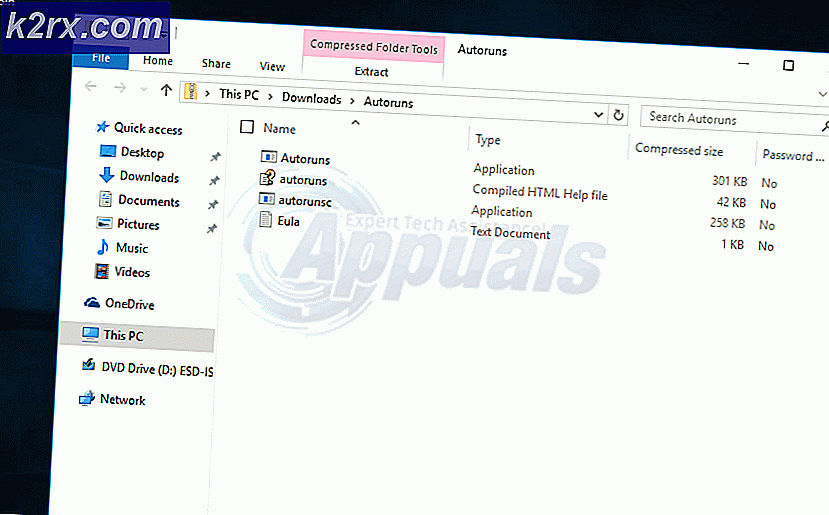FIX: Geselecteerde boot image heeft niet geverifieerd
Windows heeft vooruitgang geboekt in de wereld van het besturingssysteem. Met hun vlaggenschip, Windows 10, willen ze het beste bieden. Iets dat achterbleef bij de vorige besturingssystemen, is echter naar voren gekomen. De opstartfout De geselecteerde opstartinstallatiekopie kon niet worden geverifieerd. Deze fout houdt verband met upgrades, hotfixes voor updates en updates van stuurprogramma's. Dit bericht lijkt ook alleen verband te houden met HP-computers, aldus klachten van gebruikers.
Hewlett Packard (HP) maakt een van de beste computers en heeft, net als elke andere computer, een BIOS dat apparaten en het systeem laadt na het controleren op fouten. Daarom, waarom zou deze fout optreden? Het is vermeldenswaard dat deze fout niet hetzelfde is als bootmngr missing dat verschijnt wanneer u probeert een besturingssysteem te laden vanaf een locatie waar het niet op was geïnstalleerd. Deze pagina zal u vertellen wat de fout Geselecteerde opstartinstallatiekopie niet goedkeurde, betekent waarom het op uw HP computer voorkomt en hoe u er vanaf kunt komen, zodat u door kunt gaan met het opstarten van uw computer.
Wat betekent 'geselecteerde opstartinstallatiekopie niet authenticeren' en waarom het gebeurt?
Deze fout verschijnt op een blauwe strook op een zwarte achtergrond, kort na het herstarten of na het indrukken van de aan / uit-knop om op te starten. Als u op enter drukt, wordt de computer alleen afgesloten en keert u uiteindelijk terug naar hetzelfde scherm. In eenvoudige bewoordingen betekent deze fout dat een beveiligingsprotocol is geschonden nadat het is gecontroleerd aan de hand van een firmwaredatabase, of het apparaat waar u het besturingssysteem vanaf laadt, niet de informatie kan leveren die de beveiliging nodig heeft om te kunnen opstarten.
Secure Boot is een technologie waarbij de systeemfirmware controleert of de systeem-opstartlader is ondertekend met een cryptografiesleutel die is geautoriseerd door een database in de firmware. Om u te beschermen tegen systeemwijzigingen die uw pc kunnen beschadigen, wordt uw opstartvolgorde opgeslagen in deze database. Een schending van dit protocol leidt tot een onveilige start en geeft daarom het bericht weer. Veranderingen kunnen optreden als gevolg van de installatie van nieuwe apparaten, upgrades / wijzigingen aan het besturingssysteem (die de informatie van de bootloader wijzigen), apparaatstuurprogramma's wijzigen of malware aanvallen.
Deze fout kan ook betekenen dat uw bootloader-informatie ontbreekt en dat het besturingssysteem niet kan worden geladen. De opstartinformatie is wat wordt gebruikt om te identificeren of er een besturingssysteem op uw schijf staat. Als de opstartinformatie niet kan worden geladen, kan het verificatieproces niet worden voltooid of voltooid. De opstartinstallatiekopie kan corrupt worden na een update of als gevolg van een aanval met malware. Er zijn virussen die zich in de opstartinformatie kunnen nestelen en zo een veilige opstart kunnen voorkomen, of zelfs deze informatie kunnen wissen. Wijzigingen die optreden tijdens een update kunnen ook de opstartinformatie wijzigen en opstarten voorkomen.
Hier zijn de oplossingen die de foutmelding 'geselecteerde opstartinstallatiekopie niet verifiëren' zullen verhelpen en u in staat stellen om de opstartprocedure van uw HP computer te voltooien.
Methode 1: Verander van veilig opstarten naar verouderd opstarten in uw BIOS-instellingen
Bij het overschakelen naar de oude boot worden het besturingssysteem en de hardwarewijzigingen genegeerd en wordt de boot voortgezet. Als u zeker weet dat uw computer het opstarten niet kan voltooien vanwege een virus- of malwareaanval, dan is dit niet aan te raden; gebruik in plaats daarvan methode 3. Hier leest u hoe u veilig opstarten kunt uitschakelen en oudere ondersteuning op een HP-computer kunt inschakelen.
PRO TIP: Als het probleem zich voordoet met uw computer of een laptop / notebook, kunt u proberen de Reimage Plus-software te gebruiken die de opslagplaatsen kan scannen en corrupte en ontbrekende bestanden kan vervangen. Dit werkt in de meeste gevallen, waar het probleem is ontstaan door een systeembeschadiging. U kunt Reimage Plus downloaden door hier te klikken- Zet de computer volledig uit, wacht een paar seconden en zet de computer aan door op de aan / uit-knop te drukken en druk onmiddellijk herhaaldelijk op Esc, ongeveer een keer per seconde, totdat het opstartmenu wordt geopend.
- Wanneer het opstartmenu wordt weergegeven, drukt u op F10 om BIOS Setup te openen.
- Gebruik de rechterpijltoets om het menu Systeemconfiguratie te kiezen, gebruik de pijltoets omlaag om Opstartopties te selecteren en druk vervolgens op Enter.
- Gebruik de pijltoets omlaag om Oude ondersteuning te selecteren en druk op Enter, selecteer ingeschakeld als deze is uitgeschakeld en druk op Enter .
- Gebruik de pijltoetsen omhoog en omlaag om Secure Boot te selecteren en druk op Enter . Gebruik vervolgens de pijl-omhoog en -omlaag om Disabled te selecteren en druk op Enter .
- Druk op F10 om de wijzigingen te accepteren en gebruik de linkse pijltjestoets om Ja te selecteren en druk op Enter om Wijzigingen opslaan te sluiten.
- De computer start automatisch opnieuw op naar Windows met Secure Boot uitgeschakeld en oude ondersteuning ingeschakeld.
Methode 2: Harde reset van uw computer
Hiermee worden alle configuraties in uw BIOS (behalve wachtwoorden) opnieuw ingesteld en kunnen de nieuwe configuraties OS-wijzigingen en hardwarewijzigingen bij de volgende keer opstarten. Op deze manier worden alle conflicterende configuraties gewist. Hier leest u hoe u de harde reset uitvoert op een HP-computer.
- Schakel uw computer uit
- Koppel de kabel van de netadapter los.
- Verwijder je batterij
- Houd de aan / uit-knop minstens 20 seconden ingedrukt. Hierdoor wordt de hardware gereset
- Terwijl je hem weer aanzet, tik je op de F2- toets. Hiermee wordt hardwarediagnose geladen.
- Voer de opstarttest uit . Hiermee worden alle hardware in het systeem getest en eventuele problemen gedetecteerd.
- Als de test schoon is, herstart je pc en start je normaal op.
Als uw computer nog steeds niet opstart, moeten we een systeemreparatie uitvoeren.
Methode 3: Windows herstellen op uw computer met systeemherstel
Een systeemreparatie repareert de opstartinformatie en andere Windows-gerelateerde problemen op uw apparaat. Hier leest u hoe u een Windows-systeemreparatie voor HP-gebruikers doet.
- Zet de computer volledig uit, wacht een paar seconden en zet de computer aan door op de aan / uit-knop te drukken en druk onmiddellijk herhaaldelijk op Esc, ongeveer een keer per seconde, totdat het opstartmenu wordt geopend.
- Wanneer het opstartmenu wordt weergegeven, drukt u op F11 om naar de herstelconsole te gaan.
- Kies Troubleshoot gevolgd door Advance Options en klik op Repair starten .
- Accepteer het reparatieproces en wacht tot de reparatie is voltooid en start uw pc opnieuw op.
Als uw computer niet de optie heeft om de F11-herstelconsole te gebruiken, kunt u onze gids vanaf hier gebruiken om hetzelfde te doen als u Windows 10 gebruikt . Als u Windows 7 gebruikt, volgt hier onze handleiding voor het herstellen van uw besturingssysteem. Voor gebruikers van venster 8, 8.1 en Windows 10 kunt u deze handleiding hier ook gebruiken.
PRO TIP: Als het probleem zich voordoet met uw computer of een laptop / notebook, kunt u proberen de Reimage Plus-software te gebruiken die de opslagplaatsen kan scannen en corrupte en ontbrekende bestanden kan vervangen. Dit werkt in de meeste gevallen, waar het probleem is ontstaan door een systeembeschadiging. U kunt Reimage Plus downloaden door hier te klikken