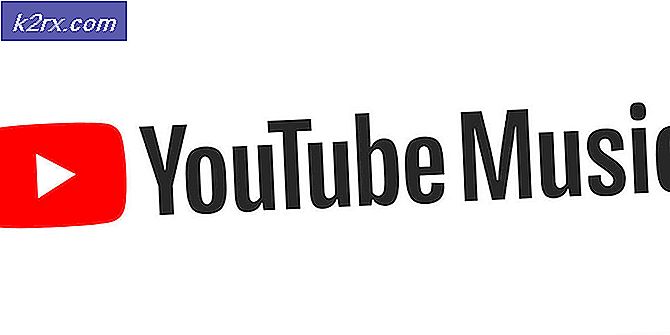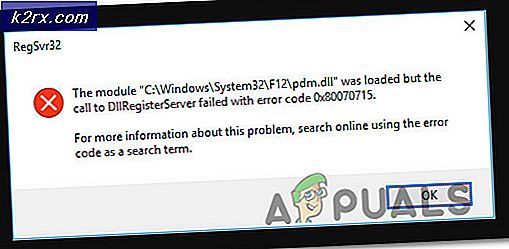Oplossing: Skype-berichten worden niet verzonden
Skype is een telecommunicatiesoftware die is gespecialiseerd in het leveren van videochat- en spraakoproepen aan gebruikers over de hele wereld. Microsoft is momenteel eigenaar van Skype en biedt ondersteuning voor verschillende platforms. Ondanks dat dit de meest gebruikte toepassing op de pc is voor videobellen, is de toepassing verre van perfect. Het probleem is vaak opgetreden omdat gebruikers geen berichten kunnen verzenden.
Voordat u een van de voorgestelde oplossingen probeert, moet u proberen de toepassing in de beheerdersmodus uit te voeren. Klik met de rechtermuisknop op de toepassing en selecteer Als administrator uitvoeren . Zorg er bovendien voor dat je een actieve internetverbinding hebt. Als u een netwerk binnen een instelling gebruikt, probeer dan open internet te gebruiken dat geen volmachten impliceert . Veel instituten ondersteunen het draaien en communiceren van dergelijke applicaties niet.
Oplossing 1: controleer of Skype-servers online zijn
Zoals we hierboven hebben uitgelegd, zijn er soms momenten waarop Skype-servers zijn onderbroken vanwege onderhoud of wanneer ze het doelwit zijn van een DDOS-aanval (Distributed Denial of Service). Serveronderhoud is het proces waarbij de server wordt bijgewerkt en uitgevoerd om ervoor te zorgen dat het computernetwerk van de organisatie soepel functioneert. De netwerkbeheerder doet dit meestal en is cruciaal voor de prestaties van het bedrijf. Zonder een goed IT-serviceplan zal de applicatiesoftware nooit werken zoals verwacht. In ernstige gevallen kan het netwerk zelfs gedeeltelijk of volledig falen, wat tot zware verliezen voor het bedrijf leidt.
U kunt eenvoudig controleren of Skype-servers online zijn door de officiële Skype-statuspagina aan te vinken. Zoals u als voorbeeld kunt zien, heeft Skype geen problemen met zijn service. Aanmelden bij Skype en instant messaging wordt beïnvloed. Hier komt het probleem 'Aanmelden bij Skype' overeen met het probleem dat besproken wordt.
Als u naar het einde van de pagina navigeert, ziet u de kop Opgeloste incidenten . Alle opgeloste problemen worden hier weergegeven met de tijdstempel en de datum. Zorg ervoor dat Skype-services normaal zijn. Als dat niet het geval is, kun je niets anders doen dan wachten tot de servers weer zijn opgestart en normaal werken zoals verwacht.
Oplossing 2: opnieuw contact opnemen met de toepassing
Er zijn verschillende gevallen waarin sommige toepassingen corrupte gebruikersconfiguraties hebben geladen. Dit veroorzaakt problemen met de functionaliteit van de toepassing en kan er zelfs toe leiden dat sommige modules niet correct werken. Om dit probleem te verhelpen, kunnen we opnieuw inloggen in de toepassing en kijken of dit de juiste oplossing biedt.
Opmerking: gebruik deze oplossing alleen als u toegang hebt tot de inloggegevens van uw account.
- Open de Skype-applicatie, klik op de drie aanwezige stippen aan de bovenkant en druk op Sign Out .
- U wordt meteen afgemeld bij Skype en het toepassingsvenster wordt gesloten. Open de applicatie en log in op uw account. Controleer nu of dit het probleem oplost.
Oplossing 3: naam van het account wijzigen
Een andere oplossing die voor veel mensen werkte, was het wijzigen van de naam van hun account (of het wijzigen van andere zichtbare accountgegevens). Dit kan te wijten zijn aan het feit dat Skype de verbinding vernieuwt nadat specifieke informatie over het account is gewijzigd. U kunt alle informatie wijzigen en deze vervolgens wijzigen.
- Open de Skype-applicatie. Klik op je huidige avatar linksboven op het scherm. Selecteer ' Account beheren ' in het nieuwe venster dat verschijnt.
- Uw browser opent een nieuwe webpagina waar al uw Skype-gegevens aanwezig zijn. Wijzig uw naam en klik op Opslaan om de wijzigingen door te voeren. Sluit het venster en meld u opnieuw aan bij de toepassing. Controleer nu of het probleem bij de hand is opgelost.
Oplossing 4: Skype opnieuw instellen
Voordat we ons overgeven aan meer technische oplossingen, kunnen we proberen de toepassing opnieuw in te stellen via de instellingen van uw computer. Hiermee worden alle configuraties van de toepassing effectief gereset en wordt de gebruiker gevraagd zijn gegevens opnieuw in te voeren.
PRO TIP: Als het probleem zich voordoet met uw computer of een laptop / notebook, kunt u proberen de Reimage Plus-software te gebruiken die de opslagplaatsen kan scannen en corrupte en ontbrekende bestanden kan vervangen. Dit werkt in de meeste gevallen, waar het probleem is ontstaan door een systeembeschadiging. U kunt Reimage Plus downloaden door hier te klikkenOpmerking: zorg ervoor dat u uw accountgegevens bij de hand hebt voordat u doorgaat naar deze oplossing.
- Druk op Windows + S, typ de instellingen in het dialoogvenster en open de applicatie.
- Klik in de applicaties op de subtitel ' Apps '.
- Zoek Skype in de lijst met applicaties en selecteer Geavanceerde opties .
- Klik op ' Opnieuw instellen ' in de opties. Nu zal Skype zichzelf resetten naar alle standaardinstellingen en zal de gebruiker worden afgemeld. Log opnieuw in en kijk of je berichten normaal kunt verzenden.
Opmerking: u kunt ook proberen om alle Skype-verwerking te beëindigen met Taakbeheer. Er waren rapporten waarin stond dat gebruikers perfect berichten konden verzenden nadat ze alle Skype-processen hadden beëindigd en opnieuw gestart.
Oplossing 5: Classic Skype verwijderen
Als Classis Skype ook op uw computer is geïnstalleerd, is dit mogelijk in strijd met de Skype voor Windows-toepassing. Skype classic is een client van dezelfde service, maar heeft een oudere interface die voor veel gebruikers interactiever lijkt. Het lijkt erop dat Skype dezelfde poort gebruikt om berichten te verzenden en wanneer deze twee toepassingen conflicteren, wordt de poort mogelijk niet gebruikt zoals vereist door een van de applicaties. Van Skype classic is bekend dat deze de Skype voor Windows-toepassing blokkeert. We kunnen proberen Skype classic te verwijderen en kijken of dit het probleem oplost.
- Druk op Windows + R, typ appwiz. cpl in het dialoogvenster en druk op Enter.
- Lokaliseer Skype Classic in de lijst met applicaties, klik er met de rechtermuisknop op en selecteer ' Verwijderen '.
- Start de computer opnieuw op en controleer of u berichten kunt verzenden zoals vereist.
Oplossing 6: status van Skype-verbinding verversen en controleren
Als alle bovenstaande methoden niet werken, kunt u proberen of uw client correct is verbonden met de Skype-servers en of er verkeerde configuraties zijn. De commando's die we zullen gebruiken zijn speciale commando's en verschijnen niet aan de andere kant . Dit alles om ervoor te zorgen dat u correct bent verbonden met de Skype-server.
- Open de Skype-app en ga naar het berichtenveld van al uw contacten.
- Typ de opdracht ' / dumpmsnp ' in het berichtdialoogvenster en verzend deze als een bericht. U zult een bericht zien teruggestuurd als een antwoord dat bestaat uit alle verbindingsstatus van uw computer.
- Typ de opdracht ' / MSNP24 ' in het berichtdialoogvenster en verzend deze als een bericht. Deze keer wordt het bericht alleen verzonden zonder antwoord terug. Meld u nu af bij uw profiel zoals we in de eerdere zelfstudies hebben gedaan en meld u opnieuw aan. U of de persoon die berichten verzendt, ziet mogelijk deze opdracht. Daarnaast kan er een tekenreeks zijn waarin u wordt gevraagd uw client opnieuw op te starten.
- Typ nu het commando ' / remotelogout ' in het berichtdialoogvenster en verstuur het. Controleer na het verzenden of u berichten normaal kunt verzenden. Als u dit nog steeds niet kunt, start u de computer opnieuw op en controleert u opnieuw.
PRO TIP: Als het probleem zich voordoet met uw computer of een laptop / notebook, kunt u proberen de Reimage Plus-software te gebruiken die de opslagplaatsen kan scannen en corrupte en ontbrekende bestanden kan vervangen. Dit werkt in de meeste gevallen, waar het probleem is ontstaan door een systeembeschadiging. U kunt Reimage Plus downloaden door hier te klikken