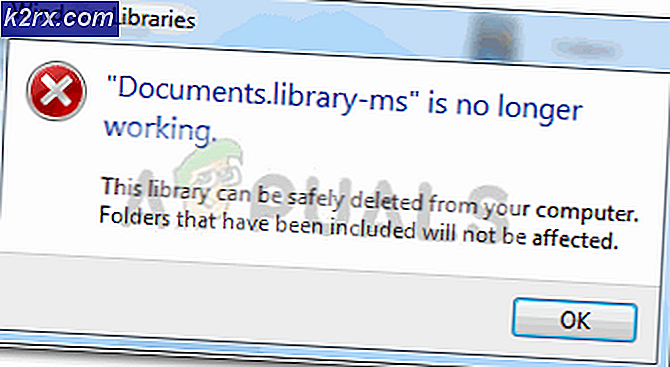Oplossing: Windows 10 upgrade vastgelopen op 99%
Windows-updates zijn altijd een synoniem geweest voor iets vervelends en voor iets dat we tot het laatste moment uitstelden. Updaten naar Windows 10 was echter bijna krachtig geïnstalleerd op een meerderheid van oudere versies met Windows 7, 8 en 8.1 en er was bijna niets dat je eraan had kunnen doen. Deze methode die door Microsoft werd gebruikt, kreeg een overmatig slechte feedback van de internetgemeenschap, maar Windows 10 is absoluut een bevredigend besturingssysteem en er zijn niet veel dingen om over te klagen. Het updateproces is een heel ander verhaal met zijn problemen.
Update wordt vastgelopen op 99%
Dit specifieke probleem lijkt alleen van invloed te zijn op Windows 7-gebruikers die een upgrade naar Windows 10 proberen uit te voeren, aangezien er geen Windows 8- en 8.1-gebruikers zijn geweest die over hetzelfde probleem hebben geklaagd. Er zijn verschillende percentages waarbij de update lijkt te stoppen, maar het lijkt erop dat deze problemen allemaal hetzelfde zijn. Een ander percentage dat de update vasthoudt is 32%, dus volg de onderstaande instructies als uw update vastloopt op dat percentage. Dit kan behoorlijk frustrerend zijn als je na een lange tijd van simpelweg de update weigert te updaten naar Windows 10 en Microsoft het proces zeker gemakkelijker moet maken als ze het gaan forceren.
Oplossing 1: verlaat de update voor een lange tijd
Deskundigen van Microsoft hebben gezegd dat het updateproces maximaal 90 minuten zou duren, maar er zijn enkele pc's waar het proces langer dan normaal kan duren. Hun aanbeveling is om uw updateproces gewoon minstens 12 uur te laten duren voordat u het opnieuw probeert op te starten.
Dit is meestal het probleem met oudere apparaten die Windows 10 nauwelijks kunnen ondersteunen en dit zou uw eerste stap moeten zijn om het probleem op te lossen.
Oplossing 2: kill sommige services voordat u start
Het lijkt erop dat Windows 7-updates dit probleem veroorzaken. Om te voorkomen dat Windows 7-updates uw Windows 10-upgrade verstoren, moet u voorkomen dat sommige services u storen.
- Voordat u uw Windows 10 Upgrade Assistant gaat gebruiken, schakelt u uw Windows 7-updates uit door de optie Nooit updates installeren in te stellen.
- Als u wilt voorkomen dat de updateservice van Windows 7 wordt uitgevoerd, voert u de opdrachtprompt in de zoekbalk in, klikt u er met de rechtermuisknop op en selecteert u Als administrator uitvoeren. Zodra het is geopend, kopieert en plakt u deze opdracht:
NET STOP WUAUSERV
Als de opdracht is gelukt, moet u een bericht krijgen met de melding:
De Windows Update-service stopt.
De Windows Update-service is met succes beëindigd.
Als dit lukt, moet u ervoor zorgen dat de updateservice van Windows 7 niet automatisch wordt uitgevoerd. Om dit te doen, moet u het volgende doen:
- Typ services.msc in het dialoogvenster Uitvoeren en klik op Enter.
- Een lijst met alle services moet worden geopend, samen met beschrijvingen en informatie of ze nu actief zijn of niet.
- Zoek de Windows Update-service, klik er met de rechtermuisknop op en stel het opstarttype in op Handmatig.
- Open C: \ Windows \ SoftwareDistribution en verwijder alles wat je daar ziet.
Oplossing 3: vrij wat ruimte op de schijf en koppel externe schijven los
Om Windows 10 te installeren via de Windows 10 Upgrade Assistant-app, moet je ervoor zorgen dat je genoeg extra opslagruimte hebt. Als u de Media Creation Tool gebruikt, moet u weten dat u de onderbroken downloads niet kunt hervatten, zodat bij elke nieuwe mislukte installatie nieuwe bestanden worden gemaakt en veel ruimte wordt ingenomen.
- Maak ruimte vrij op het opslagapparaat waar u van plan bent de update te installeren
- Schakel alle externe schijven zoals USB-apparaten, SSD, SD-kaarten of externe harde schijven uit of ontkoppel ze waar u de update niet zult installeren. Nadat u ze hebt losgekoppeld, verwijdert u ze uit Apparaatbeheer.
- Schakel alle antivirussoftware van tevoren uit en zorg ervoor dat u uw computer iets simpels noemt, zoals uw voornaam.
- Gebruik geen namen zoals Systeem of Beheerder.
Oplossing 4: gebruik een Quick-Fix
Onlangs is een batchbestand gepubliceerd en mensen beweren dat het voor hen werkte. Het is een soort quick-fix die zijn magie doet en je in staat stelt om door te gaan met de update.
- Nadat je alle voorbereidingen van voorgaande stappen hebt uitgevoerd, open je Kladblok en plak je de volgende code:
@ECHO OFF echo Dit script is bedoeld om te voorkomen dat Windows Update VOLLEDIG en UITSLUITEND reageert op niet-reagerende echo. PAUZE echo. attrib -h -r -s% windir% \ system32 \ catroot2 attrib -h -r -s% windir% \ system32 \ catroot2 \ *. * net stop wuauserv net stop CryptSvc net stop BITS ren% windir% \ system32 \ catroot2 catroot2 .old ren% windir% \ SoftwareDistribution sold.old ren% ALLUSERSPROFILE% \ application data \ Microsoft \ Network \ downloaderdownloader.old net Start BITS net start CryptSvc net start wuauserv echo.echo Windows Update zou nu goed moeten werken. U bent welkom, Appliances. echo.PAUSE
- Klik op Opslaan als in Kladblok, kies een naam naar keuze maar zorg ervoor dat de extensie .bat is en sla deze op naar uw bureaublad.
- Nadat u het bestand hebt opgeslagen, klikt u er met de rechtermuisknop op en klikt u op Als administrator uitvoeren.
- Nadat het bestand klaar is met Magic, start u uw pc opnieuw op en voert u Windows Update uit.
Oplossing 5: gebruik 'Hard Shutdown'
Als u merkt dat uw update 99% vastzit, kan het probleem mogelijk worden opgelost door een harde afsluiting en de update kan hervatten op de plaats waar deze is gestopt en in een mum van tijd 100% zijn.
Dit heeft voor sommige mensen gewerkt en sommige zijn er pas in geslaagd om verder te gaan na de derde of vierde stopzetting. Zorg ervoor dat uw harde schijf niet bezet is door het LED-lampje te controleren.
PRO TIP: Als het probleem zich voordoet met uw computer of een laptop / notebook, kunt u proberen de Reimage Plus-software te gebruiken die de opslagplaatsen kan scannen en corrupte en ontbrekende bestanden kan vervangen. Dit werkt in de meeste gevallen, waar het probleem is ontstaan door een systeembeschadiging. U kunt Reimage Plus downloaden door hier te klikken