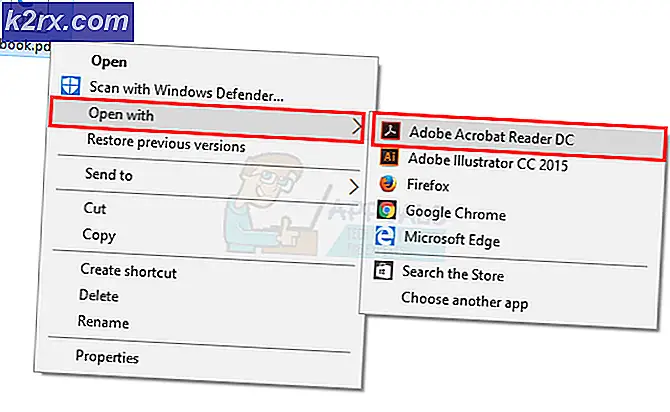Oplossing: Windows Spotlight werkt niet
Windows Spotlight is een functie die is opgenomen in alle versies van Windows 10 die foto's van Bing downloadt en deze op uw vergrendelingsscherm weergeeft. Gebruikers krijgen ook een feedbackoptie, ongeacht of ze de foto leuk vinden en de informatie over de locatie wordt ook vermeld. Dit is een zeer populaire functie onder alle Windows-gebruikers die kleur toevoegt aan uw vergrendelingsscherm.
Veel gebruikers klaagden dat hun Spotlight plotseling niet goed functioneerde. Het is verdwenen of dezelfde afbeelding werd elke keer weergegeven. Dit kan een aantal redenen hebben. U hebt een proxy-instelling ingeschakeld of de spotlight-map is beschadigd. We hebben een aantal oplossingen bedacht om u te helpen dit probleem op te lossen. Begin met de eerste en werk naar beneden.
Oplossing 1: Spotlight opnieuw selecteren
Voordat we technische oplossingen bespreken, kunnen we proberen schijnwerpers uit de instellingen te halen. Door schijnwerper opnieuw in te schakelen, start de computer opnieuw het proces en activeert Spotlight opnieuw in de instellingen en configuraties. Deze oplossing werkt mogelijk als uw Spotlight-proces is gestopt en niet verder kan gaan met de nieuwe foto's enz.
- Druk op Windows + S om de zoekbalk van uw startmenu te openen. Typ instellingen in het dialoogvenster en open het eerste resultaat dat verschijnt.
- Selecteer in de instellingen de kop Personalisatie . Het wordt de tweede kop van de rechterbovenhoek.
- Selecteer nu Scherm vergrendelen in het navigatiepaneel aan de linkerkant van het scherm.
- Selecteer nu Afbeelding in het vervolgkeuzemenu onder de vergrendelingsscherminstellingen en wacht tot de foto correct is beoordeeld.
- Navigeer terug naar de instellingen en ga terug naar de instellingen op het vergrendelingsscherm. Klik nogmaals op de vervolgkeuzelijst en selecteer Windows Spotlight . Wacht een paar seconden totdat de afbeelding volledig is bekeken in het voorbeeldvenster.
- Verlaat de instellingen en start uw computer opnieuw op. Controleer of Spotlight weer begint te werken. Houd er rekening mee dat u een werkende internetverbinding nodig hebt voor Windows om foto's te kunnen downloaden.
Oplossing 2: Metered Connection uitschakelen
De gemeten verbinding is een instelling die aanwezig is in Wi-Fi of netwerkinstellingen die een specifieke verbinding markeert als gemeten. In dit protocol minimaliseren Windows-gegevensgebruik door sommige van de toepassingen en functies ervan uit te schakelen. Dit geldt ook voor Windows Spotlight omdat het ook regelmatig afbeeldingen downloadt. We kunnen proberen de gemeten verbinding op uw apparaat uit te schakelen en controleren of dit het probleem oplost.
- Zorg ervoor dat u verbonden bent met uw gewenste netwerk via een werkende internetverbinding. Druk op Windows + S om de zoekbalk van uw startmenu te openen. Typ instellingen in het dialoogvenster en open het eerste resultaat dat verschijnt.
- Selecteer de optie Netwerk en internet in de lijst met beschikbare opties.
- Klik in de netwerk- en internetinstellingen op Verbindingseigenschappen wijzigen die aanwezig zijn onder de subkop van Netwerkstatus.
- Klik op het selectievakje Instellen als gemeten verbinding om uit te schakelen. Hiermee wordt uw netwerk verwijderd uit de lijst met netwerken die zijn gemarkeerd als gemeten verbindingen. Start de computer opnieuw op en controleer of Windows Spotlight naar behoren werkt.
Oplossing 3: E-mail en agenda van vergrendelscherm uitschakelen
Windows synchroniseert met uw live-account en haalt informatie op over uw e-mail en agenda. Deze hulpprogramma's kunnen worden weergegeven op uw vergrendelingsscherm en standaard zijn deze ingeschakeld. Het is mogelijk dat er een probleem is met het synchronisatieproces en dat uw hulpprogramma's niet worden bijgewerkt. Vanwege deze update-fout weigert Spotlight ook nieuwe afbeeldingen te laden. We kunnen proberen deze hulpprogramma's uit te schakelen in je instellingen en controleren of het probleem blijft bestaan.
- Druk op Windows + S en typ weer in het dialoogvenster. Open het eerste resultaat dat naar voren komt.
- Zodra het weer is geopend, klikt u op het instellingenpictogram linksonder op het scherm.
- Navigeer naar het tabblad Algemeen en scrol omlaag. Hier vindt u een instelling genaamd Startlocatie . Zorg ervoor dat dit is ingesteld als standaardlocatie . Nadat u de nodige wijzigingen hebt aangebracht, sluit u de weerapplicatie.
- Druk op Windows + S en typ vergrendelingsscherm in het dialoogvenster. Open de eerste optie die naar voren komt.
- Klik in de instellingen van het vergrendelingsscherm op het pictogram Mail onder het kopje Kies apps om een snelstatus te tonen. Navigeer naar de top in de optie en selecteer Geen . Doe hetzelfde voor Agenda . Schakel het selectievakje Show lock screen background op het inlogscherm nu uit . Nadat u de wijzigingen hebt aangebracht, drukt u op Windows + L om te controleren of Spotlight weer is gaan werken. Als dit niet het geval is, start u de computer opnieuw op.
Opmerking: als stap 5 niet werkt, kunt u ook weerinformatie uit uw vergrendelingsscherm verwijderen door de optie Geen te kiezen nadat u op het weerpictogram hebt geklikt dat zich onder de onderkop van Kies een app bevindt om de gedetailleerde status weer te geven. Herhaal oplossing 1 na het implementeren van alle wijzigingen en controleer of dit het probleem oplost.
Oplossing 4: Spotlight-mapinhoud verwijderen
Als de bovenstaande oplossingen niet werken, kunnen we proberen alle inhoud in de Spotlight-map te verwijderen en zien of dit een verschil maakt. Nadat de inhoud is verwijderd en Spotlight is ingeschakeld, wordt Windows gewaarschuwd dat de inhoud van de map ontbreekt. Het zal proberen de map automatisch bij te werken en alle noodzakelijke configuraties te downloaden. Dit kan op zijn beurt ons probleem oplossen.
- Druk op Windows + S om de zoekbalk van uw startmenu te openen. Typ instellingen in het dialoogvenster en open het eerste resultaat dat verschijnt.
- Selecteer in de instellingen de kop Personalisatie . Het wordt de tweede kop van de rechterbovenhoek.
- Selecteer nu Scherm vergrendelen in het navigatiepaneel aan de linkerkant van het scherm.
- Selecteer nu Afbeelding in het vervolgkeuzemenu onder de vergrendelingsscherminstellingen en wacht tot de foto correct is beoordeeld.
- Sluit de instellingen af en ga naar de volgende bestandslocatie. Vervang gebruiker door de gebruikersnaam van je profiel.
C: \ Users \\ AppData \ Local \ Packages \ Microsoft.Windows.ContentDeliveryManager_cw5n1h2txyewy \ Settings
- Als u sommige mappen niet kunt zien, betekent dit dat u Verborgen items weergeven niet hebt ingeschakeld. Klik op Bekijk aanwezig aan de bovenkant van het scherm in Verkenner en vink de optie Verborgen items aan .
- Verwijder alle inhoud in deze map en sluit de Verkenner af.
- Navigeer nu terug naar de instellingen van het vergrendelingsscherm en zet Windows Spotlight opnieuw aan. Zorg dat je een actieve internetverbinding hebt. Start de computer opnieuw op en controleer of hiermee het probleem is opgelost.
Als dit niet werkt, kunnen we ook proberen de map Assets in dezelfde map te verwijderen.
- Na het uitschakelen van Windows Spotlight uit je instellingen (zoals we eerder deden), navigeer je naar de volgende bestandslocatie. Vervangen door je profiel-gebruikersnaam.
C: \\ ibrah \ AppData \ Local \ Packages \ Microsoft.Windows.ContentDeliveryManager_cw5n1h2txyewy \ LocalState \ Assets
- Verwijder alle inhoud in de map met items . Dit zijn afbeeldingen die door Microsoft Spotlight op het vergrendelscherm worden weergegeven. Als u ze verwijdert, hopen we dat de computer meer afbeeldingen moet downloaden en dus uw schijnwerpers weer up-en-running maken.
- Schakel Spotlight weer in via de instellingen van uw computer en start uw computer opnieuw op.
Oplossing 5: proxy-instellingen uitschakelen
Als u proxy-instellingen gebruikt voor uw werk of universiteit, is het mogelijk dat dit het probleem veroorzaakt. Proxy-instellingen bieden een ander pad voor internet om te werken. Deze implementatie wordt voornamelijk uitgevoerd in instellingen of op werkplekken die geen volledige internettoegang toestaan of deze niet controleren. Windows Spotlight downloadt geen afbeeldingen op een proxyserver. U kunt proberen de proxyserver uit te schakelen, een werkende internetverbinding te krijgen zonder proxy en controleren of dit onze zaak oplost.
- Druk op Windows + S om de zoekbalk van uw start te starten. Typ proxy in het dialoogvenster en selecteer het eerste resultaat dat naar voren komt.
- Druk op de knop LAN-instellingen die zich aan het einde van het venster bevindt.
- Verwijder het vinkje uit het selectievakje Gebruik een proxyserver voor uw LAN . Druk op OK om de wijzigingen op te slaan en af te sluiten.
- Controleer nu of het probleem is opgelost.
Oplossing 6: een lokaal account maken
Het is mogelijk dat het probleem dat u tegenkomt, het gevolg is van een fout in uw profiel of dat de beheerder u geen toegang heeft verleend. Als u de eigenaar van deze computer bent en de schijnwerper nog niet correct kunt laten werken, kunnen we een nieuw lokaal account proberen maken en controleren of hiermee iets is hersteld.
- Open een beheerdersaccount. Typ Instellingen in het dialoogvenster Start menu en klik op Accounts .
- Klik nu op Familie en andere gebruikersopties aan de linkerkant van het venster.
- Eenmaal binnen selecteert u het menu en selecteert u iemand anders toevoegen aan deze pc .
- Nu zal Windows u door zijn wizard leiden over het maken van een nieuw account. Wanneer het nieuwe venster verschijnt, klikt u op Ik heb de inloggegevens van deze persoon niet .
- Selecteer nu de optie Een gebruiker toevoegen zonder Microsoft . Windows vraagt u nu om een nieuw Microsoft-account te maken en een venster zoals dit weer te geven.
- Voer alle details in en kies een gemakkelijk wachtwoord dat u kunt onthouden.
- Navigeer nu naar Instellingen> Accounts> Uw account .
- In de ruimte onder de afbeelding van uw account ziet u een optie die zegt dat u moet inloggen met een lokaal account .
- Voer uw huidige wachtwoord in wanneer de vraag verschijnt en klik op Volgende .
- Voer nu gebruikersnaam en wachtwoord in voor uw lokale account en klik op Uitloggen en voltooien .
- Start de computer opnieuw op en controleer of Spotlight werkt zoals verwacht. Als dit het geval is, kunt u eenvoudig al uw persoonlijke bestanden en instellingen verplaatsen.
- Navigeer nu naar Instellingen> Accounts> Uw account en selecteer de optie Log in met een Microsoft-account .
- Voer uw gebruikersnaam en wachtwoord in en klik op Inloggen.
Oplossing 7: probleemoplosser voor systeemonderhoud uitvoeren
Het is mogelijk dat uw Spotlight-systeembestanden zijn beschadigd door welke reden dan ook of een andere toepassing die hiermee in strijd is. We kunnen proberen de Probleemoplosser voor systeemonderhoud te gebruiken en eventuele fouten en verschillen te controleren.
- Druk op Windows + R, typ het configuratiescherm in het dialoogvenster en druk op Enter.
- Typ probleemoplossing in de zoekbalk van het configuratiescherm rechtsboven in het venster.
- Selecteer Problemen oplossen in de lijst met geretourneerde resultaten.
- Klik in het menu probleemoplossing op Alles weergeven in het navigatievenster aan de linkerkant van het venster. Nu vult Windows alle probleemoplossers in die beschikbaar zijn op uw computer.
- Zoek Systeemonderhoud op in de lijst met beschikbare opties en klik erop.
- Nu gaat de probleemoplosser voor systeemonderhoud van start. Klik op Geavanceerd in de probleemoplosser en klik op de optie Uitvoeren als beheerder . Vink ook de optie Reparaties automatisch toepassen aan .
- Windows zal nu controleren op fouten en tegenstrijdigheden in uw systeem en u op de hoogte brengen als het een fout heeft gevonden. Het zal ook proberen om deze fouten zelf te herstellen.
- Als er fouten zijn vastgesteld en verholpen, start u de computer opnieuw op. Controleer nu of Spotlight werkt zoals verwacht.
Oplossing 8: Spotlight opnieuw registreren
Als alle bovenstaande oplossingen niet werken, kunnen we proberen de spotlight-toepassing opnieuw te registreren. Volg deze oplossing niet als u de eerdere oplossingen niet hebt geprobeerd. Zorg ervoor dat al uw werk wordt opgeslagen en sluit alle toepassingen.
- Druk op Windows + S om de zoekbalk van uw startmenu te openen en typ Cortana in het dialoogvenster. Open het resultaat met de Cortana en zoekinstellingen .
- Schakel alle opties uit in het instellingenmenu. Hiermee wordt Cortana uitgeschakeld vanaf uw computer.
- Druk op Windows + S om de zoekbalk te starten en typ het vergrendelscherm in het dialoogvenster. Open het eerste resultaat dat naar voren komt.
- Selecteer nu Afbeelding in het vervolgkeuzemenu onder de vergrendelingsscherminstellingen en wacht tot de foto correct is beoordeeld.
- Sluit uw instellingen. Druk op Windows + S en typ PowerShell . Klik met de rechtermuisknop op het resultaat dat verschijnt en selecteer Uitvoeren als beheerder.
- Nadat u zich in de PowerShell bevindt, voert u de volgende lijst met opdrachten uit en drukt u na elk commando op Enter. Deze processen kunnen enige tijd duren, dus wees geduldig en laat ze allemaal goed uitvoeren.
dism / online / cleanup-image / herstel gezondheid
sfc / scannow
powershell
Get-AppXPackage -AllUsers | Where-Object {$ _. InstallLocation -like * SystemApps *} | Foreach {Add-AppxPackage -DisableDevelopmentMode -Register $ ($ _. InstallLocation) \ AppXManifest.xml}
- Deze opdrachten vernieuwen de installatie van Windows Spotlight. Cortana nu opnieuw inschakelen met dezelfde methode die we eerder hebben gebruikt.
- Schakel Windows Spotlight opnieuw in door naar de vergrendelingsscherminstellingen te gaan en Windows Spotlight te selecteren. Wacht tot de foto zichtbaar is in het voorbeeldvenster. Zorg ervoor dat je een actieve internetverbinding hebt zonder proxies.
Alternatief voor Spotlight: dynamisch thema
Als alle bovenstaande methoden niet werken, probeer dan uw Windows bij te werken met de Windows-update. Als het probleem zich blijft voordoen, kunt u Dynamisch thema downloaden van de Windows Store. Het dient als een alternatief maar vervult hetzelfde doel.
- Open windows store door op Windows + S te drukken en type store . Nadat de winkel is geopend, typt u de zoekbalk voor dynamisch thema . Open de eerste toepassing in de resultaten.
- Download en installeer de applicatie. Zodra de toepassing is geïnstalleerd, opent u deze.
- Klik op Vergrendel scherm in het linkernavigatievenster. Klik op de vervolgkeuzelijst achtergrond in de lijst met opties. U kunt Bing of Windows Spotlight kiezen voor afbeeldingen die door vensters met het programma vergelijkbaar worden.
- U kunt Windows Spotlight-afbeeldingen ook rechtstreeks naar uw computer downloaden door de instellingen te wijzigen. Navigeer naar Dagelijkse Windows Spotlight-afbeelding en selecteer de optie nadat je naar beneden hebt geschoven.
Opmerking: Appuals is niet gelieerd aan welke derde partij dan ook. We bevelen gebruikers specifieke software aan voor hun eigen gemak en voordeel. Installeer en voer al deze software uit op uw risico.
PRO TIP: Als het probleem zich voordoet met uw computer of een laptop / notebook, kunt u proberen de Reimage Plus-software te gebruiken die de opslagplaatsen kan scannen en corrupte en ontbrekende bestanden kan vervangen. Dit werkt in de meeste gevallen, waar het probleem is ontstaan door een systeembeschadiging. U kunt Reimage Plus downloaden door hier te klikken