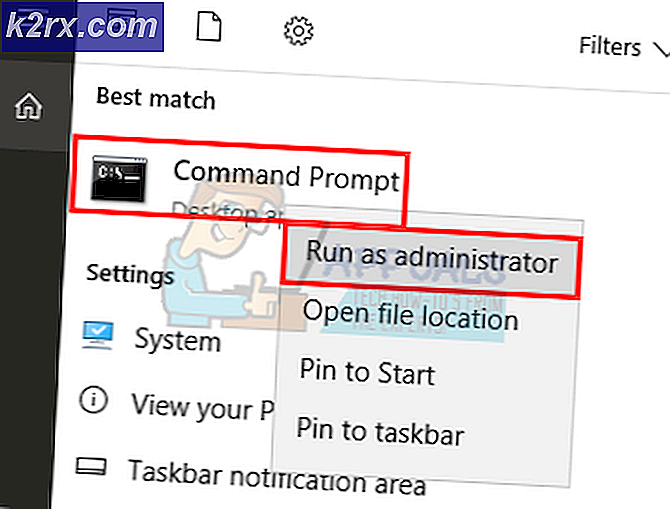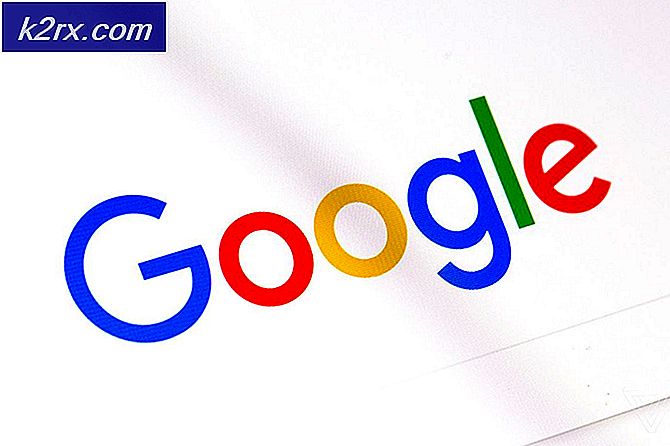Google Agenda toevoegen aan Outlook
Bent u op zoek naar een manier om uw Google Agenda in Outlook te importeren? U zult blij zijn te weten dat er betere manieren zijn om dit te doen, naast het opnieuw invoeren van al uw afspraken. De dingen zijn echter niet zo eenvoudig als vroeger, sinds Google de stekker uit het Outlook-agendasynchronisatieprogramma trok. Microsoft en Google vechten voor marktaandeel, maar helaas doet deze strijd de eindgebruikers pijn.
Met de onderstaande methode kun je je Google Agenda synchroniseren met Outlook, maar het is slechts een eenrichtingssynchronisatie (alleen-lezen). Dit betekent dat elke keer dat u Outlook opent, het controleert op Google Agenda-updates en eventuele gewijzigde gebeurtenissen naast uw Outlook-agenda weergeeft. Als u Outlook lang genoeg open houdt, voert het regelmatig controles uit voor Google Agenda-updates en geeft het deze weer in uw Outlook-programma.
Wijzigingen in uw Google Agenda vanuit Outlook worden echter niet naar uw Google Agenda verzonden. Als u wijzigingen wilt aanbrengen in uw Google-agenda, moet u dit zoals gewoonlijk vanuit uw browser doen.
Nu we de basisregels hebben vastgesteld, kunt u als volgt uw Google-agenda toevoegen aan Outlook:
PRO TIP: Als het probleem zich voordoet met uw computer of een laptop / notebook, kunt u proberen de Reimage Plus-software te gebruiken die de opslagplaatsen kan scannen en corrupte en ontbrekende bestanden kan vervangen. Dit werkt in de meeste gevallen, waar het probleem is ontstaan door een systeembeschadiging. U kunt Reimage Plus downloaden door hier te klikken- Begin door u aan te melden bij uw Google Agenda-account.
- Klik in de linkerkolom onder Mijn agenda's op de vervolgkeuzepijl naast de agenda die u in Outlook wilt toevoegen. Klik vervolgens op Agenda-instellingen .
- Scrol helemaal naar beneden naar Privé-adres en klik op de iCal- knop.
- Klik met de rechtermuisknop op de gegenereerde link en klik op Koppelingsadres kopiëren .
- Schakel over naar Outlook en ga naar Bestand> Accountinstellingen en kies Accountinstellingen in het vervolgkeuzemenu.
- Klik nu op het tabblad Internet-agenda's om het uit te vouwen. Klik vervolgens op Nieuw en plak het adres dat u eerder hebt gekopieerd uit uw Google Agenda . Klik op Toevoegen om te bevestigen.
- Kort daarna zou je een nieuw venster openen. Voer in het vak naast Mapnaam de naam van uw Google-agenda in zoals u deze in Outlook wilt laten verschijnen. Klik op OK om uw selectie op te slaan.
- Dat is het. Uw geïmporteerde agenda zou moeten verschijnen in Outlook onder Andere agenda's. Vanaf nu zal Outlook periodiek eventuele wijzigingen in de Google-agenda bijwerken en deze hier weergeven.
Opmerking: Het heeft geen zin om vanuit Outlook uw Google Agenda te wijzigen omdat de verbinding alleen-lezen is. De wijzigingen die u aanbrengt in Outlook, worden niet overgezet naar Google Agenda.
PRO TIP: Als het probleem zich voordoet met uw computer of een laptop / notebook, kunt u proberen de Reimage Plus-software te gebruiken die de opslagplaatsen kan scannen en corrupte en ontbrekende bestanden kan vervangen. Dit werkt in de meeste gevallen, waar het probleem is ontstaan door een systeembeschadiging. U kunt Reimage Plus downloaden door hier te klikken