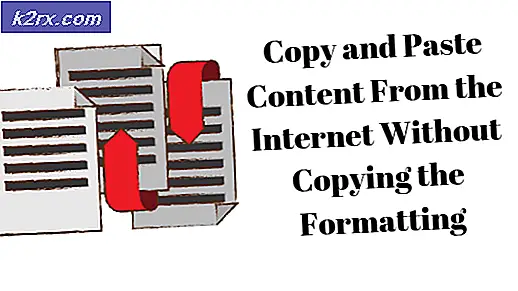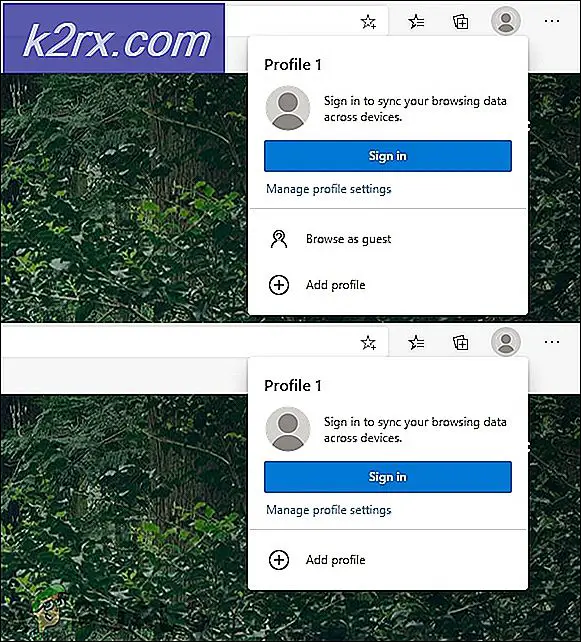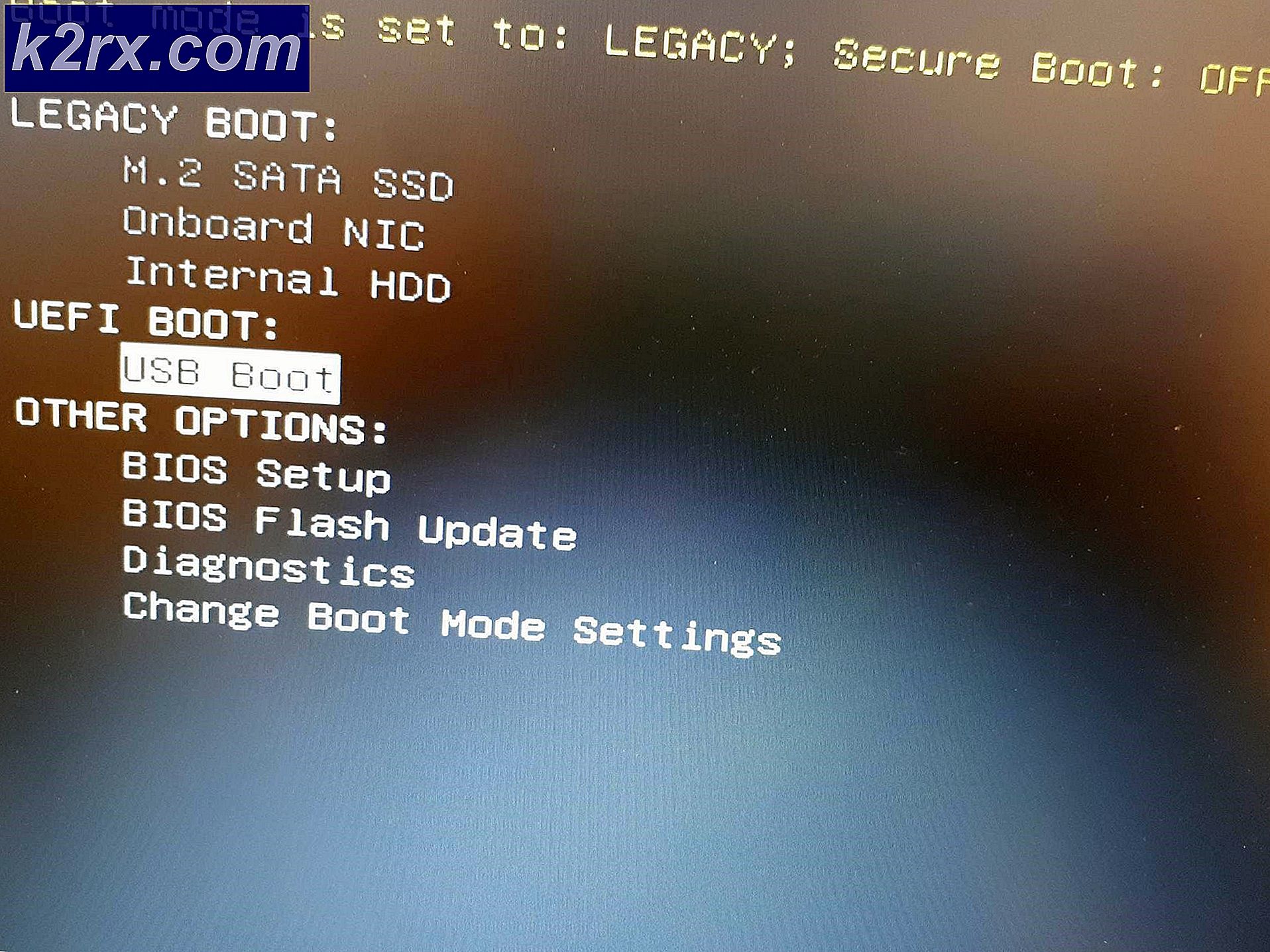Hoe oude energie-indicator terug te halen in Windows 10
Net als veel andere visuele verbeteringen, heeft Windows 10 het uiterlijk van de batterij-indicator in de taakbalk veranderd. De nieuwe indicator is meer aanraakvriendelijk en wanneer erop wordt geklikt of erop wordt getikt, wordt de batterijstatus duidelijk weergegeven. Veel gebruikers gebruiken echter niet het aanraakscherm en vinden het handig om de batterijindicator van de oude stijl te gebruiken. Dit kan worden bereikt door een kleine registeraanpassing uit te voeren. U moet als beheerder zijn aangemeld om de wijzigingen aan te brengen. Het wordt aanbevolen dat u een registerback-up maakt, bijvoorbeeld als u een verkeerde sleutel verwijdert.
Houd de Windows-toets ingedrukt en druk op R. In het uitvoeringsdialoogvenster typt u regedit en klikt u op OK.
Windows-registereditor wordt geopend. Navigeer naar de volgende registersleutel.
HKEY_LOCAL_MACHINE \ SOFTWARE \ Microsoft \ Windows \ CurrentVersion \ ImmersiveShell
Klik op de DWORD-waarde (32-bits) met de naam UseWin32BatteryFlyout en wijzig de waardegegevens.
0 = Oude voedingsindicator ingeschakeld
1 = Nieuwe stroomindicator inschakelen (standaard)
Als de UseWin32BatteryFlyout niet bestaat, klikt u met de rechtermuisknop op ImmersiveShell en kiest u Nieuw -> DWORD (32-bits). Geef de waarde de naam UseWin32BatteryFlyout en stel de waarde in op 0.
PRO TIP: Als het probleem zich voordoet met uw computer of een laptop / notebook, kunt u proberen de Reimage Plus-software te gebruiken die de opslagplaatsen kan scannen en corrupte en ontbrekende bestanden kan vervangen. Dit werkt in de meeste gevallen, waar het probleem is ontstaan door een systeembeschadiging. U kunt Reimage Plus downloaden door hier te klikkenNaast het uiterlijk van de batterijindicator, meldden sommige gebruikers dat hun batterijindicator helemaal verdwenen was in Windows 10. Dit zeldzame probleem is niet nieuw voor Windows 10, zoals veel gebruikers ook in de vorige versie van Windows tegenkwamen. Het opnieuw installeren van het batterijstuurprogramma is een eenvoudige methode om dit probleem op te lossen.
Klik met de rechtermuisknop op de knop Start en kies Apparaatbeheer .
Dubbelklik op de groep Batterijen om uit te vouwen.
Klik met de rechtermuisknop op Microsoft ACPI-compatibele bedieningsmethode Batterij en klik op Installatie ongedaan maken . Klik op OK om te bevestigen.
Ga naar de werkbalk van Apparaatbeheer (onder de menubalk) en klik op Zoeken naar hardwarewijzigingen
Windows installeert de stuurprogramma's voor de batterij opnieuw. Nu kunt u het pictogram van de batterij in het systeemvak bekijken en aanpassen.
PRO TIP: Als het probleem zich voordoet met uw computer of een laptop / notebook, kunt u proberen de Reimage Plus-software te gebruiken die de opslagplaatsen kan scannen en corrupte en ontbrekende bestanden kan vervangen. Dit werkt in de meeste gevallen, waar het probleem is ontstaan door een systeembeschadiging. U kunt Reimage Plus downloaden door hier te klikken