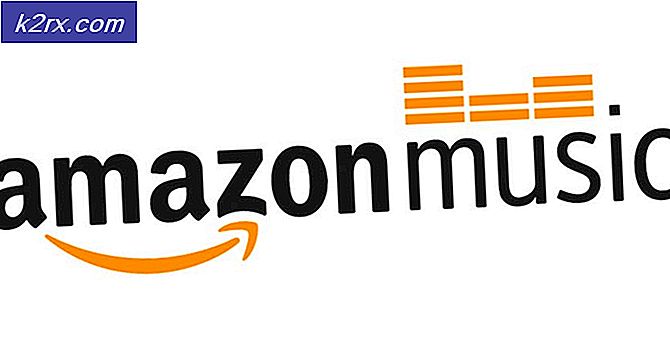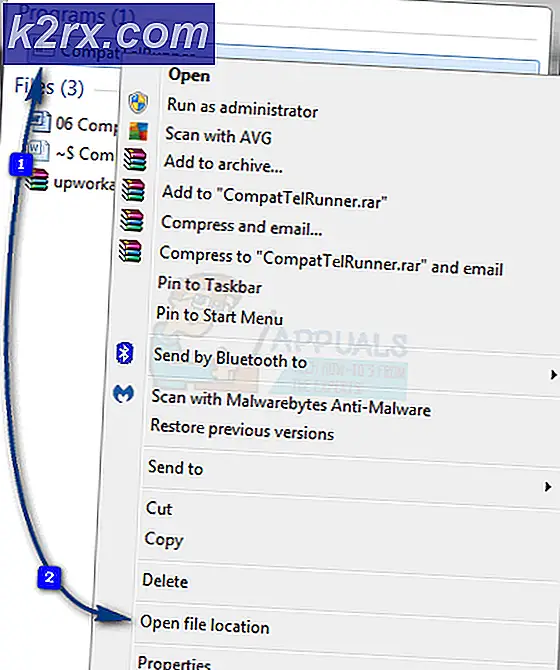Hoe root-wachtwoord te veranderen op Linux
Het root-account heeft de mogelijkheid om alles op een Unix-systeem te besturen, en Linux is niet anders. Men moet de passwd-opdracht gebruiken om Linux-wachtwoordgegevens te wijzigen, en hetzelfde geldt voor root. Vanwege de speciale aard van deze opdracht, zijn sommige voorzorgsmaatregelen van toepassing. Het is met name niet mogelijk om Linux-wachtwoordgegevens voor de rootgebruiker gemakkelijk te wijzigen op een Ubuntu- of Ubuntu-spinsysteem zonder eerst enkele wijzigingen aan te brengen.
Een meerderheid van gebruikers die Linux-wachtwoordgegevens willen wijzigen, moet een grafische terminal openen. U kunt hiervoor Ctrl, Alt en T ingedrukt houden of op het menu Toepassingen klikken, naar systeemtools gaan en terminal selecteren. CentOS-gebruikers die geen grafische interface hebben geïnstalleerd, willen zich aanmelden bij hun virtuele terminal met een gebruikersaccount, ervan uitgaande dat ze de sudo-pakketten hebben bijgewerkt.
Methode 1: Wijzig root-wachtwoord op de meeste Linux-distributies
Ervan uitgaande dat uw distributie het sudo-pakket heeft geïnstalleerd, kunt u de root-passwd wijzigen met de opdracht sudo passwd root . U wordt eerst om uw sudo-wachtwoord gevraagd en vervolgens moet u tweemaal een nieuw UNIX-wachtwoord invoeren. Je wachtwoord wordt op complexiteit getest, dus je moet zeker weten dat het goed is. Nadat u het wachtwoord tweemaal hebt ingevoerd, moet uw root-account worden gewijzigd. Houd Ctrl en Alt ingedrukt en druk vervolgens op F1-F6 om bij een lege virtuele terminal te komen. Typ root en vervolgens het nieuwe wachtwoord om te controleren of het werkt. Gezien de gevaren die verband houden met het werken als root, moet je exit typen om uit deze console te komen. Houd Ctrl, Alt en F7 ingedrukt om terug te gaan naar uw grafische omgeving als u niet vanaf een server werkt. Deze methode zou moeten werken op Debian en vele andere distributies. Het zou ook met Arch moeten werken als u alle vereiste pakketten hebt geïnstalleerd.
Methode 2: Wijzig root-wachtwoord op Ubuntu Linux
Ubuntu en zijn verschillende afgeleide producten hashen het root-account, dat het functioneel uitschakelt. U kunt het wachtwoord van de rootgebruiker niet eenvoudig wijzigen omdat het niet echt bestaat. Dit geldt voor Xubuntu, Kubuntu, Lubuntu en mogelijk de meeste installaties van Linux Mint en Trisquel. Hoewel het mogelijk is om het account te activeren, is het helemaal niet aanbevolen. Houd er rekening mee dat uw eerste gebruiker van deze systemen een beheerder is en toegang heeft tot een root-account door sudo -i bij de prompt te typen en uw wachtwoord in te voeren. Dit werkt hetzelfde als elke andere rootaanmelding en het is een stuk veiliger. Als u er absoluut zeker van bent dat u het root-account wilt activeren en de risico's wilt kennen, typt u sudo passwd root en push enter. Voer een nieuw UNIX-wachtwoord in en zorg ervoor dat u het niet vergeet. U moet dan sudo passwd -u root uitvoeren om uw account te ontgrendelen. U ontvangt een bericht met de informatie dat de informatie over het verlopen van het wachtwoord is gewijzigd, wat betekent dat u het account hebt geopend. De root-gebruiker zal werken zoals normaal, maar onthoud hoe gevaarlijk dit eigenlijk is. Wanneer u het root-account wilt uitschakelen, typt u sudo passwd -dl root om het opnieuw te vergrendelen.
PRO TIP: Als het probleem zich voordoet met uw computer of een laptop / notebook, kunt u proberen de Reimage Plus-software te gebruiken die de opslagplaatsen kan scannen en corrupte en ontbrekende bestanden kan vervangen. Dit werkt in de meeste gevallen, waar het probleem is ontstaan door een systeembeschadiging. U kunt Reimage Plus downloaden door hier te klikkenMethode 3: verander Linux-wachtwoordgegevens als root
Als je als root bent ingelogd op een CentOS, Fedora of Red Hat Enterprise Linux server's virtuele terminal, dan kun je het wachtwoord veranderen door simpelweg passwd te typen en dan op enter te drukken. U ontvangt een prompt met het bericht Enter new UNIX password: en u wordt gevraagd het een tweede keer te typen. Houd er rekening mee dat u zich eigenlijk had moeten aanmelden bij root om dit te doen, of misschien sudo su hebt gebruikt om toegang te krijgen tot een rootprompt. Dit werkt niet op een ongewijzigd Ubuntu of Linux Mint-systeem, maar het is goed voor degenen die server-systemen draaien of ssh gebruiken om op afstand in te loggen op die systemen. Zorg ervoor dat je voordat je dit probeert, # hebt als het symbool in je prompt. Afhankelijk van de standaard inlogshell die is ingesteld voor root, bevat de aanwijzing mogelijk andere stukjes informatie.
Vergeet niet dat, ongeacht de methode of distributie waaraan u werkt, u ook whoami kunt typen en op enter kunt drukken om uit te zoeken naar wie u bent ingelogd.
PRO TIP: Als het probleem zich voordoet met uw computer of een laptop / notebook, kunt u proberen de Reimage Plus-software te gebruiken die de opslagplaatsen kan scannen en corrupte en ontbrekende bestanden kan vervangen. Dit werkt in de meeste gevallen, waar het probleem is ontstaan door een systeembeschadiging. U kunt Reimage Plus downloaden door hier te klikken