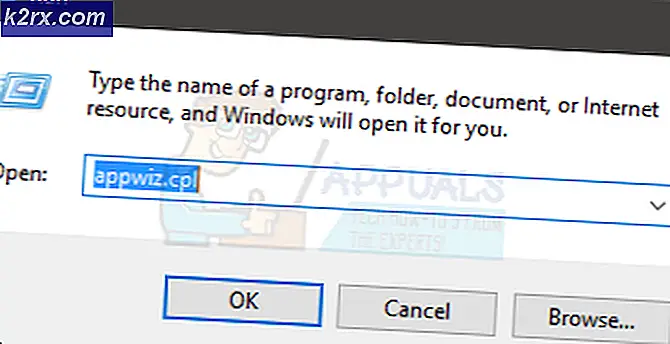Hoe Steam Profile Name te veranderen
Steam vraagt je om een unieke accountnaam wanneer je een nieuw account aanmaakt. De accountnaam mag niet door iemand anders worden gebruikt om door te gaan met de creatie. Wanneer u een account maakt, wijst Steam u een account-ID toe die ook wordt gebruikt om u te identificeren. Je kunt deze ID geven aan een van je vrienden of collega's, zodat ze je gemakkelijk kunnen toevoegen.
Veel mensen komen met de vraag of ze hun accountnaam / ID kunnen wijzigen of niet. Je kunt deze twee inloggegevens nooit veranderen. Steam heeft het duidelijk op hun website vermeld dat ze niet kunnen worden veranderd; zelfs door Steam-ondersteuningsleden.
De naam / ID van je Steam-account zijn privé en zijn voor niemand zichtbaar. Je Steam-communitynaam is wat andere mensen zien als je naam. U kunt dit op elk gewenst moment wijzigen met behulp van de volgende stappen:
- Open je Steam-client en klik op Profiel .
- Nadat uw profiel is weergegeven, klikt u op Profiel bewerken aan de rechterkant, zoals weergegeven.
- U wordt doorverwezen naar uw profielinstellingen waar u uw informatie kunt bewerken. Hier ziet u een dialoogvenster met de naam Profielnaam . Dit is de naam van uw community en is zichtbaar voor andere mensen als uw naam. U kunt het in elke gewenste naam veranderen. Er is in dit geval geen sprake van uniciteit.
- Nadat u uw naam heeft gewijzigd, bladert u naar de onderkant van de pagina. Hier vindt u een knop met de tekst Wijzigingen opslaan . Klik op die knop en uw naam moet worden gewijzigd.
Hoe controleer je je Steam ID?
U kunt uw Steam-ID ook controleren met behulp van de Steam-client. Je Steam ID is je unieke ID. Het wordt ook gebruikt om de Steam Community-profielpagina van een gebruiker te verwijzen. Hieronder staan de stappen om uw Steam-ID te achterhalen met behulp van uw cliënt.
- Klik op Steam in de linkerbovenhoek van de Steam-client. Klik op Instellingen wanneer het menu naar beneden valt.
- Nadat u de instellingen hebt geopend, gaat u naar het paneel Interface . Hier vindt u een selectievakje met de adresbalk van de Display Steam-URL, indien beschikbaar . Controleer het.
- Nadat je de wijzigingen hebt opgeslagen, klik je op je profiel in de Steam-client. Je Steam ID wordt weergegeven in de URL in de linkerbovenhoek van het scherm.
PRO TIP: Als het probleem zich voordoet met uw computer of een laptop / notebook, kunt u proberen de Reimage Plus-software te gebruiken die de opslagplaatsen kan scannen en corrupte en ontbrekende bestanden kan vervangen. Dit werkt in de meeste gevallen, waar het probleem is ontstaan door een systeembeschadiging. U kunt Reimage Plus downloaden door hier te klikken