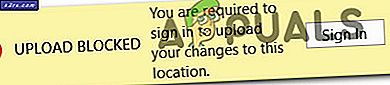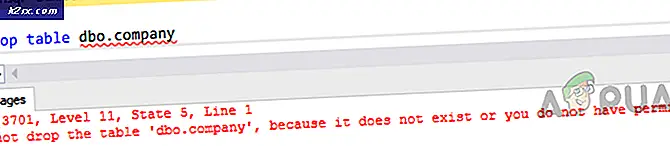Hoe kan ik uw moederbordmodel achterhalen?
Ik heb op school geleerd dat moederbord het hart van één machine is. Als het hart niet goed werkt, kunnen andere componenten het hart niet raken. Op basis daarvan is het moederbord de cruciale hardwarecomponent van uw machine. Als mens heeft elk moederbord een eigen naam met de naam modelnaam.
Er zijn verschillende hulpmiddelen die u kunnen helpen om het moederbordmodel te vinden. Een van de gemakkelijkste methoden is om tools te gebruiken die al in Windows zijn geïntegreerd. Er zijn ook hulpprogramma's van derden waarmee u het moederbordmodel kunt bepalen.
Waarom zou je een moederbordmodel nodig hebben? Als u uw besturingssysteem opnieuw hebt geïnstalleerd, moet u moederbordstuurprogramma's installeren. Je kunt het niet doen als je je moederbordmodel niet kent. Als u een upgrade van uw moederbord wilt uitvoeren, moet u ook de upgrade van hardwareonderdelen van het moederbord controleren. Vervolgens, in het geval dat uw moederbord is gestopt om te werken vanwege hardwareproblemen, moet u het vervangen, maar daarvoor moet u het moederbordnummer weten.
We zullen u zes verschillende hulpmiddelen voorstellen, waaronder de opdrachtprompt, systeeminformatie, speccy, CPU-Z, Belarc Advisor en Spiceworks. Deze hulpmiddelen worden meestal gebruikt door eindgebruikers en IT-beheerders. Nadat u het artikel hebt gelezen, hoeft u niet te zoeken naar een ander hulpmiddel op internet.
Alle tools zijn compatibel met besturingssystemen van Windows XP tot Windows 10 en van Windows Server 2003 tot Windows Server 2016.
Methode 1: Opdrachtprompt gebruiken
De eenvoudigste methode om iets op Windows te doen, is door toepassingen of hulpprogramma's te gebruiken die in Windows zijn geïntegreerd. Dat betekent dat u sommige toepassingen en hulpmiddelen van internet niet hoeft te downloaden en uit te voeren. Een daarvan is een krachtige opdrachtprompt die we in eerdere artikelen zo vaak hebben gebruikt. In deze methode laten we u zien hoe u het moederbordmodel kunt vinden met de opdrachtprompt op Windows 10 Pro. Voor een testdoel gebruiken we het moederbord P8B75-M vervaardigd door ASUS.
- Houd het Windows-logo ingedrukt en druk op R
- Typ cmd en druk op Enter om de opdrachtprompt te openen
- Typ wmic baseboard, krijg product, Fabrikant, versie, serienummer en druk op Enter.
- Sluit opdrachtprompt
Methode 2: Systeeminformatie gebruiken (msinfo32)
In deze methode laten we u zien hoe u het moederbord van de computer of het notebook kunt bepalen met behulp van de systeeminformatie van het hulpprogramma die ook in Windows is geïntegreerd. Systeeminformatie is tot nu toe beschikbaar sinds Windows 98. Behalve informatie over uw moederbord, kunt u zoveel details over uw hardwarecomponenten en besturingssysteem vinden. Er zijn enkele manieren waarop u systeeminformatie kunt uitvoeren, maar we zullen u een methode laten zien die compatibel is met alle besturingssystemen. In deze methode gebruiken we notebook Dell Vostro 5568 en Windows 10 Pro .
- Houd het Windows-logo ingedrukt en druk op R
- Typ msinfo32 en druk op Enter om Systeeminformatie te openen
- Selecteer Systeemoverzicht
- Aan de linkerkant van het venster navigeer je onder Item naar Systeemmodel
- Systeeminformatie sluiten
Methode 3: gebruik specificatie
Speccy is de externe software ontwikkeld door bedrijf Piriform. Het geeft details over uw computer of notebook. Behalve voor het moederbordmodel, kunt u alle details over uw machine vinden. Deze tool is niet geïntegreerd in Windows en u moet deze downloaden van internet. Raadpleeg deze LINK als u meer wilt weten over Speccy. Voor een testdoel gebruiken we het moederbord P8B75-M vervaardigd door ASUS.
PRO TIP: Als het probleem zich voordoet met uw computer of een laptop / notebook, kunt u proberen de Reimage Plus-software te gebruiken die de opslagplaatsen kan scannen en corrupte en ontbrekende bestanden kan vervangen. Dit werkt in de meeste gevallen, waar het probleem is ontstaan door een systeembeschadiging. U kunt Reimage Plus downloaden door hier te klikken- Open internetbrowser (Google Chrome, Mozilla Firefox, Edge of andere)
- Download Speccy van deze LINK
- Installeer Speccy en voer het uit
- Kies Motherboard aan de rechterkant van het venster.
- Speccy sluiten
Methode 4: Gebruik CPU-Z
Bijna elke gebruiker hoorde het voor de CPU-Z-tool. CPU-Z is een freeware-software die informatie over uw machine verzamelt. Als je meer wilt weten over CPU-Z, bekijk dan deze LINK. Voor een testdoel gebruiken we het moederbord P8B75-M vervaardigd door ASUS.
- Open internetbrowser (Google Chrome, Mozilla Firefox, Edge of andere)
- Download CPU-Z van deze LINK
- Installeer en voer CPU-Z uit
- Kies Mainboard
- Sluit CPU-Z
Methode 5: Gebruik Belarc Advisor
Belarc Advisor is krachtige software die u veel meer details biedt dan Speccy en CPU-Z. Raadpleeg deze LINK als u meer informatie wilt en wat deze software u aanbiedt. Voor een testdoel gebruiken we het moederbord P8B75-M vervaardigd door ASUS.
- Open internetbrowser (Google Chrome, Mozilla Firefox, Edge en andere)
- Download Belarc Advisor via deze LINK
- Installeer en voer Belarc Advisor uit
- Controleer aan de rechterkant van Windows Systeemmodel waar u details over uw machine kunt vinden.
- Sluit Belarc Advisor
Methode 6: Spiceworks-inventaris gebruiken
Als u meer computers of notebooks in uw huis of zakelijke omgeving gebruikt en u wilt moederbordmodellen van alle machines vinden, moet u software gebruiken die gecentraliseerde inventaris biedt. Dit is niet mogelijk door Speccy, CPU-Z of Belarc Advisor te gebruiken. Door ze te gebruiken, verliest u zoveel tijd, omdat u software op elke computer moet installeren en het moederbordmodel moet controleren. Maak je geen zorgen, dat hoef je niet te doen. Er zijn veel andere applicaties beschikbaar op de IT-markt die u zullen helpen bij het inventariseren van uw infrastructuur vanaf één machine. Een daarvan is Spiceworks Inventory- tool. We bevelen u aan om de Spiceworks-website te openen op deze LINK, waar u meer kunt downloaden en meer te weten kunt komen over dit product.
Methode 7: Open de computer of de notebookbehuizing
De eenvoudigste methode om een moederbordmodel te vinden, is om het te doen via software of sommige hulpmiddelen. Maar wat als uw computer niet werkt en u geen van de vorige tools en applicaties kunt gebruiken? In dat geval moet u de computerbehuizing openen en het moederbordnummer controleren. In de meeste gevallen stansen leveranciers als Asus, Gigabyte, MSI en Asrock de modelnaam op het moederbord. Als u geen ervaring hebt met het werken met de computerbehuizing, raden we u aan gebruiks- en gebruikershandleidingen te lezen die u kunt downloaden op de website van de leverancier (merknaamcomputer of computerbehuizing). Als u een notebookcase wilt openen, raden we u aan gebruikers- en servicehandleidingen te lezen.
Methode 8: Bezoek de website van de leverancier
Als u de computerbehuizing of de notebooktas niet wilt openen, is er een andere methode die u zal helpen om het moederbordmodel te vinden. Stel u voor dat u de notebook HP 2000-2b19WM gebruikt en een nieuw moederbord wilt aanschaffen. We raden u aan de website van de leverancier te openen en een goed PDF-document over uw machine te vinden. In dit geval dient u deze LINK- en onderhouds- en servicegids op deze LINK te openen. Dezelfde procedure is van toepassing op computers met merknamen.
PRO TIP: Als het probleem zich voordoet met uw computer of een laptop / notebook, kunt u proberen de Reimage Plus-software te gebruiken die de opslagplaatsen kan scannen en corrupte en ontbrekende bestanden kan vervangen. Dit werkt in de meeste gevallen, waar het probleem is ontstaan door een systeembeschadiging. U kunt Reimage Plus downloaden door hier te klikken