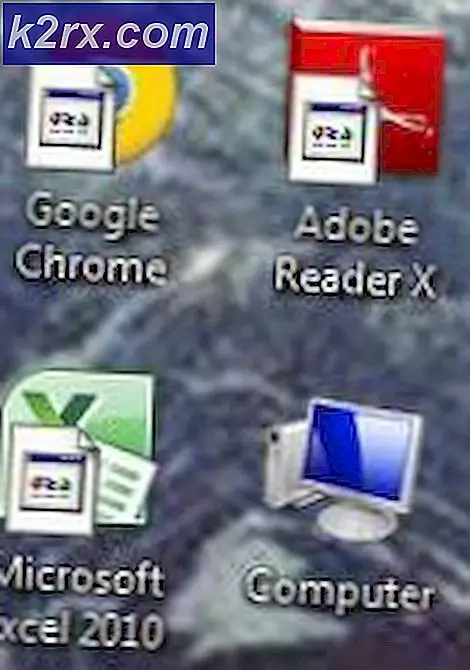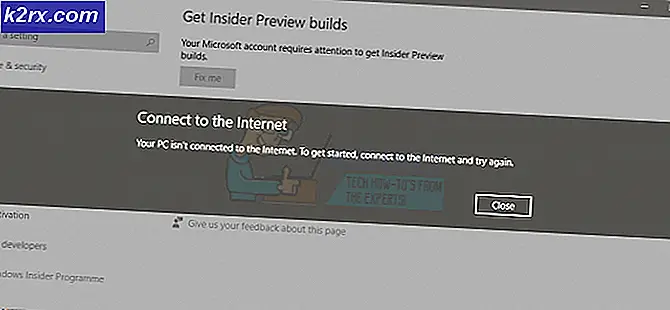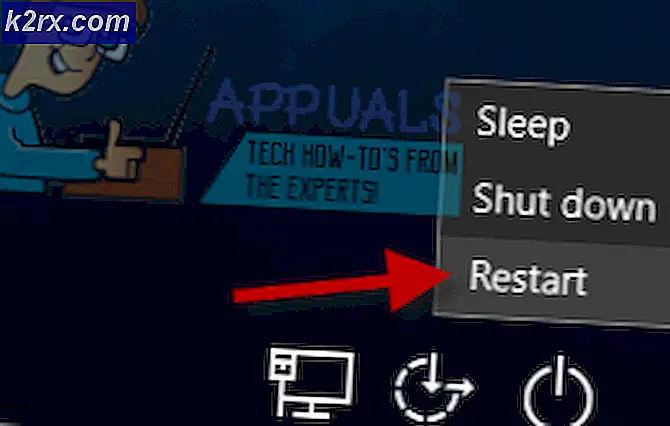Hoe Corrupte of Broken Task Scheduler op Windows 8 en 10 te repareren
De Windows Task Scheduler is een app die taken automatiseert die worden uitgevoerd wanneer specifieke voorwaarden worden toegepast in Windows. Het is echter geplaagd door problemen, vooral met gebruikers die Windows 10 gebruiken of gebruiken. Wat kan gebeuren is dat de Taakplanner volledig kapot gaat. U krijgt foutmeldingen, zoals Windows kan niet automatisch onderhoud uitvoeren. De taak ******* bevat een onverwacht knooppunt. De taak ******* bevat een waarde die verkeerd is opgemaakt of buiten bereik is. enz., en dit zal van invloed zijn op je algemene Windows-ervaring - en niet op een goede manier.
Deze situatie gebeurt meestal tijdens het upgraden of downgraden, maar gebruikers die dit niet hebben gedaan, worden niet volledig uitgesloten. Wanneer u een upgrade uitvoert van Windows 7, 8 of 8.1 naar Windows 10, of wanneer u een downgrade uitvoert van Windows 10 naar een van de bovengenoemde edities, is het probleem vaker aanwezig dan Microsoft zou willen toegeven en ze hebben niet echt veel gedaan om het te repareren.
Er zijn echter een aantal dingen die u alleen kunt proberen en waarvan is gemeld dat ze werken en de defecte Windows Task Scheduler repareren. Ze zijn allemaal vrij gemakkelijk te begrijpen en te gebruiken, en vereisen weinig of geen technische kennis, dus laten we er eens over beginnen.
Methode 1: Gebruik een afbeelding Systeemherstel
Deze methode is niet voor iedereen - u moet een systeemherstelimage hebben die volledig werkt en op een tijdstip dat er geen problemen waren met de Taakplanner. Het zou ook moeten zijn met het besturingssysteem dat u gebruikt, wat betekent dat als u een upgrade naar Windows 10 hebt uitgevoerd, vervolgens terugging naar Windows 7 en u dit probleem ondervindt, moet de afbeelding worden weergegeven voordat u een upgrade naar Windows 10 uitvoerde. mensen zouden dit moeten hebben, omdat het creëren van een herstelpunt voordat u een upgrade uitvoert een veelvoorkomende voorzorgsmaatregel is.
- Druk op de Windows- toets op uw toetsenbord of druk op Start en typ herstel . Open de Maak een herstelpunt
- Klik op het tabblad Systeembeveiliging op Systeemherstel . U zou nu in de Systeemherstel-wizard moeten zijn.
- Klik op Volgende en u krijgt een lijst met alle beschikbare herstelpunten. De ideale, zoals eerder vermeld, zou vlak voor de upgrade moeten zijn en je zou moeten weten dat alles op dat moment werkte.
- Dit is optioneel - u kunt op Scannen naar getroffen programma's klikken om te zien welke software het herstelproces beïnvloedt.
- Volg de wizard en Windows zou uw pc opnieuw moeten opstarten, waarmee het herstelproces begint. Onderbreek hem niet, hierdoor kom je misschien nog meer in de problemen, dus als je een laptop gebruikt, zorg er dan voor dat je bent aangesloten, zodat deze niet midden in het proces wordt uitgeschakeld.
- Wanneer alles klaar is, zou u uw Windows moeten uitvoeren precies zoals u het had op het moment dat het herstelpunt werd aangemaakt.
Methode 2: Controleer de instellingen van de tijdzone
Hoewel het onverwacht is, kan het hebben van een onjuist ingestelde tijdzone een aantal problemen veroorzaken, van het bovengenoemde met de Taakplanner, tot het onvermogen om Windows Updates te gebruiken, enz. Dit is echter gemakkelijk op te lossen.
PRO TIP: Als het probleem zich voordoet met uw computer of een laptop / notebook, kunt u proberen de Reimage Plus-software te gebruiken die de opslagplaatsen kan scannen en corrupte en ontbrekende bestanden kan vervangen. Dit werkt in de meeste gevallen, waar het probleem is ontstaan door een systeembeschadiging. U kunt Reimage Plus downloaden door hier te klikken- Druk op de Windows- toets op uw toetsenbord en typ Datum en tijd in en open vervolgens het resultaat.
- In het geopende venster ziet u de Datum, Tijd en Tijdzone. Zorg ervoor dat ze allemaal correct zijn ingesteld.
- Als dit het geval is en u dit probleem opnieuw ondervindt, kunt u proberen Tijdzone wijzigen in te stellen op VS. Dit heeft het probleem met de taakplanner meer dan eens opgelost.
Methode 3: Gebruik Windows Update
Omdat dit probleem veel vaker is verschenen dan Microsoft had verwacht, hebben ze een paar updates uitgebracht die beloofden het probleem op te lossen en ze werken meestal.
- Druk op de Windows- toets op uw toetsenbord en typ Controleren op updates . Open het resultaat en je zou in het Windows Update-menu moeten staan. Het is anders voor de verschillende versies van het besturingssysteem, maar het proces is min of meer hetzelfde.
- Druk op Zoeken naar updates en laat Windows zijn ding doen. Dit kan even duren, afhankelijk van uw computer en de internetverbinding, maar onderbreek het niet.
- Als er een update beschikbaar is, zal Windows deze detecteren en downloaden en waarschijnlijk het probleem oplossen.
Methode 4: Gebruik reparatietaken
Als al het andere niet lukt, ook al is dit niet het geval, is er een programma gemaakt door een Microsoft-medewerker die is bedoeld om eventuele Windows-taakproblemen te ontdekken en op te lossen, ook wel reparatietaken genoemd . Je kunt het hier downloaden. Het installatieproces is eenvoudig, ga gewoon naar uw map Downloads en dubbelklik op het uitvoerbare bestand en volg de wizard. Wanneer het is geïnstalleerd, kunt u het starten en worden uw Taakplannerproblemen opgelost.
Dit probleem is een van de vele problemen die Microsoft met hun besturingssysteem over het hoofd heeft gezien, maar er is meer dan één oplossing beschikbaar voor iedereen die het heeft. Probeer gewoon de bovenstaande methoden - een daarvan zal ongetwijfeld uw Windows Task Scheduler repareren.
PRO TIP: Als het probleem zich voordoet met uw computer of een laptop / notebook, kunt u proberen de Reimage Plus-software te gebruiken die de opslagplaatsen kan scannen en corrupte en ontbrekende bestanden kan vervangen. Dit werkt in de meeste gevallen, waar het probleem is ontstaan door een systeembeschadiging. U kunt Reimage Plus downloaden door hier te klikken