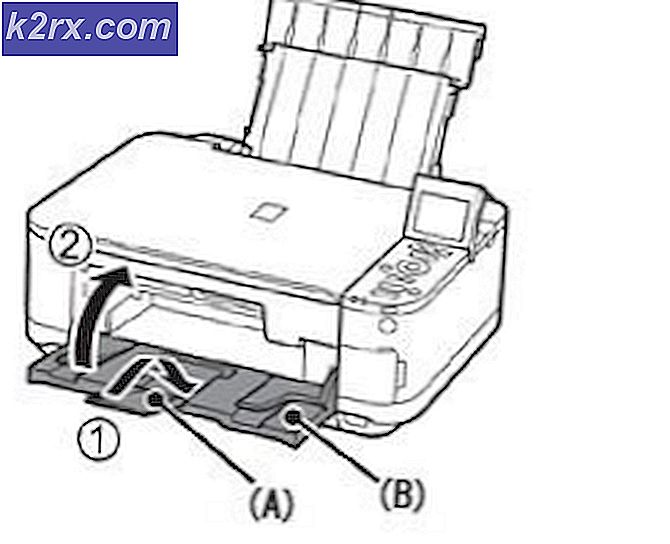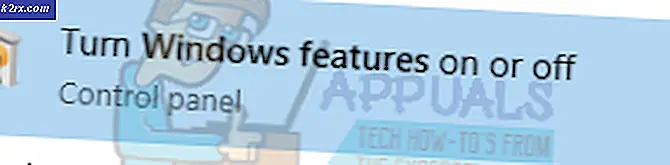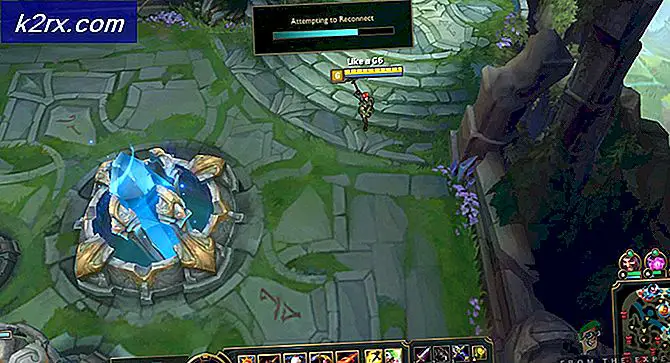Hoe Magic Mouse te bevestigen of uit te schakelen. Zoomen op willekeurige volgorde
De draadloze Magic Mouse van Apple voor desktop Macs is een echt revolutionaire computermuis. Voor een meer premium gevoel voor de hele ervaring en voor meer gebruiksgemak, gebeurt alles op de Magic Mouse - van klikken tot scrollen - via aanraking. Het volledige oppervlak van de Magic Mouse is aanraakgevoelig, wat de Magic Mouse in feite een trackpad maakt dat dezelfde look en feel van een muis biedt. De Magic Mouse heeft een scroll-zoomfunctie waarmee gebruikers in en uit kunnen zoomen door simpelweg met de muis te tikken.
In de meeste gebieden is de scroll-zoomfunctie van de Magic Mouse een uitkomst. Op enkele gebieden, bijvoorbeeld wanneer interactieve kaarten op het scherm van de gebruiker staan of bij gebruik van een Adobe-toepassing, kan zelfs de kleinste beweging op het oppervlak van de Magic Mouse worden geregistreerd als een scroll-zoomfunctie, ongecontroleerd in- en uitzoomen het scherm. Je hele scherm ongecontroleerd in- en uitzoomen wanneer je eenvoudig je muis beweegt of objecten slepen en neerzetten op je scherm kan behoorlijk frustrerend zijn, in die mate dat het bijna bewegingsziekte-inducerend wordt.
Gelukkig zijn de volgende enkele van de meest effectieve oplossingen die kunnen worden gebruikt om de scroll-zoomfunctie van de Magic Mouse uit te schakelen en / of om er vanaf te komen:
PRO TIP: Als het probleem zich voordoet met uw computer of een laptop / notebook, kunt u proberen de Reimage Plus-software te gebruiken die de opslagplaatsen kan scannen en corrupte en ontbrekende bestanden kan vervangen. Dit werkt in de meeste gevallen, waar het probleem is ontstaan door een systeembeschadiging. U kunt Reimage Plus downloaden door hier te klikkenOplossing 1: Schakel de scroll-zoomfunctie uit
- Ga naar Systeemvoorkeuren > Universele toegang > Zien .
- Klik op Opties in de Zoom
- Schakel het selectievakje uit en deactiveer de zoomfunctie met behulp van het scrollwiel terwijl u ingedrukt houdt
- Sla de wijzigingen op die u hebt aangebracht.
Oplossing 2: schakel de Smart Zoom-functie uit
- Ga naar Systeemvoorkeuren > Muis .
- Zoek en verwijder de optie Smart Zoom onder de sectie Punt & klik om uit te schakelen
- Sla de wijzigingen op.
Oplossing 3: verkrijg een andere muis en gebruik deze om met probleemgebieden samen te werken
Als geen van de twee hierboven beschreven oplossingen voor u werkt, is uw enige resterende actie het verkrijgen van een andere muis (bij voorkeur een bekabelde met fysieke knoppen en een fysiek scrollwiel) en deze gebruiken om te interageren met gebieden en toepassingen waarin de Magic Muis veroorzaakt oncontroleerbaar en aanzienlijk scrollen zoomen. Je kunt er voor kiezen om de andere muis alleen op je computer aan te sluiten als je hem nodig hebt, maar je kunt hem ook gewoon de hele tijd aangesloten laten en veilig wegstoppen zodat je, als je hem nodig hebt, de magische muis hoeft in te stellen. opzij en gebruik je andere muis. Gelukkig, omdat je computer een Mac is, zullen de Magic Mouse en de andere muis die ermee verbonden is te allen tijde geen conflicten veroorzaken en beide zullen precies werken zoals ze zouden moeten.
PRO TIP: Als het probleem zich voordoet met uw computer of een laptop / notebook, kunt u proberen de Reimage Plus-software te gebruiken die de opslagplaatsen kan scannen en corrupte en ontbrekende bestanden kan vervangen. Dit werkt in de meeste gevallen, waar het probleem is ontstaan door een systeembeschadiging. U kunt Reimage Plus downloaden door hier te klikken

![[OPGELOST] Bewering mislukt: Array_Count in Ark](http://k2rx.com/img/107029/fixed-assertion-failed-array-count-in-ark-107029.png)