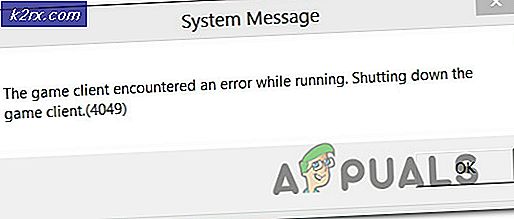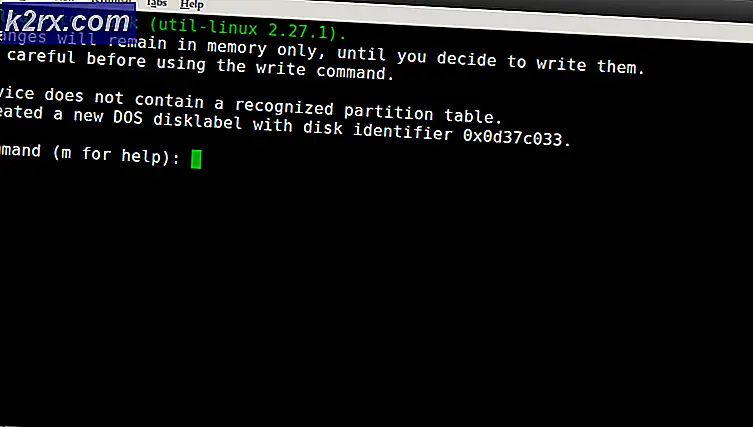Hoe Slow Wake-Up Snelheden Op te lossen na Windows KB3201845 Update
Na de Windows 10-updates van december 2016, inclusief KB3201845, hebben gebruikers een langzame wake-up-tijd gemeld bij het afsluiten van de slaapstand. Bij het afsluiten van de slaapstand zien gebruikers een zwart scherm met alleen de cursor zichtbaar. Dit kan tussen de 10 seconden en 1 minuut duren.
Eén Microsoft Answers-gebruiker meldde dat, bij gebruik van Windows 10 op hun HP Pavilion 500, het volgende uitlegde:
Sinds ik deze update op mijn bureaublad heb geïnstalleerd, heeft het wakker worden vanuit de slaapstand een periode van 20 seconden tot een volledige minuut in beslag genomen, waarbij alleen de cursor zichtbaar is tijdens het opstarten. Ik ben teruggekeerd naar de vorige update (00970) en het opstart normaal in ongeveer een seconde.
Het probleem kan worden ongedaan gemaakt door stuurprogramma's te repareren die zijn getroffen door de Windows-update. In de volgende gids wordt uitgelegd hoe u het stuurprogramma van de fabrikant kunt gebruiken om het probleem op te lossen.
Methode 1: Verwijder de update en blokkeer deze voor herinstallatie
De eerste en meest effectieve methode om dit probleem te stoppen, is door de update te verwijderen en vervolgens te voorkomen dat deze automatisch opnieuw wordt geïnstalleerd.
Als u een specifieke update wilt verwijderen, moet u View Installed Updates bekijken door Programma's en onderdelen in het Configuratiescherm te openen . Hierin vindt u het KB-nummer van de nieuwste update, die KB3201845 zou moeten zijn.
Nu hebt u het KB-nummer van de update, u kunt het direct van de CMD-prompt verwijderen met behulp van de volgende code (die u ook niet zal vragen om later opnieuw op te starten).
@echo uit
wusa / uninstall / kb: 3201845 / quiet / norestart
Als u wilt dat het script automatisch uw pc herstart na het ongedaan maken van de installatie, wijzig dit dan in:
@echo uit
wusa / uninstall / kb: 3201845 / quiet / forcestart
Nadat uw pc opnieuw is opgestart, moet u voorkomen dat Windows Update automatisch wordt geïnstalleerd. U doet dit door Configuratiescherm te openen, op Beveiliging te klikken , op Windows Update te klikken en vervolgens in dit menu te zoeken naar Beschikbare updates bekijken. Dit zou in de linkerbovenhoek moeten verschijnen. Klik erop en zoek naar de KB3201845-update, waar u op Update bijwerken kunt klikken .
PRO TIP: Als het probleem zich voordoet met uw computer of een laptop / notebook, kunt u proberen de Reimage Plus-software te gebruiken die de opslagplaatsen kan scannen en corrupte en ontbrekende bestanden kan vervangen. Dit werkt in de meeste gevallen, waar het probleem is ontstaan door een systeembeschadiging. U kunt Reimage Plus downloaden door hier te klikkenMethode 2: Run Drivers in compatibiliteitsmodus
Het probleem kan worden veroorzaakt doordat fabrikantstuurprogramma's niet compatibel zijn met de december-update voor Windows 10. Dit kan worden opgelost door alle fabrikant-stuurprogramma's voor uw machine opnieuw te downloaden vanaf hun officiële website.
Eenmaal gedownload van de juiste site, zoek het installatiebestand van het stuurprogramma en klik met de rechtermuisknop en kies Eigenschappen in het menu dat verschijnt. Klik in dit venster op het tabblad Compatibiliteit, waarmee u de toepassing in compatibiliteitsmodus kunt uitvoeren. Zie ' Dit programma uitvoeren in compatibiliteitsmodus voor ' vink dit vakje aan en kies vervolgens Windows 8 uit de besturingssystemen die in het vervolgkeuzemenu verschijnen.
Zodra het is ingesteld om te draaien in de compatibiliteitsmodus van Windows 8, gaat u verder met de installatie. Wanneer u klaar bent, start u uw computer opnieuw op en het probleem zou niet langer moeten optreden.
Methode 3: Voer onderhoudstaken uit
Door geautomatiseerd onderhoud op uw pc uit te voeren, kunt u programma's en instellingen opruimen met een grote hoeveelheid geheugen en stuurprogramma-problemen oplossen. Als u een onderhoudstaak wilt uitvoeren, drukt u op Windows + X op uw toetsenbord en vervolgens op Configuratiescherm. Klik in dit venster op Problemen oplossen en druk vervolgens op Onderhoudstaak uitvoeren die onder Systeem en beveiliging verschijnt. Start uw machine opnieuw op nadat het automatische onderhoud is voltooid.
PRO TIP: Als het probleem zich voordoet met uw computer of een laptop / notebook, kunt u proberen de Reimage Plus-software te gebruiken die de opslagplaatsen kan scannen en corrupte en ontbrekende bestanden kan vervangen. Dit werkt in de meeste gevallen, waar het probleem is ontstaan door een systeembeschadiging. U kunt Reimage Plus downloaden door hier te klikken