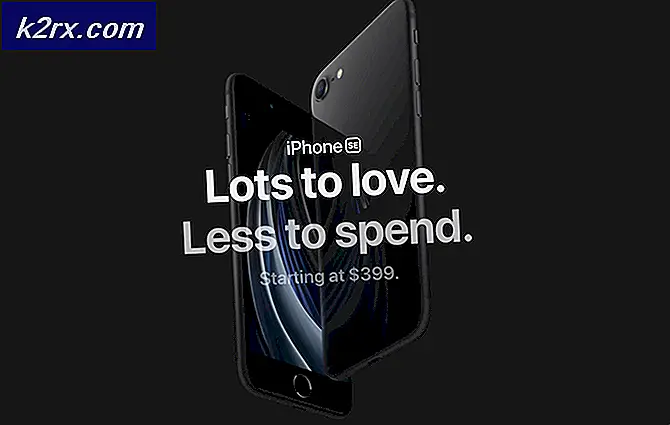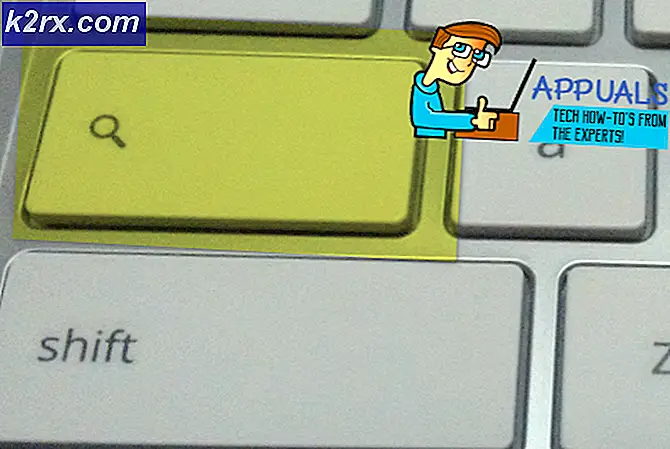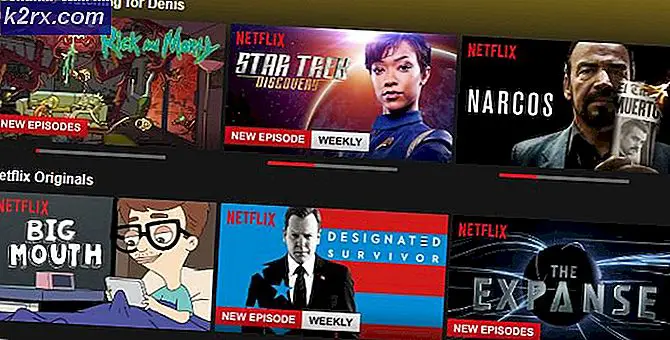Hoe Windows Update Error 0x80070522 te repareren
0x80070522 is een hex-code die wordt vertaald als: Een vereist privilege wordt niet door de client bewaard . Het betekent over het algemeen dat Windows Update geen toegang heeft tot de mappen of systeemcomponenten om updates te installeren, downloaden of toe te passen.
Windows 10 voert alles automatisch uit en met de minste input van de gebruiker. Dezezelfde opstelling kan echter nog steeds aanzienlijke hoofdpijn veroorzaken voor de gemiddelde gebruiker vanwege de manier waarop het besturingssysteem actief ontmoedigt of zelfs verbiedt dat een aantal basiswijzigingen worden aangebracht in de manier waarop het functioneert. Windows 10 bevat bijvoorbeeld standaard updates die niet kunnen worden uitgeschakeld via de app Instellingen, waardoor gemiddelde gebruikers overgeleverd zijn aan volledig willekeurige shutdowns, herstarts en ongeplande installatie-marathons.
In het geval van een mislukte update ligt de oorzaak in de conflicten tussen verschillende systeem-apps. De foutcode 0x80070522 zelf verwijst naar een probleem dat is geweigerd door toegang.
Volg de onderstaande stappen om dit probleem op te lossen.
PRO TIP: Als het probleem zich voordoet met uw computer of een laptop / notebook, kunt u proberen de Reimage Plus-software te gebruiken die de opslagplaatsen kan scannen en corrupte en ontbrekende bestanden kan vervangen. Dit werkt in de meeste gevallen, waar het probleem is ontstaan door een systeembeschadiging. U kunt Reimage Plus downloaden door hier te klikkenGebruik de officiële app Update Assistant
Zorg ervoor dat u bent aangemeld als de beheerder met beheerdersrechten, als u bent aangemeld als gast of als een gebruiker die geen beheerdersaccount is, meld u af en meld u aan als beheerder. Als u klaar bent, gaat u naar de officiële Microsoft-website door hier te klikken en de officiële Update Assistant te downloaden door op de blauwe knop Get the Anniversary update now te klikken. De Update Assistant wordt gedownload en nadat het klaar is, voert het gedownloade bestand uit om het te starten. U wordt begroet door een venster met de voordelen van de assistent en toont u een knop Nu bijwerken. Klik erop en de Assistent zal beginnen met het controleren van uw systeem op compatibiliteit.
Er zijn drie categorieën - CPU, geheugen en schijfruimte - en de Assistent plaatst een vinkje naast de categorie die je systeem passeert. Als u alle drie de vinkjes heeft, klikt u op Volgende en de update begint te downloaden. Wanneer de updatedownload is voltooid, verschijnt er een venster met een melding en een countdown-timer voor automatisch opnieuw opstarten. Sluit alle andere programma's en klik op de knop Nu opnieuw opstarten .
De computer wordt meerdere keren opnieuw opgestart en toont u ten slotte een scherm met het gebruikersaanmeldscherm. Nadat u het beheerdersaccount hebt gekozen, wordt u begroet door een scherm met verschillende nieuwe privacyopties. Als u ze wilt wijzigen, klikt u op Aanpassen. Klik anders op Expressinstellingen gebruiken .
Zorg ervoor dat u in het gedeelte Privacy helemaal naar beneden scrolt en de opties uitschakelt die u niet actief wilt hebben. Als u klaar bent, klikt u op Volgende . Nu hebt u de keuze om drie connectiviteitsopties te schakelen, die u allemaal veilig kunt uitschakelen.
Ten slotte hebt u drie browserbeveiligingsinstellingen die u actief kunt laten. Als u klaar bent, klikt u op Volgende . Alle drie sets keuzes kunnen later worden gewijzigd via de app Windows 10 Instellingen. Na een tijdje start je Windows 10 en wordt de Anniversary Update eindelijk op je pc geïnstalleerd.
PRO TIP: Als het probleem zich voordoet met uw computer of een laptop / notebook, kunt u proberen de Reimage Plus-software te gebruiken die de opslagplaatsen kan scannen en corrupte en ontbrekende bestanden kan vervangen. Dit werkt in de meeste gevallen, waar het probleem is ontstaan door een systeembeschadiging. U kunt Reimage Plus downloaden door hier te klikken