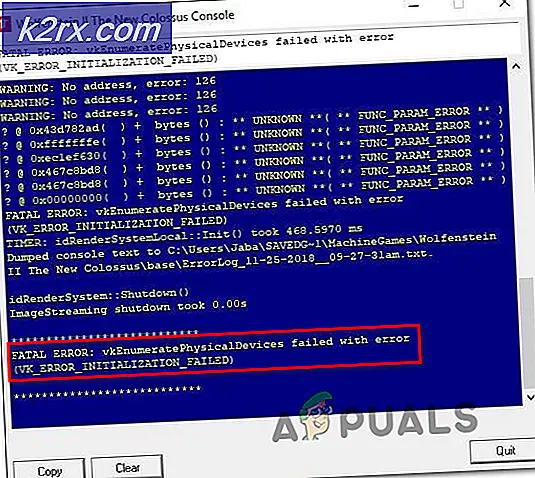Hoe Windows Update Error 8007000E te repareren
Tijdens het downloaden en installeren van Windows Updates voor je computer via Windows Update - het residente updateprogramma van Windows, zijn er nogal wat dingen die fout kunnen gaan. Een van de vele problemen waarvan gebruikers hebben gemeld dat ze tegenkomen bij het gebruik van Windows Update om de nieuwste updates voor hun Windows-computer te krijgen, is foutcode 0x8007000E. Foutcode 0x8007000E is slechts een van de vele verschillende foutcodes die Windows Update naar u kan gooien als het niet lukt om updates voor uw Windows-computer op te halen, te downloaden of te installeren. Foutcode 0x8007000E wordt altijd vergezeld van een foutmelding die meestal aangeeft dat Windows niet naar nieuwe updates kon zoeken, Windows Update sommige updates voor uw computer niet kon installeren of Windows Update een onbekende fout ontdekte.
Van foutcode 0x8007000E is bekend dat deze van invloed is op elke momenteel ondersteunde iteratie van het Windows-besturingssysteem. De oorzaak van de foutcode 0x8007000E varieert van de ene getroffen computer tot de andere - het kan van alles zijn van een antivirusprogramma van een derde of een antimalwareprogramma dat interfereert met Windows Update of opgehoopte ongewenste bestanden met corrupte systeembestanden of corrupte bestanden / mappen in de Softwaredistributie map. Aangezien er zoveel mogelijke oorzaken van foutcode 0x8007000E zijn, zijn er ook nogal wat mogelijke oplossingen voor het probleem. De volgende zijn enkele van de meest effectieve oplossingen die u kunt gebruiken om te proberen en zich te ontdoen van de foutcode 0x8007000E:
Oplossing 1: schakel alle beveiligingsprogramma's van derden uit of verwijder ze
Antivirus-, anti-malware- en firewall-applicaties van derden kunnen soms botsen met Windows Update en leiden tot problemen zoals foutcode 0x8007000E. Als een beveiligingsprogramma van derden de oorzaak is van uw verdriet, hoeft u alleen maar alle beveiligingsprogramma's van derden die op uw computer zijn geïnstalleerd uit te schakelen (of beter nog, de-installeren). Zodra dat is gebeurd, controleert u of de fix werkt of niet. Als u een beveiligingsprogramma van een andere fabrikant op uw computer wilt verwijderen maar niet weet hoe u dit moet doen, gebruikt u https://appuals.com/how-to-completely-uninstall-a-third-party-computer -security-programma /
Oplossing 2: verwijder ongewenste bestanden van uw computer
- Druk op de Windows-logotoets + X om het WinX-menu te openen.
- Klik op Opdrachtprompt (Beheerder) om een verhoogde Opdrachtprompt met beheerdersrechten te starten.
- Typ cleanmgr in de verhoogde opdrachtprompt en druk op Enter .
- Sta het hulpprogramma toe om zijn ding te doen.
- Wanneer u een lijst krijgt met alle ongewenste bestanden die u van uw computer kunt verwijderen, vinkt u alle selectievakjes aan, met name het vak naast Tijdelijke bestanden .
- Klik op OK, bevestig de actie als hierom wordt gevraagd en wacht tot de geselecteerde bestanden zijn verwijderd.
- Als u klaar bent, start u Windows Update en controleert u of het probleem is opgelost.
Oplossing 3: voer een SFC-scan uit
SFC (System File Checker) is een hulpprogramma dat is ontworpen om het Windows-besturingssysteem te analyseren op corrupte of anderszins beschadigde systeembestanden en deze te repareren of te vervangen door kopieën in de cache. Als u foutcode 0x8007000E ziet vanwege beschadigde of anderszins beschadigde systeembestanden, is het uitvoeren van een SFC-scan een evengoed mogelijke oplossing als elke andere. Als u niet weet hoe u een SFC-scan uitvoert, kunt u deze gids gebruiken om dit te doen.
PRO TIP: Als het probleem zich voordoet met uw computer of een laptop / notebook, kunt u proberen de Reimage Plus-software te gebruiken die de opslagplaatsen kan scannen en corrupte en ontbrekende bestanden kan vervangen. Dit werkt in de meeste gevallen, waar het probleem is ontstaan door een systeembeschadiging. U kunt Reimage Plus downloaden door hier te klikkenOplossing 4: zorg ervoor dat de Windows Update-service actief is en ingesteld op Automatisch
- Druk op de Windows-logotoets + R om een dialoogvenster Uitvoeren te openen.
- Typ services.msc in het dialoogvenster Uitvoeren en druk op Enter om Services manager te starten.
- Blader door de lijst met services, zoek de Windows Update- service op en dubbelklik erop om toegang te krijgen tot de eigenschappen ervan.
- Open het vervolgkeuzemenu direct voor het opstarttype en klik op Automatisch om het te selecteren.
- Als de Windows Update- service is gestopt, klikt u op Start om het te starten. Als de service al actief is, negeert u deze stap.
- Klik op Toepassen .
- Klik op OK .
- Start Windows Update en kijk of het nog steeds foutcode 0x8007000E naar u stuurt.
Oplossing 5: Hernoem de map SoftwareDistribution naar SoftwareDistribution.old
- Druk op de Windows-logotoets + X om het WinX-menu te openen.
- Klik op Opdrachtprompt (Beheerder) om een verhoogde Opdrachtprompt met beheerdersrechten te starten.
- Typ de volgende opdracht in de verhoogde opdrachtprompt en druk op Enter :
ren% systemroot% \ SoftwareDistribution softwaredistribution.old - Het hernoemen van de map SoftwareDistribution naar oud zal ervoor zorgen dat uw computer die map en de inhoud ervan volledig negeert en een nieuwe map SoftwareDistribution maakt, waardoor de effecten van beschadigde of beschadigde bestanden / mappen die zich mogelijk in de SoftwareDistribution- map van uw computer bevinden, worden genegeerd. Nadat de opdracht is uitgevoerd, sluit u de verhoogde opdrachtprompt .
- Start de computer opnieuw op en controleer of het probleem zich blijft voordoen nadat het is opgestart.
Oplossing 6: hernoem Spupdsvc.exe in Spupdsvc.old
- Druk op de Windows-logotoets + R om een dialoogvenster Uitvoeren te openen.
- Typ het volgende in het dialoogvenster Uitvoeren en druk op Enter :
- Nadat de opdracht met succes is uitgevoerd, start u Windows Update en controleert u of het hulpprogramma met succes zoekt naar, downloads en updates installeert of nog steeds foutcode 0x8007000E uitspuugt.
PRO TIP: Als het probleem zich voordoet met uw computer of een laptop / notebook, kunt u proberen de Reimage Plus-software te gebruiken die de opslagplaatsen kan scannen en corrupte en ontbrekende bestanden kan vervangen. Dit werkt in de meeste gevallen, waar het probleem is ontstaan door een systeembeschadiging. U kunt Reimage Plus downloaden door hier te klikken