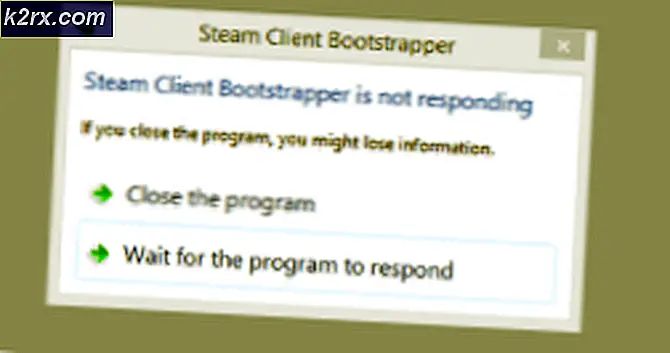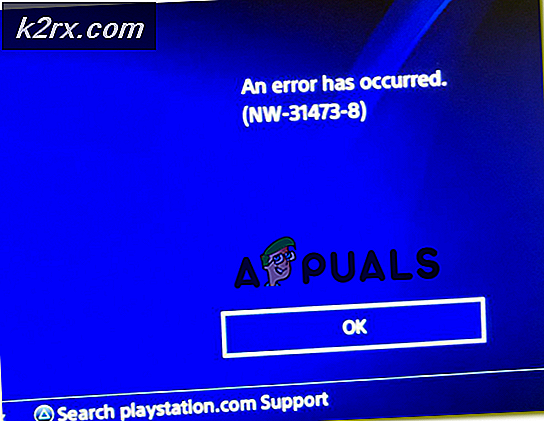Hoe een Slow Macbook, Pro of een iMac te resetten en te repareren
Met computers is het altijd hetzelfde verhaal. U koopt een nieuwe MacBook Pro of iMac en werkt probleemloos. Maar na een tijdje werken ze misschien niet meer zoals vroeger. Soms vertraagt de uitvoering. Of u ziet voortdurend foutmeldingen. Misschien crasht je Mac regelmatig. Of u kunt uw favoriete software niet uitvoeren. Met andere woorden, je Mac werkt gewoon NIET CORRECT .
Al deze symptomen kunnen erg frustrerend zijn. En je zou waarschijnlijk willen beginnen met een schone lei en je MacBook of Mac terugzetten naar de fabrieksinstellingen.
Macs staan bekend om hun eenvoud en ze hebben geen last van de problemen die Windows-gebruikers regelmatig melden. En daarom houden we zoveel van ze. Soms komen we echter op een moment dat onze macOS zo verbluft is dat herinstallatie of resetten van het systeem de enige oplossing is. En hier kun je vinden hoe je het moet uitvoeren.
Wil je je MacBook verkopen of weggeven? Reset eerst
We komen allemaal op het punt dat we een nieuwe Mac kopen en ons oude model verkopen of weggeven. Wanneer u dit scenario doorloopt, is het uitvoeren van een fabrieksreset het eerste wat u moet doen voordat u uw oude Mac op weg stuurt naar een nieuwe eigenaar. Ten eerste, op die manier beschermt u uw persoonlijke informatie. En ten tweede krijgt de eigenaar een Mac in een staat die zich het dichtst bij nooit gebruikt bevindt.
Dus het maakt niet uit of u de prestaties van uw huidige Mac wilt verhogen of voorbereiden voor de nieuwe eigenaar, het wordt aanbevolen om de fabrieksinstellingen te resetten. En helaas is het resetproces niet zo eenvoudig als waar Mac-gebruikers gewend aan zijn. Maar dat feit mag je er niet van weerhouden om het te doen, omdat je dit How-to-artikel hebt.
In deze handleiding vindt u eenvoudige stappen voor het opnieuw instellen van MacBook Pro en andere Mac-computers naar de oorspronkelijke fabrieksinstellingen.
Opmerking: deze handleiding kan worden gebruikt voor het resetten van iMac, MacBook, MacBook Pro, MacBook Air en Mac Pro.
Kloon uw harde schijf voordat u uw Mac opnieuw instelt
Wanneer u uw MacBook of Mac opnieuw instelt, worden alle gegevens en informatie die u op uw harde schijf hebt, gewist. Dus als je je spullen wilt bewaren, moet je een back-up maken. Het maken van een volledige back-up van uw harde schijf wordt klonen van uw harde schijf genoemd . Wanneer u een back-up maakt, kunt u het beste 2 lokale en 2 cloud-back-ups behouden. En we raden u ten zeerste aan dit te doen.
Een andere goede gewoonte voordat u een fabrieksreset op uw Mac uitvoert, is het onderhouden van een kloon. Dit is een opstartbaar duplicaat (kloon) van uw HDD. De kloon is een volledig identieke kopie van uw opstartschijf en wordt op een externe schijf opgeslagen. U kunt uw Mac zo nodig opwaarderen. En voor het maken van een echte kloon van je HD heb je een applicatie en een externe harde schijf nodig.
Hoe zit het met Time Machine?
Als u Time Machine op uw Mac gebruikt, hebt u al een goede back-up. Het is geen complete kloon, maar het heeft al uw applicaties, informatie en andere gegevens veilig opgeslagen in zijn back-ups. Dus, als u besluit Time Machine alleen voor de back-ups te gebruiken, zorg er dan voor dat u handmatig een back-up maakt met Time Machine voordat u een van de volgende stappen uitvoert. Als u nog niet eerder een handmatige back-up hebt gemaakt op Time Machine, vindt u hier de procedure.
- Ga op je Mac naar Systeemvoorkeuren en selecteer Tijdmachine .
- Schakel nu het selectievakje Show Time Machine in de menubalk in .
Als je het eenmaal gedaan hebt, zal er een Time Machine-pictogram in de rechterhoek van je menubalk terechtkomen. (in de buurt van de datum en tijd) - Klik op dat pictogram en kies Nu een back- up maken . Uitvoeren dat ervoor zorgt dat er een back-up van alles in uw Time Machine-bestanden wordt gemaakt.
Time Machine-back-up OF Drive-klonen
Het meest opvallende verschil tussen Time Machine-back-ups en Drive Clones is dat klonen u onmiddellijk herstel mogelijk maken. Wanneer u een kloon gebruikt, kunt u meteen weer aan het werk gaan na een probleem met een schijfcrash of opstartvolume. Sluit gewoon uw kloonschijf aan, start uw Mac opnieuw op terwijl u op de Option-toets drukt, kies het kloonstation in Startup Manager en klik op Return. Nu bent u weer helemaal klaar voor gebruik. U kunt alle projecten of werkzaamheden afronden voordat u met uw schijfproblemen omgaat. Door op het kloonstation te draaien, kunt u uw hoofdschijf voor opstarten vervangen of repareren wanneer uw schema dit toestaat.
Wanneer u Time Machine gebruikt, kan het herstellen van uw bestanden naar een nieuwe harde schijf of gerepareerde HD uren duren, en soms zelfs dagen. Het herstellen van een volledige schijf van de cloudback-upservice kan nog langer duren. En het hangt direct af van uw internetsnelheid.
Hoe zit het met de kloonsoftware van derden?
Het internet zit vol met software die een back-up kan maken van je Mac naar een externe schijf. U kunt bijvoorbeeld Carbon Copy Cloner of SuperDuper gebruiken. Beide zijn populaire applicaties die een back-up van je Mac kunnen maken. Beide zijn er al een tijdje en ze hebben een goede staat van dienst. SuperDuper en Copy Cloner hebben een eenvoudige en gemakkelijk te gebruiken interface en hun belangrijkste focus is klonen. Ze bevatten duidelijke functies voor het maken en onderhouden van opstartbare duplicaten.
Carbon Copy Cloner biedt een proefversie van 30 dagen terwijl SuperDuper in 2 varianten verkrijgbaar is. Een daarvan is de standaard beperkte gratis versie. En de andere betaalde een feature-rijke versie.
Als u Carbon Copy Cloner gebruikt, zult u merken dat het klonen erg eenvoudig is. U stelt gewoon uw primaire harde schijf in als bron en de externe schijf als bestemming. Wanneer je klaar bent met deze setup, klik je op Klonen.
Wanneer het proces is voltooid, kunt u uw Mac opstarten vanaf de externe HD zonder enige andere aanpassingen. Herstart gewoon je Mac en druk op de Option-toets. Als je systeem opstart, heb je met succes een kloon van je harde schijf gemaakt.
Reset NVRAM voordat u uw Mac opnieuw instelt
Als u de disketteselectie, schermresolutie of volumeproblemen onlangs hebt ondervonden, probeer dan de NVRAM op uw Mac opnieuw in te stellen. Dat kan je probleem oplossen. Als een vraagtekenpictogram kort verschijnt terwijl je MacBook of Mac opstart, is het opnieuw instellen van NVRAM iets dat je nodig hebt. Afgezien van de problemen, is het resetten van NVRAM een goed idee om je computer voor te bereiden of te schenken.
Wat NVRAM is?
Niet-vluchtig geheugen voor willekeurige toegang of kortweg NVRAM is een klein deel van het geheugen van uw Mac, waar uw computer bepaalde snel toegankelijke instellingen voor het Mac-besturingssysteem opslaat . In het NVRAM-geheugen wordt informatie opgeslagen die afhankelijk is van het type Mac of MacBook dat u gebruikt, en de soorten apparaten waarmee u verbinding maakt.
NVRAM-geheugeninformatie omvat:
- Recente kernel paniek info (als er een is)
- Opstartschijfselectie
- Schermresolutie
- Luidsprekers volume
Hoe NVRAM te resetten
- Schakel eerst uw Mac uit .
- Zoek de volgende toetsen op het toetsenbord van uw Mac : Command ⌘ , Option, P, R.
- Zet nu je Mac aan.
- Houd gelijktijdig de toetsen ingedrukt die u eerder hebt gevonden: Opdracht - Optie - P - R. Druk ze meteen in nadat je het opstartgeluid van je Mac hebt gehoord.
- Houd de toetsen ingedrukt totdat uw Mac opnieuw wordt opgestart en u hetzelfde opstartgeluid voor de tweede keer hoort.
- Laat nu de toetsen los .
Opmerking: Nadat u de NVRAM-reset hebt voltooid, moet u mogelijk de instellingen van het luidsprekervolume, de schijfschijfselectie, schermresolutie en tijdzone-informatie opnieuw configureren.
Reset (SMC) System Management Controller voordat u uw Mac opnieuw instelt
SMC - System Management Controller is een chip op uw Mac die veel fysieke onderdelen van de machine bestuurt . Dat zijn onder andere aan / uit-knoppen, toetsenborden en andere randapparatuur, koelventilatoren en LED-indicatoren. System Management Controller definieert ook sommige gedragingen van uw harde schijf, zoals hoe het zich gedraagt in een slaapmodus en hoe wanneer de computer is aangesloten op een voeding.
Dit zijn de indicatoren die door uw SMC kunnen worden gereset:
- Mac-fans draaien op hoge snelheid, zelfs als de computer geen intens gebruik ervaart.
- Mac's achtergrondverlichting van het toetsenbord gedraagt zich onvoldoende op computers met deze functie.
- De batterij-indicator op je Mac gedraagt zich onnauwkeurig op MacBooks met een niet-verwijderbare batterij.
- Mac's statusindicatielampje (SIL) gedraagt zich onnauwkeurig op computers met deze functie.
- De achtergrondverlichting van het beeldscherm van uw Mac reageert niet nauwkeurig op veranderingen in het omgevingslicht op computers met deze functie.
- Je Mac reageert niet op de aan / uit-knop wanneer je erop drukt.
- Je Mac wordt uitgeschakeld of slaapt onverwachts.
- Mac's batterij laadt niet goed op.
- De LED-indicator van de MagSafe-voedingsadapter geeft niet de juiste activiteit aan.
- Je Mac presteert extreem traag, zelfs als hij geen hoog CPU-gebruik ervaart.
- Toepassingen in het Dock kunnen stuiteren gedurende een langere periode wanneer ze worden geopend.
- Sommige applicaties werken mogelijk niet goed of ze reageren niet meer nadat ze zijn opgestart.
- Een Mac-computer die de doelweergavemodus ondersteunt, schakelt niet over naar. Of het schakelt op willekeurige tijdstippen over naar de doelweergavemodus.
- Op een Mac Pro (eind 2013) gaat het verlichtingslicht rond de I / O-poorten niet aan wanneer u de computer verplaatst.
Hoe SML van MacBook te resetten
Controleer eerst of je MacBook een verwijderbare batterij heeft. MacBooks met niet-verwijderbare batterij zijn allemaal modellen van MacBook Air, MacBook Pro (begin 2009) en later, MacBook Retina 12-inch (begin 2015) en Macbook (eind 2009).
PRO TIP: Als het probleem zich voordoet met uw computer of een laptop / notebook, kunt u proberen de Reimage Plus-software te gebruiken die de opslagplaatsen kan scannen en corrupte en ontbrekende bestanden kan vervangen. Dit werkt in de meeste gevallen, waar het probleem is ontstaan door een systeembeschadiging. U kunt Reimage Plus downloaden door hier te klikkenAls uw MacBook een niet-verwijderbare batterij heeft
- Zet je Mac uit .
- Sluit de USB - C - of MagSafe - kabel aan op uw MacBook en op een voedingsbron .
- Druk op het toetsenbord van de MacBook op Control - Shift - Option en druk tegelijkertijd op de aan / uit- knop.
- Laat nu alle toetsen los en druk nogmaals op de aan / uit- knop om uw Mac op te starten .
Als uw MacBook een verwijderbare batterij heeft
- Zet je Mac uit.
- Koppel de USB - C- of MagSafe- kabel los van de Mac.
- Verwijder de batterij van Mac .
U kunt de gebruikershandleiding van uw MacBook raadplegen voor gedetailleerde instructies over het verwijderen van de batterij van uw specifieke model MacBook.
- Lang - druk gedurende 5 seconden op de aan / uit- knop.
- Plaats nu de batterij in uw Mac en sluit de MagSafe opnieuw aan
- Schakel uw MacBook in door op de aan / uit- knop te drukken .
Opmerking: De LED-indicator op de MagSafe-lichtnetadapter kan van kleur veranderen of tijdelijk uitschakelen tijdens het opnieuw instellen van de SMC.
Hoe SMC op Desktop Macs te resetten
Deze instructies kunnen worden gebruikt op Intel-gebaseerde iMac, Mac Pro, Mac Mini en Xserve.
- Schakel eerst uw Mac uit .
- Koppel het netsnoer los van de stroompoort van uw Mac .
- Houd het minstens 30 seconden los .
- Sluit nu de kabel weer aan
- Wacht minimaal 5 seconden en druk vervolgens op de aan / uit- knop om je Mac in te schakelen.
De SMC-resetprocedure helpt bij het oplossen van veel energie- en hardwaregerelateerde problemen die anders niet reageren op softwareproblemen oplossende technieken. Na het opnieuw instellen van de SMC moeten de meeste hardwareproblemen die u heeft ondervonden, worden opgelost. Een SMC-reset wordt ook aanbevolen voordat u uw Mac verkoopt of cadeau doet. En houd er rekening mee dat alleen Intel Macs een SMC-controller gebruiken.
Machtigen van iTunes
Een van de cruciale stappen bij het verkopen of cadeau geven van je Mac is het autoriseren van iTunes . Als u gewoon uw Mac opnieuw wilt instellen en wilt blijven gebruiken, is deze stap niet verplicht. Diegenen onder jullie die nog steeds bij me zijn, laten we de Mac ontkoppelen van je persoonlijke iTunes-account.
Opmerking: u kunt maximaal 5 Macs tot één iTunes-account hebben. Zorg er dus voor dat je je account aan niemand geeft.
- Open iTunes om de Mac te ontkoppelen van je account.
- Klik op Opslaan en selecteer Machtiging computer intrekken .
- Nu moet je je Apple ID en wachtwoord invoeren .
- Zodra u de inloggegevens opgeeft, is de Mac niet langer gekoppeld aan uw account.
Schakel FileVault uit
Voordat u de volgende stappen uitvoert, kunt u het beste de FileVault-functie uitschakelen.
Volg hiervoor deze stappen.
- Ga naar Systeemvoorkeuren en kies Beveiliging en privacy .
- Selecteer nu FileVault en klik op Uitschakelen .
Schakel iCloud uit
Het uitschakelen van iCloud is een andere cruciale stap bij het verkopen of gifting van je Mac. Als u van plan bent om de Mac te blijven gebruiken na het resetproces, is deze stap niet verplicht.
Wanneer u echter alles van uw harde schijf verwijdert, is het altijd een veiligere variant om uw iCloud-account uit te schakelen en te verwijderen voordat u verder gaat, omdat dit enkele fouten kan veroorzaken.
Dit zijn de stappen voor het uitschakelen van het iCloud-account.
- Ga naar Systeemvoorkeuren en kies iCloud .
- Klik nu op Sing- out in de linkerbenedenhoek.
- Zorg ervoor dat u bij elke pop-up die verschijnt, kiest voor Verwijderen van Mac of voor Verwijderen van alle gegevens .
Start uw Mac opnieuw op in de herstelmodus
Dit proces is vrij eenvoudig.
- Klik op het Apple- logo op de balk boven aan het scherm van je Mac en selecteer Opnieuw opstarten .
- Terwijl de computer opnieuw opstart, houdt u de Command- en R- toets tegelijkertijd ingedrukt totdat u het bericht voor de herstelmodus op uw scherm ziet.
De harde schijf van uw Mac wissen
Opmerking: houd er rekening mee dat zodra u op de knop Wissen klikt, er geen terugkomst is. Dat zal alles van je harde schijf verwijderen. Zorg er dus voor dat je een volledige backup en / of kloon van je huidige harde schijf hebt.
Als u niet zeker weet wat uw back-up is, voer dan NIET de volgende stappen uit. Ga terug naar stap 1 van dit artikel
- Zodra uw Mac opstart in de herstelmodus, selecteert u Schijfhulpprogramma en klikt u vervolgens op Doorgaan .
- Klik nu op Ontkoppelen en selecteer het tabblad Wissen (u kunt het tussen de bovenste knoppen vinden).
- Klik op Wissen om alle gegevens te verwijderen .
Installeer macOS of OS X opnieuw op uw Mac
Het opnieuw installeren van uw besturingssysteem is een eenvoudige procedure. U hoeft alleen maar op Opnieuw installeren te klikken en de instructies op het scherm te volgen. Het proces downloadt automatisch het nieuwste mac-besturingssysteem naar uw harde schijf en installeert het.
Opmerking: als u de Mac schenkt of verkoopt, moet u er rekening mee houden dat u tijdens het installatieproces NIET UW Apple ID en wachtwoord hoeft in te voeren. De persoon die de Mac ontvangt of koopt, moet later zijn eigen Apple-inloggegevens typen.
Laatste woorden over het opnieuw instellen van een traag werkende MacBook of Mac
Als u vertragingen, weergaveproblemen, grafische problemen ondervindt, een paar keer per week crasht of bevriest of erg heet wordt, is het tijd om na te denken over een fabrieksreset.
Anders dan dat, wanneer u uw Mac verkoopt of weggeeft, wilt u toch zeker niet al uw persoonlijke gegevens en bestanden erop laten staan. De beste werkwijze is om de harde schijf of SSD van je Mac te wissen en OS X of macOS opnieuw te installeren. Zo beschermt u uw persoonlijke bestanden en informatie. Bovendien zal de volgende eigenaar een Mac ontvangen die foutloos werkt.
Wanneer je je Mac of MacBook opnieuw moet instellen, volg je de stappen in dit artikel en zul je geen problemen ondervinden.
PRO TIP: Als het probleem zich voordoet met uw computer of een laptop / notebook, kunt u proberen de Reimage Plus-software te gebruiken die de opslagplaatsen kan scannen en corrupte en ontbrekende bestanden kan vervangen. Dit werkt in de meeste gevallen, waar het probleem is ontstaan door een systeembeschadiging. U kunt Reimage Plus downloaden door hier te klikken