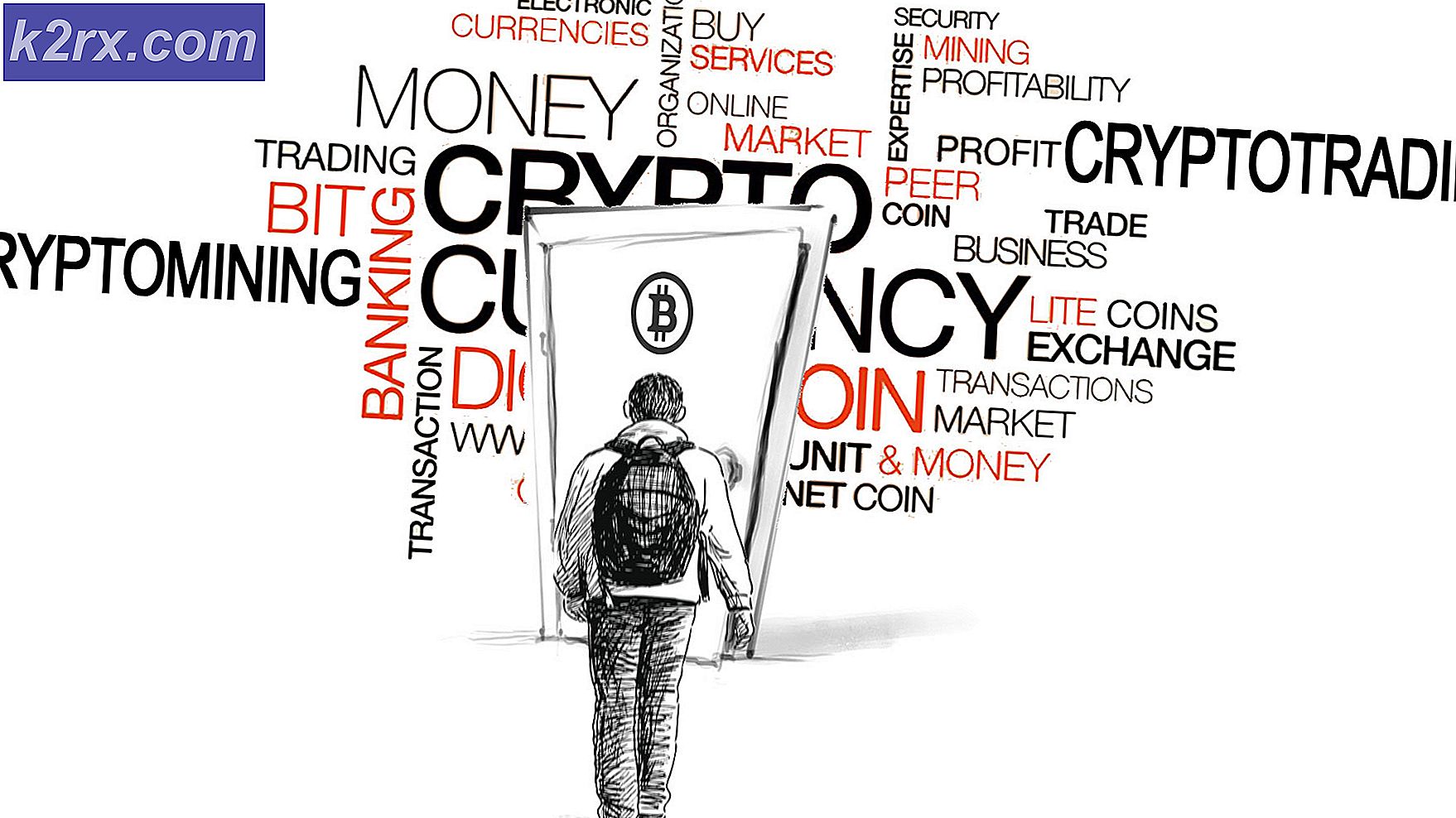Out-of-office-antwoorden instellen in Outlook 2013/2016 en 2010
Out-of-office-antwoord, ook wel automatisch antwoord genoemd, is een zeer nuttige functie in Microsoft Outlook om automatische antwoorden te sturen naar de mensen die u e-mails sturen. Het is handig om de afzenders bijgewerkt te houden met uw beschikbaarheid. Deze functie is aanwezig in Outlook 2013, Outlook 2016, Outlook 2010 en zelfs in de oudere versies van Microsoft Outlook. Het wordt meestal aangeduid als een afwezigheidsantwoord; het kan echter ook in veel andere situaties worden gebruikt.
Out of Office Reply Feature werkt alleen met Exchange Accounts . Als u geen Exchange-account hebt, moet u regels instellen om dit voor u te doen, zoals hieronder wordt besproken.
Stel het afwezigheidsantwoord op in Outlook 2013, 2016 en 2010 met Exchange-accounts
Klik in Microsoft Outlook op Bestand, Info.
En selecteer vervolgens Automatische antwoorden (afwezigheidsbericht) .
Opmerking: Als de optie Automatische antwoorden (afwezigheid) niet beschikbaar is, gebruikt u geen Exchange-account. Raadpleeg de volgende sectie voor meer informatie over het instellen van automatische antwoorden in niet-exchange-accounts.
Schakel het selectievakje Automatische antwoorden verzenden in . Als u de start- en eindtijd voor automatische antwoorden wilt instellen, vinkt u het selectievakje Alleen verzenden tijdens dit tijdsbereik aan en stelt u de begin- en einddatum en -tijd in.
Typ op het tabblad Inside My Organization het tekstbericht dat u als antwoord wilt verzenden als iemand u binnen de organisatie e-mailt.
Schakel het selectievakje Buiten My Organizati aan in het selectievakje Automatisch beantwoorden voor mensen buiten mijn organisatie in en selecteer een van de opties van de keuzerondjes die zijn gelabeld als
Alleen mijn contacten of Iedereen buiten mijn organisatie .
De automatische antwoordfunctie wordt automatisch gedeactiveerd na de opgegeven datum en tijd. Als u echter het automatische antwoord eerder wilt deactiveren, kunt u de instellingen voor automatische antwoorden opnieuw openen en het keuzerondje Niet verzenden automatisch antwoorden kiezen.
Offline antwoord instellen in Outlook 365 Online (webgebaseerd)
Als u Outlook 365 op het web gebruikt, volgt u de onderstaande stappen om het afwezigheidsantwoord in te stellen
Open de Outlook in uw webbrowser en meld u aan bij uw account.
Klik op de knop tandwiel aan de bovenkant van de pagina om toegang te krijgen tot de instellingen.
Klik op Automatische antwoorden en klik op het keuzerondje Automatische antwoorden verzenden .
Stel indien nodig de datum en tijd in voor automatische antwoorden.
Schrijf je bericht.
Klik op Opslaan als u klaar bent.
Instellen van afwezigheidsantwoord in Outlook 2013, 2016 en 2010 met alle andere accounts
Als u niet-uitwisselbare e-mailaccounts gebruikt, die in andere categorieën vallen waar het accounttype meestal een POP of IMAP is, examle @ outlook.com, @ aol.com, @ live.com, enz. U kunt de automatische simulatie simuleren antwoordt functionaliteit door een Outlook-e-mailsjabloon te combineren met Outlook-regels.
Klik op Start en vervolgens op Nieuwe e-mail . Typ het bericht dat u wilt verzenden als automatisch antwoord.
Klik op Bestand -> Opslaan als ; in de vervolgkeuzelijst Opslaan als Type, kies Outlook-sjabloon .
PRO TIP: Als het probleem zich voordoet met uw computer of een laptop / notebook, kunt u proberen de Reimage Plus-software te gebruiken die de opslagplaatsen kan scannen en corrupte en ontbrekende bestanden kan vervangen. Dit werkt in de meeste gevallen, waar het probleem is ontstaan door een systeembeschadiging. U kunt Reimage Plus downloaden door hier te klikkenTyp een naam voor de sjabloon en klik op Opslaan .
Nu u een automatisch antwoordsjabloon hebt gemaakt, moet u een regel maken om automatisch te antwoorden op nieuwe e-mailberichten.
Klik op Regels en vervolgens Regels en waarschuwingen beheren .
Klik op Nieuwe regel in het dialoogvenster Regels en waarschuwingen . Klik op regels toepassen op berichten die ik ontvang onder Start vanuit een lege regel en klik op Volgende en Volgende .
Klik op Antwoord beantwoorden met een specifieke sjabloon onder Wat wilt u met de berichten doen -> Klik op een specifieke sjabloon,
Klik in het vak Zoeken in in het dialoogvenster Een antwoordsjabloon selecteren op Gebruikerssjablonen in Bestandssysteem . Er verschijnt een standaard dialoogvenster voor het selecteren van bestanden. Wijs naar de automatische antwoordsjabloon die u in de eerste stap hebt gemaakt. Klik op Volgende, Volgende, Voltooien en Toepassen.
Opmerking: voor deze methode om automatische antwoorden te verzenden, moet de wizard Regels dat Outlook moet worden uitgevoerd en moet deze worden geconfigureerd om periodiek te controleren op nieuwe berichten. Outlook is standaard ingesteld om periodiek nieuwe berichten te controleren.
Om te voorkomen dat Outlook herhaalde antwoorden naar uw e-mailafzenders verzendt, stuurt de wizard Regels één antwoord per afzender tijdens elke sessie. Een sessie start wanneer u Outlook start en eindigt wanneer u de applicatie afsluit.
Vergeet niet om de regel uit te schakelen nadat deze niet meer nodig is. Anders blijft het automatisch antwoorden verzenden.
PRO TIP: Als het probleem zich voordoet met uw computer of een laptop / notebook, kunt u proberen de Reimage Plus-software te gebruiken die de opslagplaatsen kan scannen en corrupte en ontbrekende bestanden kan vervangen. Dit werkt in de meeste gevallen, waar het probleem is ontstaan door een systeembeschadiging. U kunt Reimage Plus downloaden door hier te klikken