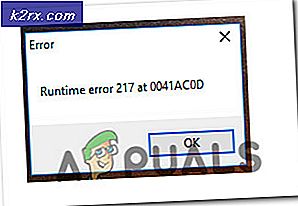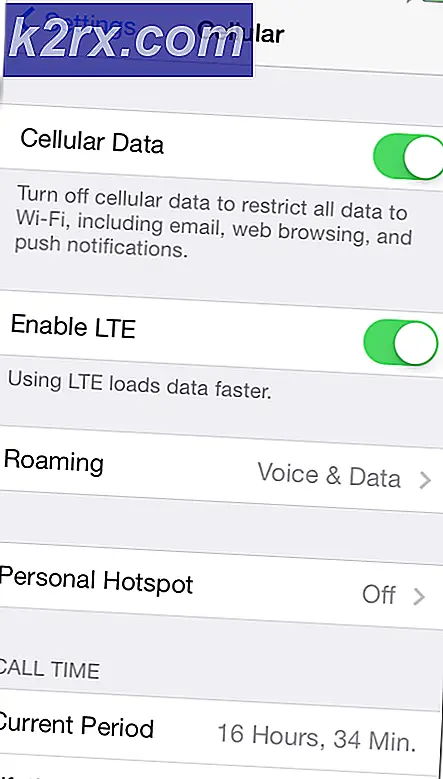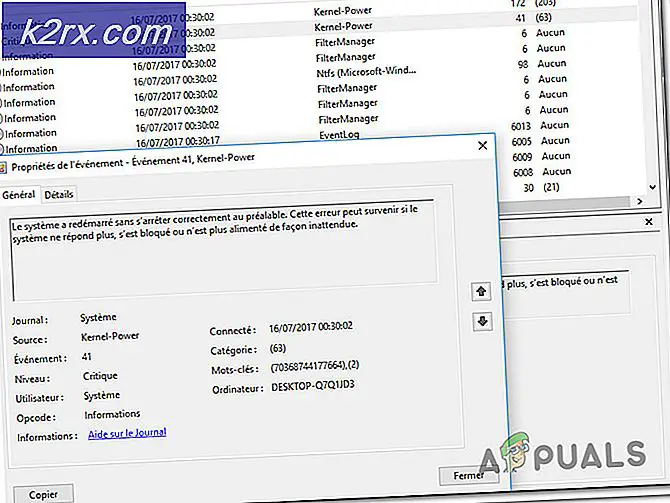Hoe Screenshots te maken op Chrome OS / Chromebook
In tegenstelling tot Windows-computers hebben Chromebooks geen speciale toets Print Screen. Het maken van screenshots is echter geavanceerd en eenvoudig. In Chrome OS hebt u de mogelijkheid om een deel van het scherm voor de schermafbeelding te selecteren. Chrome OS slaat de schermafbeelding ook automatisch op als een png- afbeeldingsbestand. Hier leest u hoe u schermafbeeldingen kunt maken en lokaliseren in Chrome OS.
Maak een schermafbeelding van de huidige pagina
Als u op Control en Window Switcher Key drukt, krijgt u een screenshot van uw hele scherm. De Window Switcher Key is die met de drie vakken boven de nummer 6-toets. Voor niet-Chrome OS-toetsenborden, druk je op Control met de F5-toets.
Schermafbeelding van de hele pagina : Ctrl +
Voor toetsenborden zonder Chrome OS: Ctrl + F5
Neem een screenshot van het geselecteerde gebied
Als u een schermafbeelding van alleen een specifiek gedeelte van het scherm wilt maken, drukt u op CTRL + SHIFT + Window Switcher Key. De cursor verandert in een aanwijzer voor een draadkruis. U kunt een rechthoekig gebied op het scherm selecteren door op de cursor te klikken en deze te slepen naar het gebied waarvan u een screenshot wilt. Nadat u het gebied hebt geselecteerd, laat u de muis of trackpadknop los. Dat is het. Je screenshot is gemaakt.
Screenshot van Selected Area:
PRO TIP: Als het probleem zich voordoet met uw computer of een laptop / notebook, kunt u proberen de Reimage Plus-software te gebruiken die de opslagplaatsen kan scannen en corrupte en ontbrekende bestanden kan vervangen. Dit werkt in de meeste gevallen, waar het probleem is ontstaan door een systeembeschadiging. U kunt Reimage Plus downloaden door hier te klikken
Ctrl + Shift + , klik dan, sleep en laat losVoor niet-Chrome OS-toetsenborden:
Ctrl + Shift + F5, klik vervolgens, sleep en laat los
Zoek je screenshot
Zodra u de schermafbeelding maakt, verschijnt een melding in de rechterbenedenhoek van uw scherm om de actie te bevestigen. Als u op de melding klikt, wordt de schermafbeelding geopend.
Het screenshot wordt automatisch opgeslagen als een png-afbeeldingsbestand in uw lokale map Downloads. De datum en tijd van de schermafbeelding worden weerspiegeld in de naam van het .png-bestand.
Dat is alles wat er is. Het is een vrij eenvoudig proces en kan heel vaak van pas komen.
PRO TIP: Als het probleem zich voordoet met uw computer of een laptop / notebook, kunt u proberen de Reimage Plus-software te gebruiken die de opslagplaatsen kan scannen en corrupte en ontbrekende bestanden kan vervangen. Dit werkt in de meeste gevallen, waar het probleem is ontstaan door een systeembeschadiging. U kunt Reimage Plus downloaden door hier te klikken