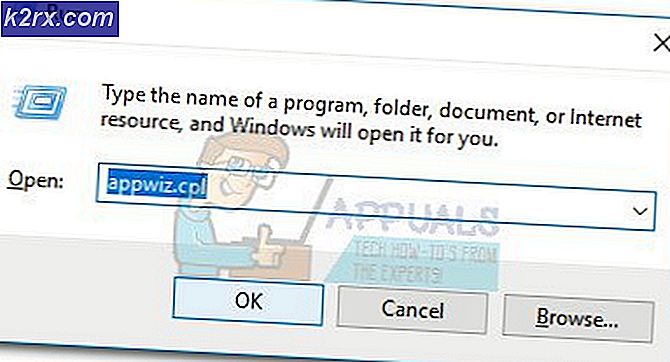Hoe voeg ik een tweede netwerkkaart toe aan een Amazon EC2-instantie?
Nadat u uw EC2-instantie heeft gemaakt, wijst Amazon uw enkele netwerkinterface toe met het statische privé-IP-adres en de interne DNS-naam. Beide adressen worden toegewezen door de Amazon DHCP-server. Houd er rekening mee dat uw Amazon EC2-instantie niet kan communiceren met de buitenwereld via een privé-IP-adres, maar alleen met een andere EC2-instantie binnen dezelfde VPC. De procedure voor het maken van een extra netwerkinterface is eenvoudig. Houd er ook rekening mee dat u geen extra netwerkinterface kunt toewijzen aan de t2.small-interface, die een vrije laaginstantie is.
- Inloggen in AWS-beheerconsole
- Klik op Netwerk interfaces onder Netwerk veiligheid
- Klik op Netwerkinterface maken
- Vul het formulier in door het volgende te typen:
- Omschrijving - Een optionele beschrijving van de netwerkinterface. In ons geval is dit Verbinding met FTP.
- Subnet – Kies het subnet dat aan een netwerkinterface wordt gekoppeld. U kunt het subnet zien door naar uw Amazon EC2-instantie te gaan en onder de Omschrijving tabblad, controleer de naam van het subnet.
- IPv4 privé-IP - definieer of u IP wilt krijgen van de DHCP-server of dat u een statisch IP-adres wilt toevoegen. Als u op Aangepast klikt, moet u het statische IP-adres in het volgende veld typen.
- IPv4-adres – typ statisch IP-adres. U moet het IP-adres voor het relevante subnet gebruiken.
- Elastische stofadapter - Een Elastic Fabric Adapter is een netwerkapparaat dat u aan uw instances kunt koppelen om de latentie te verminderen en de doorvoer voor gedistribueerde High-Performance Computing- en Machine Learning-toepassingen te verhogen. In ons geval zullen we het niet inschakelen.
- Beveiligingsgroepen – kies de beveiligingsgroep die het inkomende en uitgaande verkeer in de netwerkinterface regelt. We zullen de standaardbeveiligingsgroep kiezen die alleen RDP naar Amazon EC2-instantie en al het verkeer buiten de Amazon EC2-instantie toestaat.
- Klik op Creëer. U hebt met succes een netwerkkaart aangemaakt. Zoals u kunt zien, wordt het weergegeven in de lijst met netwerkinterfaces.
- Klik op Instanties onder GEVALLEN aan de linkerkant van het raam
- Klik met de rechtermuisknop op uw Amazon EC2-instantie en klik vervolgens op Instantiestatus > Stoppen om uw Amazon EC2-instantie te stoppen. Het is niet mogelijk om een netwerkinterface aan te sluiten als de Amazon EC2-instantie actief is.
- Klik Ja, stop om het stoppen van de Amazon EC2-instantie te bevestigen.
- Klik op Netwerk interfaces onder Netwerk veiligheid
- Klik op Netwerkinterface maken
- Klik met de rechtermuisknop op de nieuw gemaakte netwerkinterface en klik vervolgens op Vastmaken om deze netwerkkaart toe te wijzen aan uw Amazon EC2-instantie.
- Onder Netwerkinterface koppelen kies de instantie-ID en klik vervolgens op Vastmaken.
- Klik op Instanties onder GEVALLEN aan de linkerkant van het venster
- Klik met de rechtermuisknop op uw Amazon EC2-instantie en klik vervolgens op Instantiestatus > Start om uw AmazonEC2-instantie te starten.
- Klik Ja, begin om het starten van uw Amazon EC2-instantie te bevestigen.
- Aansluiten naar uw Amazon EC2-instantie en configureer de netwerkinterfacekaart