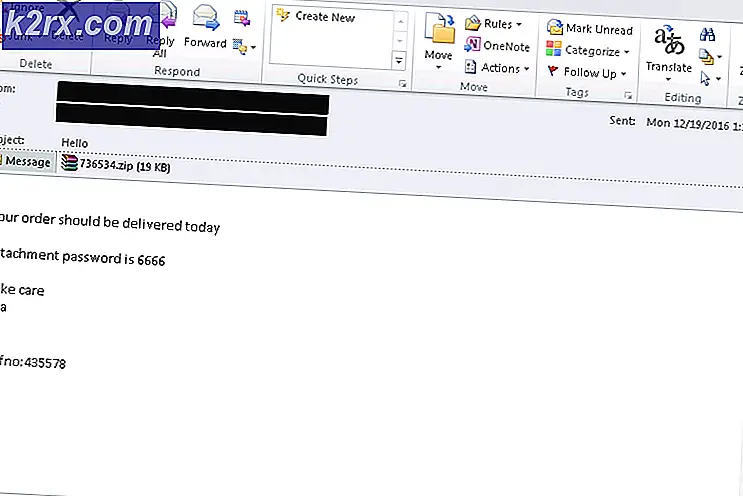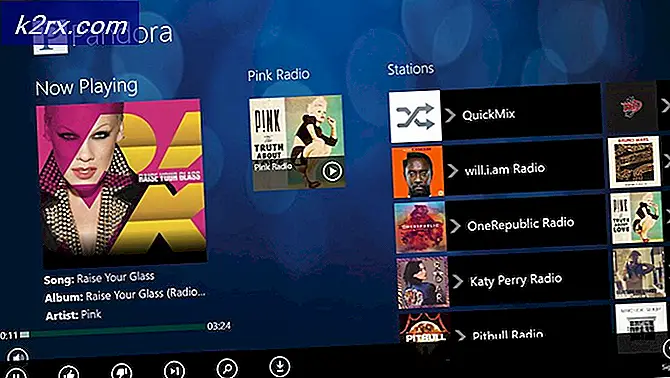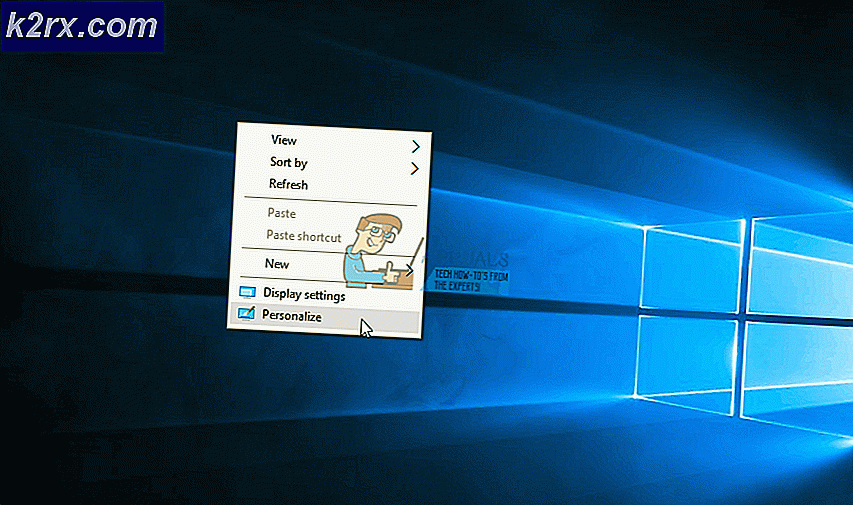Hoe BSOD-foutcode 0x0000001e te repareren
Verschillende Windows-gebruikers bereiken ons met vragen nadat ze regelmatig BSOD (Blue Screen Of Death) hebben gekregen met het 0x0000001e Foutcode. Deze specifieke foutcode kan worden vertaald naar KMODE_EXCEPTION_NOT_HANDLED. Het betekent in wezen dat de Windows-kernel een illegale of onbekende processorinstructie heeft gedetecteerd. Dit kan worden veroorzaakt door ongeldige geheugentoegang of door toegangsovertreding vergelijkbaar met degene die verantwoordelijk zijn voor het genereren van Stop 0xA-fouten.
Hoewel sommige getroffen gebruikers melden dat het probleem één of twee keer per dag optreedt, klagen andere gebruikers dat ze deze kritieke fout elke 10 minuten of zo zien. Het probleem is niet exclusief voor een bepaalde Windows-versie, maar de frequentie is veel hoger op Windows 7.
Wat veroorzaakt de BSOD-foutcode 0x0000001e?
We hebben dit specifieke probleem onderzocht door te kijken naar verschillende gebruikersrapporten en de reparatiestrategieën die vaak worden gebruikt om deze Blue Screen of Death-crash te verhelpen. Het blijkt dat er verschillende boosdoeners zijn die verantwoordelijk kunnen zijn voor deze crash:
Methode 1: de hotfix voor de 0x0000001E-fout installeren
Als u af en toe crashes ervaart met de 0x0000001E foutop een Windows 7-, Windows 8.1- of Windows 10-computer is de kans groot dat het probleem wordt veroorzaakt door een systeemgeheugenlekprobleem dat Microsoft al heeft verholpen.
Als dit scenario van toepassing is, treedt dit probleem op wanneer een toepassing een bestand opent met een oplock om het te wijzigen. Wanneer dit gebeurt, zal NTFS de oplock verbreken, wat op zijn beurt niet-wisselbaar poolgeheugen zal lekken. Dit zal uiteindelijk leiden tot overmatig geheugengebruik en andere geheugentoewijzingsfuncties die het 0x0000001E-fout.
Als dit het geval is met uw scenario, kunt u dit gelukkig gemakkelijk oplossen door de juiste hotfix voor dit probleem te installeren.
Opmerking: Als u Windows 7 gebruikt, kunt u het handmatig installeren via deze link (hier)
De meest efficiënte manier om ervoor te zorgen dat de juiste hotfix wordt geïnstalleerd, is door elke wachtende Windows-update te installeren totdat u de nieuwste versie van uw besturingssysteem hebt. Hier is een korte handleiding over hoe u dit kunt doen:
- druk op Windows-toets + R om een Rennen dialoog venster. Typ vervolgens "Wuapp" en druk op Enter om het Windows Update-scherm te openen.
Opmerking: Als u Windows 10 gebruikt, gebruikt u ‘ms-instellingen: windowsupdate' in plaats daarvan.
- Als je eenmaal binnen bent Windows Update scherm, klik op Controleer op updatesom een updatescan te starten. Als er nieuwe updates beschikbaar zijn, volgt u de instructies op het scherm om elke in behandeling zijnde update te installeren.
Opmerking: Als u wordt gevraagd uw pc opnieuw op te starten voordat elke update is geïnstalleerd, doet u dit, maar zorg ervoor dat u terugkeert naar hetzelfde scherm en doorgaat met bijwerken totdat elke update die in behandeling is, is geïnstalleerd.
- Nadat elke in behandeling zijnde update is geïnstalleerd, kijkt u of de BSOD met de 0x0000001e crashes vinden nog steeds plaats.
Als u nog steeds hetzelfde probleem ondervindt, gaat u naar de volgende methode hieronder.
Methode 2: Koppel niet-essentiële randapparatuur los (indien van toepassing)
Het blijkt een overwerkt PSU (stroombroneenheid)kan ook verantwoordelijk zijn voor de 0x0000001eBSOD. Als u veel randapparatuur op uw computer heeft aangesloten, is het een goed idee om alle niet-essentiële randapparatuur te verwijderen om te zien of het probleem zich nog steeds voordoet.
Ontkoppel alle niet-essentiële en gebruik uw computer normaal om te zien of de BSOD-crash nog steeds optreedt. Als de crashes helemaal stoppen, heeft u met succes vastgesteld dat u te maken heeft met een stroomprobleem. In dit geval heeft u twee manieren om het probleem te verhelpen:
- Upgrade naar een krachtigere PSU die voldoende stroom kan leveren aan al uw aangesloten apparaten.
- Koop een USB-hub met een eigen voeding om uw PSU wat te ontlasten.
Als deze methode niet van toepassing was op uw specifieke scenario, gaat u naar de volgende methode hieronder.
Methode 3: een geheugentest uitvoeren
Als je zo ver bent gekomen zonder resultaat, moet je de juiste tests doen om er zeker van te zijn dat je geen geheugenprobleem hebt. Het blijkt dat defecte RAM ook verantwoordelijk kan zijn voor BSOD's die zijn gekoppeld aan het 0x0000001estop code.
Gelukkig bevat Windows een tool die u kunt gebruiken om te zien of u te maken heeft met defect RAM-geheugen. Volg de onderstaande instructies om uw RAM te testen met de Windows Memory Diagnostic Tool:
- druk op Windows-toets + R om een Rennen dialoog venster. Typ vervolgens "Mdsched" in het tekstvak en druk op Ctrl + Shift + Enterom het Windows Memory Diagnostic tool met admin-toegang. Wanneer daarom wordt gevraagd door het UAC (gebruikersaccountbeheer), Klik Ja om beheerdersrechten toe te kennen.
- Zodra u bij het Windows Memory Diagnostic-probleem bent, klikt u op het Start nu opnieuw en controleer op problemen.
- Bij de volgende keer opstarten start uw computer rechtstreeks op in de Windows Memory Diagnostics Tool. Wacht tot het proces is voltooid - verlaat de installatie niet voordat de scan is voltooid.
- Als er geen problemen worden gevonden, verlaat u de installatie en gaat u direct naar de volgende methode hieronder.
Opmerking: Als de scan een probleem met uw RAM onthult, is de enige manier om de BSOD-crashes te stoppen die zijn gekoppeld aan het 0x0000001estopcode is om helemaal in een ander geheugen te investeren.
Als deze scan geen onderliggende problemen met uw RAM aan het licht heeft gebracht, gaat u verder met de volgende methode hieronder.
Methode 4: SFC- en DISM-scans uitvoeren
Het blijkt dat dit probleem ook kan worden veroorzaakt door een of andere beschadiging van het systeembestand. Als een bestand dat tijdens het opstarten wordt gebruikt, beschadigd raakt, kunt u constante BSOD-crashes ervaren met de 0x0000001estop code.
Verschillende getroffen gebruikers hebben gemeld dat ze het probleem hebben opgelost door een aantal ingebouwde hulpprogramma's uit te voeren die de corruptie van systeembestanden kunnen herstellen zonder een radicale oplossing te kiezen, zoals het verwijderen van Windows.
SFC (systeembestandscontrole) en DISM (Deployment Image Servicing and Management)zijn twee hulpprogramma's die systeembestanden kunnen repareren, maar ze doen het op verschillende manieren. SFC herstelt beschadigde bestanden door ze te vervangen door lokaal opgeslagen kopieën, terwijl DISM afhankelijk is van WU (Windows Update) om gezonde kopieën te downloaden om beschadigde bestanden te vervangen.
De twee hulpprogramma's vullen elkaar echter aan, dus we raden u aan om indien mogelijk beide scans uit te voeren, om er zeker van te zijn dat u elke mogelijke corruptie-instantie probeert te herstellen. Hier is een korte handleiding over het uitvoeren van SFC- en DISM-scans vanaf een verhoogde opdrachtprompt:
- druk op Windows-toets + R om een Rennen dialoog venster. Typ vervolgens "Cmd" in het tekstvak en druk op Ctrl + Shift + Enter om een Rennen dialoog venster.
Opmerking: Wanneer u daarom wordt gevraagd door de UAC (gebruikersaccountbeheer), klik op Ja om beheerdersrechten toe te kennen aan het opdrachtpromptvenster.
- Typ de volgende opdracht in de verhoogde opdrachtprompt en druk op Enter om een SFC-scan te starten:
sfc / scannow
Opmerking: Houd er rekening mee dat als deze procedure eenmaal is gestart, u moet wachten tot de scan is voltooid zonder het CMD-venster te sluiten, anders loopt u het risico nog meer systeembeschadiging te veroorzaken
- Zodra het proces is voltooid, sluit u de verhoogde opdrachtprompt en start u uw computer opnieuw op om het proces te voltooien. Volg bij de volgende opstartvolgorde stap 1 opnieuw om een ander verhoogd CMD-venster te openen.
- Als u zich weer in het verhoogde CMD-venster bevindt, typt u de volgende opdracht en drukt u op Enter om het DISM scannen:
DISM / Online / Cleanup-Image / RestoreHealth
Opmerking:Deze procedure vereist een stabiele internetverbinding om het proces te voltooien. DISM vertrouwt op WU (Windows Update)om beschadigde bestanden te vervangen door schone exemplaren.
- Zodra de scan is voltooid, voert u een laatste herstart uit en kijkt u of de BSOD met de 0x0000001e Foutcodegebeurt nog steeds.
Als u nog steeds worstelt met constante BSOD-kritiek 0x0000001e Foutcodes,ga naar de laatste methode hieronder.
Methode 5: Een reparatie / schone installatie uitvoeren
Als u het probleem tot nu toe met geen van de bovenstaande methoden hebt kunnen oplossen, is een van uw laatste mogelijke oplossingen het vernieuwen van elk Windows-onderdeel. Als het probleem hiermee niet is opgelost, is het duidelijk dat uw pc lijdt aan een onderliggend hardwareprobleem dat niet met de bovenstaande methoden is ontdekt.
De beste manier om dit te doen, is door een reparatie-installatie uit te voeren. Met deze procedure wordt elk Windows-onderdeel vernieuwd, terwijl u alle persoonlijke gegevens, inclusief foto's, video's, afbeeldingen, applicaties, games, enz. Kunt behouden. Als u een reparatie-installatie wilt uitvoeren, volgt u de handleiding (hier).
U kunt ook voor de zwaardere oplossing gaan en voor een schone installatie gaan (hier) in plaats daarvan.