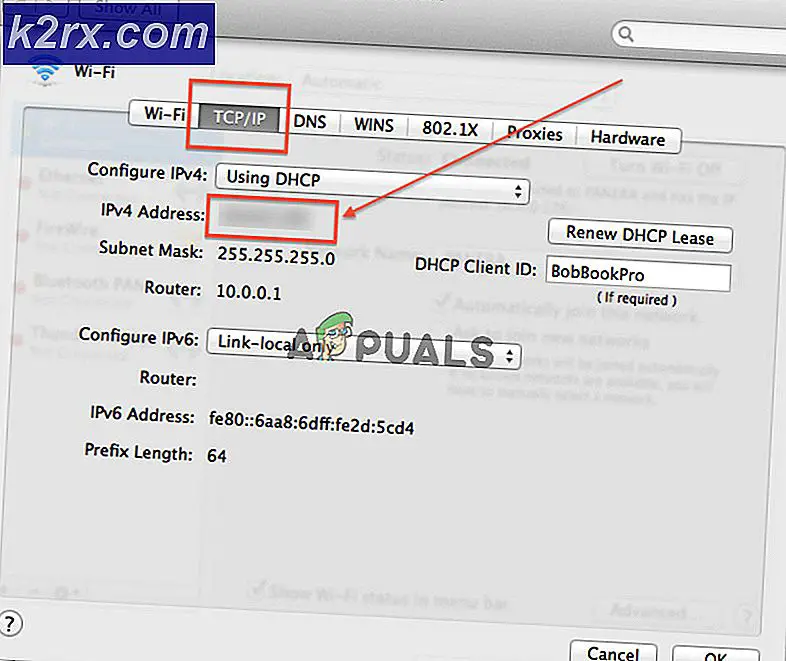Hoe Google Play Store-foutcode 924 te repareren
Verschillende gebruikers krijgen de "Foutcode: 924' in hun Google Play Store wanneer ze een applicatie proberen te downloaden of bij te werken. Tegenwoordig is het downloaden van een applicatie gemeengoed geworden voor alle smartphonegebruikers. Dergelijke fouten zorgen er echter voor dat de gebruiker geen enkele toepassing kan downloaden. Dit probleem kan optreden op elk Android-apparaat dat u gebruikt. De foutcode verschijnt voor zowel “Kan app niet downloaden” en “Kan app niet updaten“.
Wat veroorzaakt het probleem 'Foutcode 924'?
We zijn erin geslaagd enkele van de meest voorkomende oorzaken te ontdekken die dit specifieke probleem kunnen veroorzaken. We hebben dit gedaan door te kijken naar verschillende gebruikersrapporten en de reparatiestrategieën die ze hebben gebruikt om het probleem op te lossen. Hier is een shortlist met veelvoorkomende scenario's die de kans hebben om deze specifieke foutmelding te activeren:
Methode 3: Google Play Store-updates verwijderen
Nieuwe updates voor applicaties zijn altijd een goede zaak, maar dit kan soms ook het probleem veroorzaken. Dit probleem kan optreden als de nieuwe updates niet correct zijn geïnstalleerd of als sommige bestanden nog steeds verouderd zijn. De eenvoudigste oplossing is het verwijderen van de app-updates van de Google Play Store uit de instellingen van uw telefoon door de onderstaande stappen te volgen:
- Ga naar je telefoon Instellingen en open Apps/Apps beheren.
- Zoek naar de applicatie met de naam Google Play Store in de lijst en Open het.
- U vindt er een knop voor Updates verwijderen, tik erop en wacht op verwijdering.
- Ga daarna en probeer de applicatie te downloaden.
Methode 4: Batterijbesparingsmodus uitschakelen
Als de batterijbesparingsmodus op uw telefoon is ingeschakeld, kan dit de boosdoener zijn die het probleem veroorzaakt. De energiebesparende modus zal proberen minder bronnen van uw telefoon te gebruiken om de levensduur van de batterij te verlengen. Het sluit de applicaties die lange tijd op de achtergrond draaien en probeert minder bestanden te gebruiken die nodig zijn voor het uitvoeren van taken. Verschillende gebruikers hebben het probleem opgelost door deze modus uit te schakelen en vervolgens applicaties te downloaden.
- U kunt de batterijbesparingsmodus uitschakelen door de snelmenu (meldingsbalk) en tik op depictogram batterijbesparing zoals hieronder weergegeven:
- Als u deze optie niet heeft in de snelmenu van je telefoon, ga dan naar je telefoon Instellingen.
- Zoeken naar Batterij en prestaties en Open het.
Opmerking: Voor sommige apparaten is het gewoon Accu optie in instellingen en Energiebesparende modus zal er zo in zitten. - Tik op Batterij-optimalisatie, dan openen Batterij bespaarderkeuze.
- Tik nu op het omschakelen knop om het te draaien Uit.
- Ga nu naar de Google Play Store en probeer de applicatie te downloaden.
Methode 5: Beveiligingssoftware van uw telefoon verwijderen
Als er beveiligingssoftware op uw telefoon wordt uitgevoerd, kan dit ervoor zorgen dat u de applicatie niet in de Google Play Store kunt downloaden. Soms blokkeert Antivirus de inkomende bestanden van internet of andere apparaten om uw apparaat veilig te houden. Dit kan echter ook het probleem veroorzaken voor gebruikers tijdens het downloaden of overbrengen van legitieme gegevens naar hun apparaten. U kunt dit eenvoudig oplossen door de beveiligingssoftware van uw telefoon te verwijderen door de onderstaande stappen te volgen:
- Ga naar je telefoon Instellingen en open Beheer apps/apps.
- Zoek naar de Beveiligingssoftware (Avast) in de lijst met toepassingen en Open
Opmerking: Selecteer ‘Alle' in de toepassingsinstellingen als u meerdere tabbladen heeft. Uw beveiligingssysteem kan een andere naam hebben, in ons geval is dat Avast. - Tik nu op Verwijderen en kies OK om de applicatie van het apparaat te verwijderen.
- Ga daarna en probeer de applicatie opnieuw te downloaden.
Methode 6: Fabrieksinstellingen herstellen van uw telefoon
Als geen van de methoden voor u werkt, is de laatste optie het resetten van uw telefoon naar de standaard fabrieksinstellingen. Hiermee worden alle wijzigingen verwijderd die de gebruiker tot nu toe heeft aangebracht en wordt de telefoon weer zoals hij was toen hij werd gekocht. Meestal kunnen gebruikers de oorzaak van het probleem niet vinden, wat een toepassing of corrupte gegevens kan zijn. Door deze methode toe te passen, zorgt u er daarom voor dat geen van de problemen op uw telefoon blijft staan. U kunt de fabrieksinstellingen van uw telefoon herstellen door de onderstaande stappen te volgen:
- Ga naar je telefoon Instellingen en open Aanvullende instellingen.
Opmerking: Voor sommige apparaten heb je een andere optie. Daarom, als u geen aanvullende instellingen heeft, volgt u gewoon de volgende stap. - Zoeken naar Backup reset optie in de instellingen en Open het.
- Tik nu op Fabrieksinstellingen optie en bevestig de actie door te klikken op OK.
- Dit duurt een paar minuten om uw telefoon volledig opnieuw in te stellen, dus wees geduldig.
- Zodra uw telefoon is gereset, logt u in op uw Google-account en probeert u de applicatie te downloaden van Google Play Store.