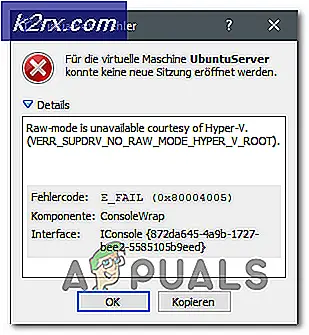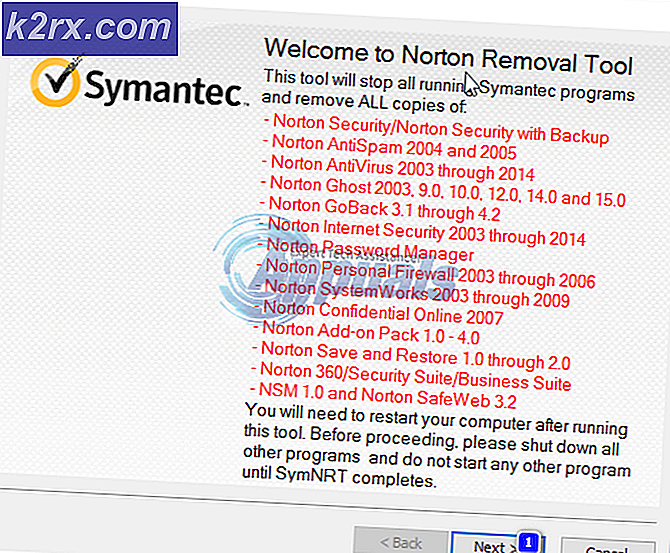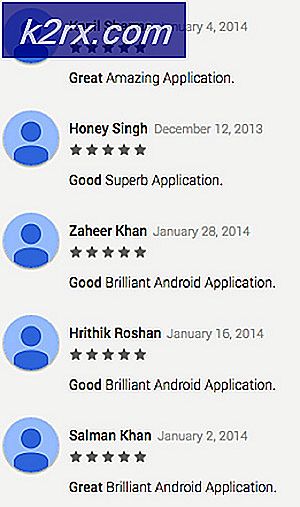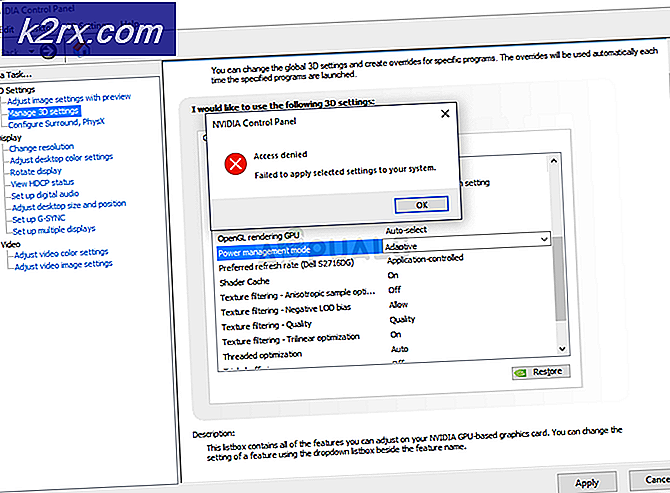Hoe OneDrive-aanmeldingsfoutcode 0x8004de40 op Windows 10 te repareren?
Na de Windows-update van build 1703 wordt One Drive Error 0x8004de40 in Windows 10 door veel gebruikers aangetroffen en gerapporteerd. De gebruikers zien deze foutcode onder ogen met een bericht dat zegt; "Er is een probleem opgetreden bij het verbinden met OneDrive", met een optie om het opnieuw te proberen. Deze fout geeft aan dat de toepassing te maken heeft met een storing of problemen heeft om verbinding te maken met de Microsoft Cloud Servers. Uiteindelijk is de toegang van de gebruikers tot de applicatie beperkt en geblokkeerd. Verbindingsproblemen in applicaties zijn meestal te wijten aan een onstabiele internetverbinding. Maar in dit geval lijkt elke andere applicatie prima te werken met de internetverbinding, waarbij OneDrive de enige uitzondering is. De foutmelding is als volgt:
Wat veroorzaakt de foutcode 0x8004de40 bij het aanmelden bij één schijf?
Aangezien OneDrive een applicatie is die continue internettoegang nodig heeft om zich te verspreiden, zijn de fouten meestal te wijten aan internetproblemen. De lijst met gerapporteerde redenen voor deze specifieke fout van One Drive, bevestigd door de gebruikers en onze onderzoekers, wordt hieronder gegeven:
- Controleer je internetverbinding: Het eerste dat u moet controleren, is of uw internetverbinding werkt of niet. Als u internet gebruikt met een Ethernet-kabel, zorg er dan voor dat deze correct is aangesloten. Als het een draadloze verbinding is, zorg er dan voor dat de router actief is en soepel werkt, of u kunt proberen de router opnieuw op te starten. Een andere manier om de internetverbinding te controleren, is door uw webbrowser te starten en een paar pagina's te openen. Als de pagina's met succes zijn geladen, is uw internet prima in orde en is het onderliggende probleem iets anders.
- Update OneDrive: U moet ook proberen te controleren op de app-update, want soms, wanneer de update-installatie in behandeling is, beginnen apps fouten te vertonen. Dus probeer de app bij te werken naar de nieuwste versie.
- Windows Update: Als de installatie van de Windows-update in behandeling is, worden sommige apps en programma's niet langer ondersteund door het systeem. Dus als uw Windows-update beschikbaar is en nog niet is geïnstalleerd, installeer deze dan door deze stappen te volgen: Start> Instellingen> Update en beveiliging> Windows Updates.
Oplossing 1: configureer internetproxy- en DNS-instellingen
Met proxyservers kunt u bepaalde beperkingen van uw internetproviders omzeilen, terwijl sommige organisaties deze toepassen om een veilige verbinding met het netwerk tot stand te brengen. Soms kunnen de onjuiste proxy-instellingen echter problemen veroorzaken met de OneDrive-toepassing, wat kan leiden tot een verbindingsfout. Bovendien bepaalt Microsoft de Transport Layer Protection (TLS) om serververificatie aan de clients te bieden. TLS 1.0 en hoger is een beveiligingsprotocol dat helpt bij het tot stand brengen van coderingskanalen via het computernetwerk, zoals vermeld bij de oorzaken. De OneDrive-toepassing werkt mogelijk niet correct wanneer deze TLS-protocollen zijn uitgeschakeld.
Daarom moeten we de proxy-instellingen uitschakelen, de TLS-protocollen inschakelen en de DNS-instellingen correct configureren om het probleem op te lossen. Veel gebruikers konden het probleem oplossen door deze oplossing te volgen. Volg onderstaande stappen:
Schakel internetproxy-instellingen uit:
- Klik Begin, zoeken internet Opties, en open het. Er verschijnt een venster met alle internetinstellingen zoals Algemeen, Geavanceerd, Beveiliging en Verbindingen, enz. Om u onder elke sectie verschillende opties te bieden om uw internetverbinding te configureren.
- Selecteer de Verbindingen tabblad. Dit opent het instellingengedeelte met name voor de selectie van het gewenste en geschikte netwerk, d.w.z. LAN, WAN, enz. Klik nu op LAN instellingen keuze.
- Markeer hier de Automatisch instellingen detecteren opties en schakel de optie uit Gebruik een proxyserver voor uw LAN onder een proxyserver. Hiermee worden uw internetproxy-instellingen volledig uitgeschakeld of gedeactiveerd.
- Klik OK en sluit het raam.
Schakel TLS-protocollen in:
- druk op Windows + R toetsen samen op uw toetsenbord. Het opent het dialoogvenster Opdracht uitvoeren. Hiermee kunt u de bestanden en mappen openen, de programma's starten en toegang krijgen tot internetbronnen in Windows.
- Type inetcpl.cpl in de zoekbalk en druk op Enter op je toetsenbord. Het opent internetopties die alle internetinstellingen bevatten zoals Algemeen, Geavanceerd, Beveiliging en Verbindingen, enz. Om u onder elke sectie verschillende opties te bieden om uw internetverbinding en eigenschappen te configureren.
- Klik nu op het Geavanceerd tabblad. Scrol onder het gedeelte Instellingen naar beneden om de optie TLS te vinden en markeer het TLS 1.0, TLS 1.1, en TLS 1.2. Klik Van toepassing zijn > OK. Hierdoor worden alle vermelde TLS-protocollen ingeschakeld die de Microsoft OneDrive-toepassing helpen om gemakkelijk verbinding te maken met Microsoft-servers.
- Herstarten uw pc. Hierdoor kan Windows alle recente instellingen die op het systeem zijn gemaakt, verwerken en toepassen.
- Open de Een schijf toepassing. Probeer u nu aan te melden om te controleren of het probleem is verholpen of niet. Als dit niet het geval is, is de oorzaak van deze fout absoluut de "Corrupte installatie" die kan worden opgelost door Oplossing 2 te volgen die betrekking heeft op de methode om de OneDrive-toepassing opnieuw in te stellen.
Oplossing 2: reset de OneDrive-applicatie
Zoals eerder vermeld in de oorzaken, zal een corrupte OneDrive-installatie leiden tot de OneDrive-foutcode 0x8004de40. Corrupte applicatiebestanden veroorzaken storingen die niet alleen de verspreiding van de applicatie stoppen, maar er is ook een grote kans dat het ook uw besturingssysteembestanden kan beschadigen. Onze onderzoekers raden aan om de OneDrive-applicatie opnieuw in te stellen, waardoor deze terug wordt gezet naar de standaardstatus, waarbij alle wijzigingen worden hersteld die door de gebruiker of door de applicatie of het systeem zelf zijn aangebracht. Dit bleek voor veel gebruikers online een nuttige oplossing te zijn. Volg de onderstaande stappen om de OneDrive-applicatie met succes te resetten:
- druk op Windows + R toetsen samen op uw toetsenbord. Hierdoor wordt het dialoogvenster Opdracht uitvoeren geopend. Hiermee kunt u de bestanden en mappen openen, de programma's starten en toegang krijgen tot internetbronnen in Windows.
- Kopieer en plak de volgende opdracht in de zoekbalk en druk op Enter op je toetsenbord. Als u klaar bent, wordt de OneDrive-toepassing snel gereset en teruggezet naar de standaardstatus.
% localappdata% \ Microsoft \ OneDrive \ onedrive.exe / reset
- Herstarten uw pc. Hierdoor kan Windows alle recente instellingen die op het systeem zijn gemaakt, verwerken en toepassen.
- Open de Een schijf applicatie en probeer nu in te loggen. Hiermee wordt uw probleem eindelijk opgelost.
Opmerking: Het resetten van de One Drive heeft geen invloed op persoonlijke gegevens, het synchroniseert alleen de gegevensbestanden van de OneDrive-applicatie. Hoewel, het zal enkele van de applicatie-instellingen verwijderen die u mogelijk heeft gewijzigd, inclusief het cachegeheugen. U moet de applicatie helemaal opnieuw starten na de reset, d.w.z. inloggen met uw inloggegevens.