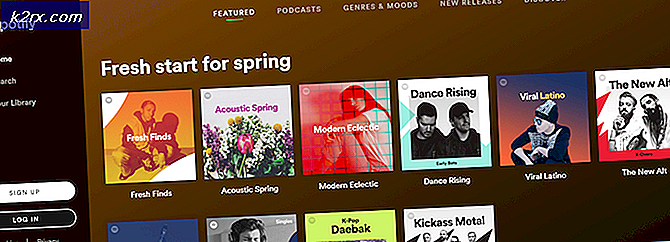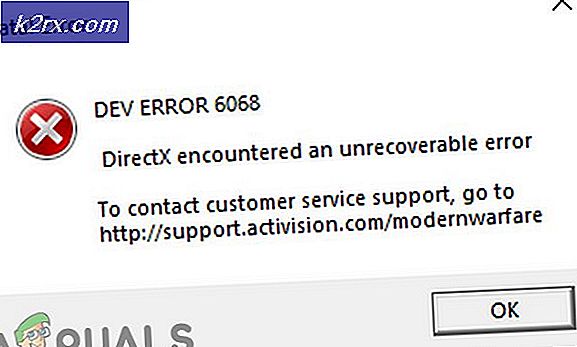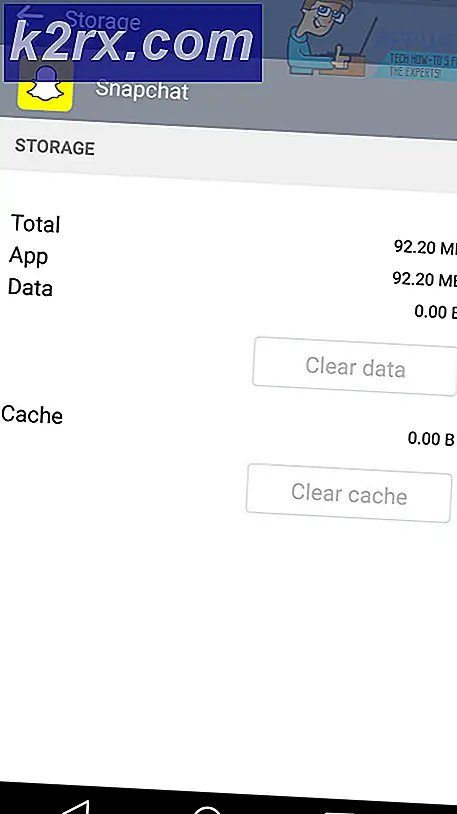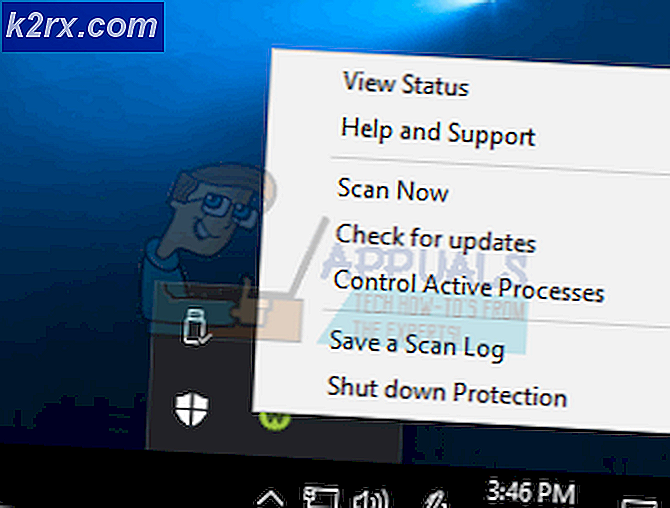Hoe Windows Spotlight Lock Screen te repareren Afbeelding verandert niet in Windows 10?
Windows Spotlight is een functie die Bing-afbeeldingen automatisch downloadt en instelt als achtergrond op het vergrendelingsscherm. Maar er is opgemerkt dat Spotlight geen ideale Windows-functie is en dat u soms problemen kunt tegenkomen. U kunt bijvoorbeeld zien dat de afbeelding lange tijd in het vergrendelingsscherm blijft staan, of dat de functie plotseling stopt met werken. Gebruikers genieten van de Spotlight-functie, maar volgens recente rapporten schakelen Spotlight-afbeeldingen op het vergrendelscherm niet meer om.
Wat zijn de oorzaken Windows Spotlight Lock Screen Picture zal niet veranderen?
Uit de diepgaande observaties wordt geconcludeerd dat er veel dingen zijn die ervoor kunnen zorgen dat Windows Spotlight niet meer werkt. Enkele van de belangrijkste redenen worden hieronder opgesomd:
- Klik Begin > Instellingen.
- Klik Personalisatie. Hiermee worden instellingen geopend voor functies zoals achtergrond, kleuren, vergrendelscherm, enz.
- Klik Vergrendel scherm, zorg ervoor dat Windows Spotlight niet is geselecteerd en verander de optie in Afbeelding of Diavoorstelling onder Achtergrond. Nu is de achtergrond op het vergrendelingsscherm een afbeelding of een reeks afbeeldingen, afhankelijk van de optie die u hebt geselecteerd.
- druk op Windows + R toetsen samen op uw toetsenbord. Dit gaat open Dialoogvenster Uitvoeren.
- Kopieer en plak het volgende locatieadres in de opdrachtruimte en klik op OK. Hiermee gaat u naar een verborgen systeemmap met de naam Assets waar alle overschreven instellingen van Windows-functies beschikbaar zijn.
%USERPROFILE%\AppData\Local\Packages\Microsoft.Windows.ContentDeliveryManager_cw5n1h2txyewy\LocalState\Assets
- druk op Ctrl + A toetsen samen op uw toetsenbord om alle bestanden te selecteren, klik met de rechtermuisknop en selecteer Verwijderen om alle bestanden te verwijderen.
- Open op dezelfde manier de volgende instellingenmap met Dialoogvenster Uitvoeren. Hiermee gaat u naar een andere verborgen systeemmap met de naam Instellingen waar Windows Content Management-bestanden beschikbaar zijn.
% USERPROFILE% \ AppData \ Local \ Packages \ Microsoft.Windows.ContentDeliveryManager_cw5n1h2txyewy \ Instellingen
- Klik met de rechtermuisknop settings.dat, selecteer Hernoemen en verander de naam in instellingen.dat.bak. Windows zal nu automatisch een bestand met bestandsinstellingen opstellen, dat nu vrij is van enige wijzigingen of wijzigingen.
- Verander op dezelfde manier de naam van roaming.lock naar roaming.lock.bak en herstarten uw pc. In dit geval zal hetzelfde fenomeen worden waargenomen.
- Herhaal de eerste twee stappen, klik op Vergrendel scherm en selecteer Windows in de schijnwerpers onder Achtergrond. Nu wordt de achtergrond op het vergrendelingsscherm ingesteld volgens de Windows Spotlight-functie.
- druk op Windows + L toetsen samen op uw toetsenbord om uw pc te vergrendelen. De Windows Spotlight-functie zou nu goed moeten werken.
Opmerking: Als alles werkte zoals verwacht, ga dan terug naar de map Instellingen met het dialoogvenster Uitvoeren en verwijder de back-upbestanden (settings.dat.bak en roaming.dat.bak) om extra rommel te verwijderen.
Oplossing 2: registreer Windows Spotlight met Windows PowerShell
Het registreren van Windows Spotlight met PowerShell bleek nuttig te zijn voor veel gebruikers online, omdat het eventuele configuraties die in het verleden zijn gemaakt negeert en de registerinstellingen van de functie opnieuw instelt. Volg de onderstaande stappen om Windows Spotlight opnieuw te registreren met Windows PowerShell:
- Klik Begin > Instellingen.
- Klik Personalisatie. Hiermee worden instellingen geopend voor functies zoals achtergrond, kleuren, vergrendelscherm, enz.
- Klik Vergrendel scherm en selecteer Windows in de schijnwerpers onder Achtergrond. Nu wordt de achtergrond op het vergrendelingsscherm ingesteld volgens de Windows Spotlight-functie.
Opmerking: Als u de functie nu niet inschakelt, krijgt u waarschijnlijk een foutmelding tijdens het uitvoeren van de opdracht in Windows PowerShell. - Klik Begin, zoeken Windows PowerShell en selecteer Als administrator uitvoeren.
- Kopieer en plak de onderstaande opdracht en druk op Enter. Hiermee wordt de Windows Spotlight-functie opnieuw ingesteld. Met deze opdracht kan Windows de Windows Spotlight-functie opnieuw registreren en een volledige reset uitvoeren. Windows Spotlight wordt zo nieuw als het is op een nieuw Windows-exemplaar.
Get-AppxPackage -allusers * ContentDeliveryManager * | foreach {Add-AppxPackage "$ ($ _. InstallLocation) \ appxmanifest.xml" -DisableDevelopmentMode -register} - Herstarten jouw computer. Windows Spotlight-functie werkt nu prima.
Oplossing 3: schakel Windows in om achtergrondapps uit te voeren
Zoals eerder besproken, is Windows Spotlight een van de achtergronden waarop toepassingen in Windows worden uitgevoerd. Daarom moeten dergelijke toepassingen door de gebruiker worden toegestaan zonder problemen op de achtergrond te draaien. Veel gebruikers vonden deze oplossing nuttig omdat ze applicaties hadden uitgeschakeld om op de achtergrond te draaien. Volg onderstaande stappen:
- Klik Begin > Instellingen.
- Klik Privacy. Hiermee worden privacy-instellingen geopend voor apparaten, applicaties, hun diagnostiek, enz.
- Klik Achtergrond-apps en inschakelenLaat apps op de achtergrond draaien.
- Er staat een lijst met applicaties onder Kies welke apps op de achtergrond kunnen worden uitgevoerd. Scroll naar beneden en schakel in Instellingen. Dit zou uw probleem eindelijk moeten oplossen. Hierdoor kan Windows zijn hulpprogramma's en services op de achtergrond uitvoeren (Windows Spotlight is een achtergrondservice van Windows 10).
Opmerking: U kunt de lijst doorlopen en elke andere toepassing uitschakelen om naar wens op de achtergrond te worden uitgevoerd.
Oplossing 4: Gemeten verbinding uitschakelen
De gemeten verbinding is een instelling die aanwezig is in wifi- of netwerkinstellingen en die een specifieke verbinding markeert als gemeten. In dit protocol minimaliseren Windows het datagebruik door enkele van de applicaties en functies uit te schakelen. Dit geldt ook voor Windows Spotlight, aangezien het ook regelmatig afbeeldingen downloadt. We kunnen proberen de gemeten verbinding op uw apparaat uit te schakelen en controleren of dit het probleem oplost.
- Zorg ervoor dat u met een werkende internetverbinding bent verbonden met het door u gewenste netwerk. druk opWindows + S om de zoekbalk van uw startmenu te openen. Typ 'instellingen”In het dialoogvenster en open het eerste resultaat dat naar voren komt.
- Selecteer de optie van “Netwerk en internet”Uit de lijst met beschikbare opties.
- Eenmaal in de netwerk- en internetinstellingen klikt u op “Wijzig de verbindingseigenschappen”Aanwezig onder het kopje Netwerkstatus.
- Klik op het selectievakje van "Instellen als gemeten verbinding" naaruitschakelen Hiermee wordt uw netwerk verwijderd uit de lijst met netwerken die zijn gemarkeerd als gemeten verbindingen. Start uw computer opnieuw op en controleer of Windows Spotlight werkt zoals verwacht.
Oplossing 5: e-mail en agenda uitschakelen vanuit het vergrendelscherm
Windows synchroniseert met uw live-account en haalt informatie op over uw e-mail en agenda. Deze hulpprogramma's kunnen op uw vergrendelingsscherm worden weergegeven en zijn standaard ingeschakeld. Het is mogelijk dat er een probleem is met het synchronisatieproces en dat uw hulpprogramma's niet worden bijgewerkt. Vanwege deze updatefout weigert spotlight ook om nieuwe afbeeldingen te laden. We kunnen proberen deze hulpprogramma's uit te schakelen via uw instellingen en controleren of het probleem zich blijft voordoen.
- druk opWindows + S en typ 'weer”In het dialoogvenster. Open het eerste resultaat dat naar voren komt.
- Zodra het weer is geopend, klikt u op deinstellingen pictogram aanwezig aan de linkeronderkant van het scherm.
- Navigeer naar het tabblad Algemeen en scrol omlaag. Hier vindt u een instelling met de naam 'Lanceringslocatie”. Zorg ervoor dat het is ingesteld als 'Standaardlocatie”. Nadat u de nodige wijzigingen heeft aangebracht, sluit u de weerapplicatie.
- Druk op Windows + S en typ "vergrendel scherm”In het dialoogvenster. Open de eerste optie die naar voren komt.
- Klik in de instellingen van het vergrendelscherm op hetE-mailpictogram aanwezig onder het kopje "Kies apps om de snelle status weer te geven". Navigeer helemaal naar boven in de optie en selecteer "Geen”. Doe hetzelfde voorKalender. Nuvinkje uit de optie die zegt "Achtergrond van vergrendelingsscherm weergeven op het inlogscherm”. Nadat u de wijzigingen hebt aangebracht, drukt u op Windows + L om te controleren of Spotlight weer werkt. Als dit niet het geval is, start u uw computer opnieuw op.
Opmerking:Als stap 5 niet werkt, kunt u weersinformatie ook van uw vergrendelingsscherm verwijderen door de optie "Geen" te kiezen nadat u op het weerpictogram hebt geklikt onder het kopje "Kies een app om de gedetailleerde status weer te geven". Herhaal oplossing 1 na het implementeren van alle wijzigingen en controleer of dit het probleem oplost.
Oplossing 6: Proxy-instellingen uitschakelen
Als u proxy-instellingen gebruikt voor uw werk of universiteit, is het mogelijk dat dit het probleem veroorzaakt. Proxy-instellingen bieden een ander pad voor internet om te werken. Deze implementatie wordt voornamelijk gedaan in instellingen of werkplekken die geen volledige internettoegang toestaan of controleren. Windows Spotlight downloadt geen afbeeldingen op een proxyserver. U kunt proberen de proxyserver uit te schakelen en een werkende internetverbinding te krijgen zonder volmacht en kijk of dit onze zaak oplost.
- druk opWindows + S om de zoekbalk van uw start te starten. Typ 'proxy”In het dialoogvenster en selecteer het eerste resultaat dat naar voren komt.
- druk opLAN instellingen knop aanwezig aan het nabije einde van het venster.
- Verwijder het vinkje uit het selectievakje 'Gebruik een proxyserver voor uw LAN”. Druk op Ok om de wijzigingen op te slaan en af te sluiten.
- Controleer nu of het probleem is verholpen.
Oplossing 7: maak een lokaal account aan
Het is mogelijk dat het probleem dat u ondervindt te wijten is aan een fout in uw profiel of dat de beheerder u geen toegang heeft verleend. Als u de eigenaar van deze computer bent en Spotlight nog steeds niet correct kunt laten werken, kunnen we proberen een nieuw lokaal account aan te maken en controleren of hiermee iets is opgelost.
- Open een beheerdersaccount. TypeInstellingen in het startmenu dialoogvenster en klik opAccounts.
- Klik nu op “Familie en andere gebruikers”Opties aanwezig aan de linkerkant van het venster.
- Eenmaal binnen selecteer je het menu, selecteer je 'Voeg iemand anders toe aan deze pc”.
- Nu zal Windows u door de wizard leiden voor het aanmaken van een nieuw account. Als het nieuwe venster verschijnt, klikt u op 'Ik heb de inloggegevens van deze persoon niet”.
- Selecteer nu de optie "Een gebruiker toevoegen zonder Microsoft”. Windows zal u nu vragen om een nieuw Microsoft-account aan te maken en een venster als dit weer te geven.
- Voer alle gegevens in en kies een gemakkelijk wachtwoord dat u kunt onthouden.
- Navigeer nu naarInstellingen> Accounts> Uw account.
- In de ruimte onder je accountfoto zie je een optie die zegt "Log in plaats daarvan in met een lokaal account”.
- Voer uwactueel wachtwoord wanneer de prompt komt en klik opDe volgende.
- Voer nu de gebruikersnaam en het wachtwoord voor uw lokale account in en klik op "Log uit en voltooi”.
- Start uw computer opnieuw op en controleer of spotlight werkt zoals verwacht. Als dit het geval is, kunt u eenvoudig al uw persoonlijke bestanden en instellingen verplaatsen.
- Navigeer nu naarInstellingen > Accounts > Uw account en selecteer de optie "Meld u in plaats daarvan aan met een Microsoft-account”.
- Voer uw gebruikersnaam en wachtwoord in en klik op Aanmelden.
Een alternatief voor Spotlight: Dynamisch thema
Als alle bovenstaande methoden niet werken, probeer dan uw Windows bij te werken met Windows-update. Als het probleem zich blijft voordoen, kunt u Dynamic Theme downloaden uit de Windows Store. Het dient als alternatief maar vervult hetzelfde doel.
- Open windows store door op te drukkenWindows + S en typ 'winkel”. Zodra de winkel is geopend, typ je in de zoekbalk 'Dynamisch thema”. Open de eerste applicatie in de resultaten.
- Download en installeer de applicatie. Zodra de applicatie is geïnstalleerd, opent u deze.
- Klik op "Vergrendel scherm”In het linkernavigatievenster. Klik op deachtergrondvervolgkeuzelijst selecteren in de lijst met opties. U kunt Bing of Windows Spotlight kiezen voor afbeeldingen die door vensters op dezelfde manier als de toepassing worden gedraaid.
- U kunt ook Windows Spotlight-afbeeldingen rechtstreeks naar uw computer downloaden door de instellingen te wijzigen. Navigeren naar "Dagelijkse Windows Spotlight-afbeelding" en selecteer de optie nadat u naar beneden hebt gescrolld.
Opmerking:Appuals is niet gelieerd aan applicaties van derden. We raden gebruikers specifieke software aan voor hun eigen gemak en voordeel. Installeer en draai al deze software op eigen risico.