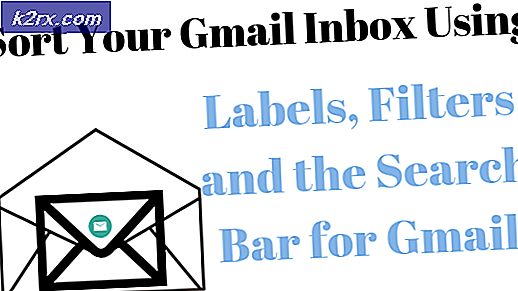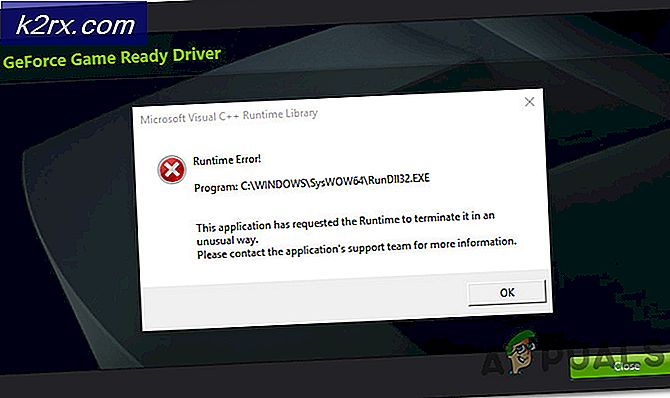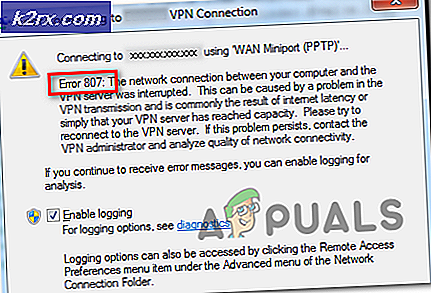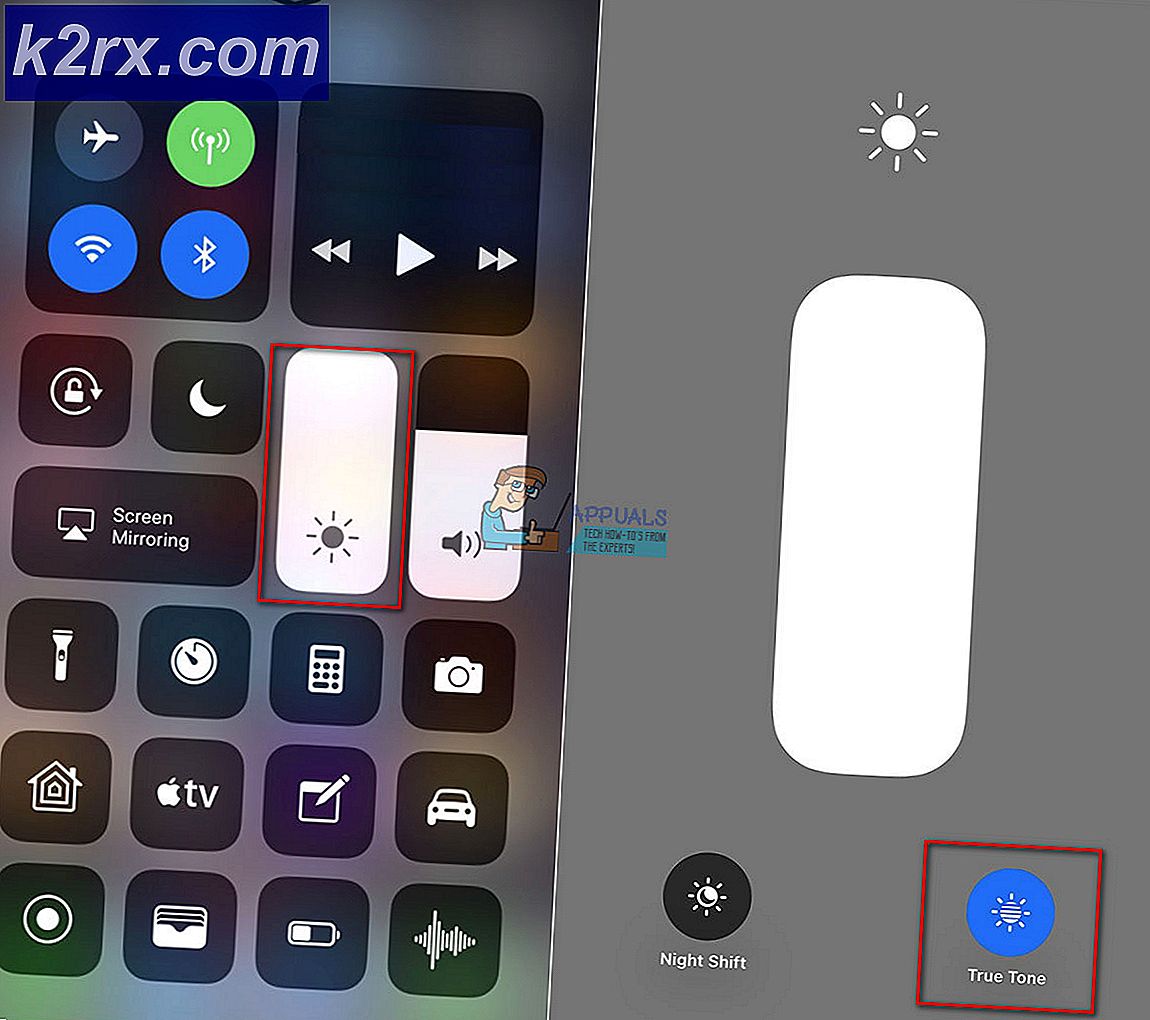Hoe kunt u uw netwerkprestaties bewaken met NPM?
We zijn een tijdperk ingegaan waarin alles op de een of andere manier is verbonden met een netwerk. Computernetwerken zijn geweldig en maken het uitvoeren van taken gemakkelijker, tenzij ze niet goed worden onderhouden. De gezondheid van uw computernetwerk is erg belangrijk, vooral als u zaken doet vanuit het netwerk. We gebruiken allemaal high-end computers in ons netwerk en dat is wat we zouden moeten doen, maar dat is niet de kern van netwerkonderhoud. Met high-end pc's kunt u taken uitvoeren die veel resources vereisen, wat geweldig is, maar er is een belangrijk punt dat de meesten van ons over het hoofd zien. Om ervoor te zorgen dat uw netwerk gezond blijft en om uitvaltijden te voorkomen, die vaak een ramp zijn, moet u een geautomatiseerde tool implementeren die de prestaties van uw netwerk bewaakt.
Het handmatig onderhouden van een netwerk is nu bijna onmogelijk geworden als je de complexiteit van netwerken tegenwoordig in ogenschouw neemt. Waarom is dat? Het antwoord ligt voor de hand. Hoe meer bezoekers er op uw website komen, hoe moeilijker het zal zijn om uw netwerk te onderhouden en optimaal te laten presteren zonder de nodige tools. Dit was niet het geval toen netwerken werden uitgevonden, omdat er niet elke dag zoveel mensen op internet surfen. Anders dan dat, moet u ook rekening houden met het feit dat gegevens complexer en groter worden, wat uw netwerk rechtstreeks beïnvloedt. Daarom is een geautomatiseerde tool nodig die de prestaties van uw netwerk bewaakt en u helpt problemen te beheren en erop te reageren voordat ze een grote impact hebben. Voor dit doel gebruiken we de Netwerkprestatiemeter tool van Solarwinds. Elke IT-engineer is op de hoogte van Solarwinds en ze behoeven geen introductie als het gaat om netwerk- en systeembeheertools. NPM moet hun beste product aller tijden zijn en het is een favoriet in de branche, dus u bent in veilige handen.
In dit artikel laten we u zien hoe u de prestaties van uw netwerk kunt controleren met behulp van de Network Performance Monitor-tool.
Network Performance Monitor installeren
Voordat we ingaan op de monitoring, moet u de NPM-tool op uw systeem implementeren. Ga naar om de tool te downloaden deze link en klik op Gratis proefversie downloaden als u de tool wilt evalueren. U downloadt de Orion Installer, een hulpprogramma dat u kunt gebruiken om meerdere Solarwinds-producten te downloaden en te installeren, zoals SAM, IPAM, SCM en meer. Als u klaar bent met downloaden, volgt u de onderstaande instructies om de tool te installeren:
- Voer de ... uit Orion-installatieprogramma en wacht tot het opengaat.
- Als u de tool wilt evalueren, kiest u Lichtgewicht Installatie die alle vereiste componenten zal installeren. Als u bereid bent om het rechtstreeks op uw belangrijkste SQL-server te testen, kiest u Standaard Installatie. U kunt de installatiemap ook wijzigen door op te klikken Bladeren. Dan klikken De volgende.
- Op de Selecteer producten pagina, zorg ervoor Netwerk Prestatie Monitor is geselecteerd en klik vervolgens op De volgende.
- Daarna zal het installatieprogramma enkele systeemcontroles uitvoeren. Wacht tot het voltooid is.
- Accepteer de licentieovereenkomst en klik op De volgende.
- De installatie begint. Wacht tot het Orion-installatieprogramma de installatie van Network Performance Monitor heeft voltooid.
- Zodra de installatiewizard is voltooid, wordt het Configuratie Tovenaar zal opengaan. Klik De volgende om de configuratiewizard te starten.
- Op de Onderhoud Instellingen pagina, zorg ervoor dat de services zijn aangevinkt en klik vervolgens op De volgende.
- Als je ervoor kiest Standaard Installatie, geef uw databasereferenties op en klik op De volgende.
- Zo ook op de Database Account pagina kunt u een account aanmaken of accountreferenties opgeven die de Orion Web Console zal gebruiken om toegang te krijgen tot de database. Klik De volgende.
- Klik De volgende opnieuw om de configuratiewizard te starten. Wacht tot het klaar is en als de wizard met succes is voltooid, klikt u op Af hebben.
Uw netwerk ontdekken
Nu Network Performance Monitor op uw systeem is geïnstalleerd, moet u inloggen op de Orion Web Console en vervolgens uw netwerk ontdekken met behulp van de Network Sonar Wizard. Dat is vrij eenvoudig en u kunt het als volgt doen:
- Zodra u de configuratiewizard sluit, wordt u automatisch naar de Orion Web Console-pagina geleid. Als u dat niet bent, kunt u deze eenvoudig openen door een webbrowser te openen en ‘Hostnaamof IP-adres: poort’. De standaardpoort is 8787 voor Orion Web Console.
- U wordt gevraagd om een wachtwoord voor de admin-gebruiker aan te maken wanneer u het de eerste keer opent. Doe dit en klik vervolgens op Opslaan en inloggen.
- Navigeer nu naar Instellingen> Netwerkdetectie op de werkbalk.
- Klik op Voeg nieuwe ontdekking toe om de Network Sonar Wizard te starten.
- U krijgt vier opties om uw netwerk te ontdekken, namelijk een IP-adresbereik, subnetten, individuele IP-adressen of via de Active Directory Controller. Voeg een van de gegeven velden toe en klik op De volgende.
- Nu, op de Agenten pagina, selecteer de aangeboden optie (redelijk vanzelfsprekend) als u dat wilt en klik vervolgens op De volgende.
- Je kunt elke . ontdekken VMware ESX of vCenter hosts op uw netwerk op de Virtualisatie bladzijde. Om een host toe te voegen, klikt u gewoon op Voeg nieuwe inloggegevens toe, geef de vereiste inloggegevens op en druk op Sparen.
- Nu, op de SNMP pagina, als u er een gebruikt SNMPv3-reeksen, Klik op de Voeg nieuwe inloggegevens toe knop en geef de inloggegevens op. Ook als u gebruikmaakt van SNMPv1 en SNMPv2 andere community-strings dan openbaar en privaat, voeg ze toe met de Voeg nieuwe inloggegevens toe keuze.
- Als u daarna Windows-apparaten op uw netwerk wilt ontdekken, klikt u op het Voeg nieuwe inloggegevens toe knop en geef de referenties op het ramen bladzijde. Druk dan op De volgende.
- Voor de Toezicht houden Instellingen paneel, als u Windows-apparaten ontdekt, wordt aanbevolen dat u WMI als de polling methode. Verlaat de 'Handmatig monitoring instellen nadat apparaten zijn gedetecteerd’Optie geselecteerd en klik vervolgens op De volgende.
- Geef deze ontdekking een naam op het Ontdekking Instellingen pagina en klik vervolgens op De volgende.
- Als u uw netwerk meer dan eens wilt scannen, kunt u het Frequentie op de Ontdekking Het roosteren bladzijde. Als u klaar bent, klikt u op Ontdek.
Gevonden apparaten toevoegen aan NPM
Nadat u uw netwerk heeft ontdekt met behulp van de Network Sonar Wizard, moet u de gevonden apparaten importeren in NPM. Dit kan worden gedaan met behulp van de Network Sonar Results Discovery die automatisch wordt geopend wanneer de Network Sonar Wizard uw netwerk heeft ontdekt. U kunt als volgt uw apparaten toevoegen:
- Selecteer de apparaten die u wilt controleren en klik vervolgens op De volgende.
- Selecteer daarna de interfaces die u wilt controleren en klik vervolgens op De volgende.
- Volg het met de volumetypes die u wilt controleren en druk vervolgens op De volgende opnieuw.
- Bekijk een voorbeeld van het samenvatting importeren en als u klaar bent, klikt u op Importeren.
- Wacht tot het importeren is voltooid en druk vervolgens op Af hebben op de Resultaten bladzijde.
Start met monitoren
Nu je alles hebt ingesteld, kun je beginnen met het monitoren van de apparaten die je aan NPM hebt toegevoegd. Om dat te doen, navigeert u eenvoudig naar Mijn dashboard> NPM. Hier krijgt u het overzicht te zien van de apparaten die u heeft toegevoegd. Het is mogelijk niet onmiddellijk omdat het mogelijk enige tijd nodig heeft om de gegevens te verzamelen. Nadat het voldoende gegevens heeft verzameld, toont het de prestaties van uw netwerk en kunt u het eenvoudig controleren. De tool geeft ook waarschuwingen weer die u in de gaten kunt houden om problemen op te lossen die in het netwerk worden veroorzaakt.