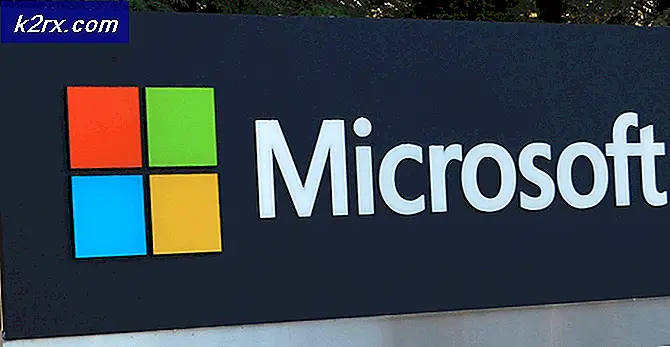Hoe kan ik wijzigingen in favorieten op Microsoft Edge voorkomen?
De Microsoft Edge biedt een functie voor het toevoegen van favorieten of bladwijzers aan de favorietenbalk en andere mappen. Het biedt ook de opties om favorieten vanuit de browser te bewerken, kopiëren, knippen of verwijderen. Als beheerder kunt u het toevoegen en bewerken van de favorietenbalk echter uitschakelen voor andere gebruikers. Dit kan ook worden toegepast in een organisatie waar de medewerkers geen wijzigingen mogen aanbrengen in de favorieten die zijn opgeslagen in de Edge. In dit artikel laten we u methoden zien waarmee u het bewerken voor de favorieten in Microsoft Edge eenvoudig kunt uitschakelen.
Methode 1: de Register-editor gebruiken
Het Windows-register is een hiërarchische database die alle informatie en instellingen voor het besturingssysteem en de applicaties bevat. Als de instelling al is geconfigureerd, is de waarde al aanwezig in het register. Als de instelling echter nog niet is geconfigureerd, moet de gebruiker de ontbrekende sleutel en waarde voor die specifieke instelling maken. U kunt ook een registerback-up maken voordat u nieuwe wijzigingen in het register aanbrengt. Het bewerken van de favorieten kan worden uitgeschakeld door de onderstaande stappen zorgvuldig te volgen:
Opmerking: De instelling kan worden geconfigureerd voor zowel de huidige gebruiker als de huidige machine. Het pad zal hetzelfde zijn, maar de bijenkorven zullen anders zijn.
- druk de ramen en R toetsen samen op uw toetsenbord om de Rennen dialoog. Typ vervolgens 'regedit”In het vak en druk op de Enter toets om het Register-editor. Als daarom wordt gevraagd UAC (Gebruikersaccountbeheer) en kies vervolgens het Ja keuze.
- In het Register-editorvenster moet u naar het volgende pad navigeren:
HKEY_LOCAL_MACHINE \ SOFTWARE \ Policies \ Microsoft \ Edge
Opmerking: Voor de oudere versie van Microsoft Edge is het pad 'HKEY_LOCAL_MACHINE \ Software \ Policies \ Microsoft \ MicrosoftEdge \ Favorites“.
- Als het Rand sleutel ontbreekt, maakt u deze door met de rechtermuisknop op het Microsoft sleutel en het kiezen van de Nieuw> Sleutel keuze. Hernoem nu de sleutel als "Rand“.
- Klik met de rechtermuisknop op het rechterdeelvenster en kies het Nieuw> DWORD (32-bits) waarde keuze. Hernoem deze waarde als 'EditFavoritesEnabled“.
Opmerking: Voor de oude versie is de naam van de waarde 'Lockdown Favorieten“. Het pad zal ook anders zijn. - Open de waarde door erop te dubbelklikken en verander de waardegegevens in 0.
- Als u klaar bent met deze stappen, zorg er dan voor dat u herstart het systeem om de wijzigingen toe te passen. Hierdoor wordt de bewerking voor de favorietenbalk in Microsoft Edge uitgeschakeld.
- Je kan ook inschakelen het terug door Verwijderen de waarde of het wijzigen van de waardegegevens in 1.
Methode 2: de Editor voor lokaal groepsbeleid gebruiken
De Groepsbeleid-editor is een andere alternatieve methode voor deze instelling in Microsoft Edge. Soms vereist de nieuwste applicatie de nieuwste beleidsinstellingen. Als u de nieuwe Microsoft Edge gebruikt, moet u de nieuwste beleidsbestanden downloaden zoals weergegeven in de onderstaande stappen. Daarom zijn er enkele extra stappen nodig in vergelijking met de Register-editor-methode. Als u echter de oude (legacy) versie van Microsoft Edge gebruikt, moet u de reeds bestaande beleidsinstelling gebruiken.
Voor de oudere versie van Microsoft Edge gaat u naar het volgende pad in de Editor voor lokaal groepsbeleid “Computerconfiguratie \ Beheersjablonen \ Windows-componenten \ Microsoft Edge \“. U kunt ook de categorie Gebruikersconfiguratie controleren.
Opmerking: Als u het besturingssysteem Windows 10 Home gebruikt, dan vriendelijk overspringen deze methode. Dat komt omdat de Groepsbeleid-editor niet beschikbaar is in de Windows 10 Home-editie.
- Bezoek de Microsoft-site, selecteer de versiedetails voor Microsoft Edge en klik op het KRIJG BELEIDSDOSSIEREN om de nieuwste beleidsbestanden te downloaden.
- Pak het gedownloade bestand uit in een map met behulp van de WinRAR toepassing.
- Open de map en ga naar "MicrosoftEdgePolicyTemplates \ windows \ admx" plaats.
- Nu kopiëren de "msedge.admx"En"msedge.adml”Bestanden en Plakken hen in de "C: \ Windows \ PolicyDefinitions”Map.
Opmerking: Het taalbestand (msedge.adml) bevindt zich in de taalmap.
- Zorg ervoor dat herstarten het systeem om de nieuwe instellingen in de Groepsbeleid-editor te zien.
- Houd de ramen toets en druk op R om het Rennen opdracht dialoogvenster. Typ vervolgens 'gpedit.msc”In het vak en druk op Enter. Dit opent het Editor voor lokaal groepsbeleid.
- Navigeer naar de volgende instelling in het venster Editor voor lokaal groepsbeleid:
Computerconfiguratie \ Beheersjablonen \ Microsoft Edge
- Dubbelklik op de instelling met de naam "Hiermee kunnen gebruikers favorieten bewerken”En het wordt geopend in een ander venster. Vervolgens moet u de schakeloptie wijzigen van Niet ingesteld naar Gehandicapt.
- Klik op de Van toepassing zijn en OK knoppen om de wijzigingen op te slaan. Hierdoor wordt de bewerking voor de favorietenbalk in Microsoft Edge uitgeschakeld.
- Je kan altijd inschakelen het terug door de schakeloptie te wijzigen in Niet ingesteld of Ingeschakeld.