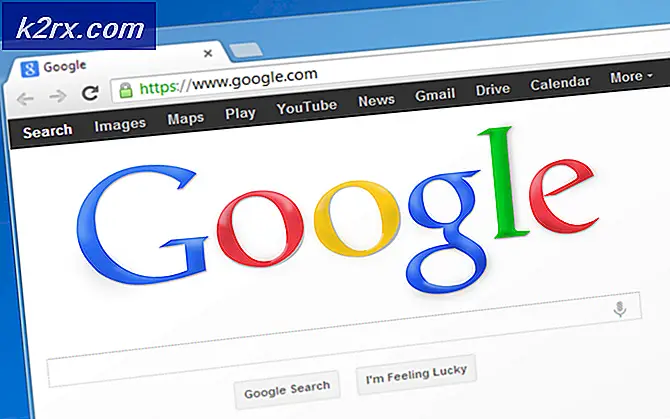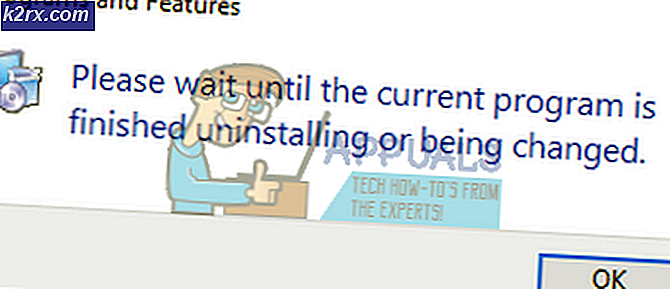Hoe ontwikkelaarsopties op Android uit te schakelen
Het internet staat vol met how-to-artikelen over het inschakelen van ontwikkelaarsmogelijkheden . Maar weinigen van hen zullen u vertellen hoe u het verborgen menu kunt uitschakelen wanneer u klaar bent met het gebruik ervan.
Android kreeg het grootste deel van zijn bekendheid nadat het publiek zich realiseerde dat het zo is gebouwd dat het zowel ontwikkelaars als gewone gebruikers huisvest. Nog voordat het door Google werd aangeschaft, verscheepte Android met een speciale SDK die een overvloed aan toolkits bevatte, speciaal ontworpen om ontwikkelaars te helpen bij hun creatiezoektocht. ADB en Fastboot zijn slechts twee voorbeelden van interne tools die Android-modders over de hele wereld niet zonder kunnen.
In een poging om het gedoe van het vrijgeven van een afzonderlijke versie van het Android-besturingssysteem, gericht op de makers van de app, te voorkomen, besloot het team achter Android om een bundel met instellingen op te nemen specifiek voor ontwikkelaars, genaamd ontwikkelaarsmogelijkheden . Om te voorkomen dat normale gebruikers knoeien met instellingen die de functionaliteit van de telefoon kunnen veranderen, is het tabblad Opties voor ontwikkelaars standaard verborgen.
Developer-opties is een waardevol hulpmiddel voor elke respectabele modder- en app-maker. Dit zijn enkele dingen waar het voor is gebruikt:
- Animaties uitschakelen of versnellen
- FXAA forceren op OpenGL-applicaties en games
- De GPS-locatie vervalsen
- Het apparaat dwingen wakker te blijven tijdens het opladen
- Monitoring van het CPU-gebruik
- Informatie over foutopsporing ophalen
- Creëren van app stress tests
- Het identificeren van bugrapporten
- Debugging-modus inschakelen
Maar van alle mogelijke toepassingen van ontwikkelaaropties is USB-foutopsporingsmodus verreweg de meest gebruikte optie. Als u deze optie inschakelt, kan uw apparaat communiceren met een computer. Of je nu een apparaat wilt rooten, de bootloader of flash wilt ontgrendelen tot een voorraadfirmware, het gebeurt allemaal via USB Debugging. Als u op zoek bent naar een manier om ontwikkelaarsopties uit te schakelen, is de kans groot dat u ook USB Debugging hebt gebruikt.
Als u geïnteresseerd bent in het verbergen of uitschakelen van ontwikkelaarsopties, moet u weten dat er verschillende methoden zijn om dit te doen. Volg een van de onderstaande methoden om de ontwikkelaaropties op Android te verbergen.
Methode 1: De schakelaar uitschakelen
Houd er rekening mee dat de volgende methode niet van toepassing is op alle Android-gebieden. Sommige fabrikanten hebben deze schakelaar niet in de ontwikkelaaropties . Sterker nog, als je de onderstaande stappen volgt, wordt het tabblad niet meer verborgen. Het enige wat u hoeft te doen, is alle functionaliteit uit te schakelen die verband houdt met een optie die u daar mogelijk hebt ingeschakeld.
Dus als je iets wilt verwijderen dat wordt veroorzaakt door een instelling in de ontwikkelaarsmogelijkheden zonder het hele tabblad te verbergen, volg dan de onderstaande stappen. Als u wilt dat Developer Options worden verborgen in het menu Instellingen, volgt u een van de andere twee methoden hieronder.
- Ga naar Instellingen en scrol helemaal naar Ontwikkelaarsmogelijkheden .
- Als het je lukt om een knop (schakeloptie) te identificeren naast Opties voor ontwikkelaars, ga je gang en tik erop. Alle opties binnen het tabblad worden grijs weergegeven, wat betekent dat ze zijn uitgeschakeld.
U kunt teruggaan en Developer-opties opnieuw inschakelen met dezelfde schakelaar op elk gewenst moment. De invoer is nog steeds zichtbaar in het menu Instellingen .
PRO TIP: Als het probleem zich voordoet met uw computer of een laptop / notebook, kunt u proberen de Reimage Plus-software te gebruiken die de opslagplaatsen kan scannen en corrupte en ontbrekende bestanden kan vervangen. Dit werkt in de meeste gevallen, waar het probleem is ontstaan door een systeembeschadiging. U kunt Reimage Plus downloaden door hier te klikkenMethode 2: cachegegevens wissen van de app Instellingen
Als u het menu Ontwikkelaarsopties volledig wilt verwijderen, moet deze volgende truc het werk doen. Tenzij u een Samsung S-model hebt - staan ze erom bekend dat ze de gegevens in de cache ergens anders in de cache opslaan.
Nadat u de volgende stappen hebt uitgevoerd, worden de opties voor ontwikkelaars waarschijnlijk verborgen in het menu Instellingen. U kunt het opnieuw laten verschijnen door naar Instellingen> Over de telefoon te gaan en zeven keer op Build-nummer te tikken.
- Open het menu Instellingen van je Android-apparaat.
- Scroll naar beneden en tik op Apps (Toepassingen) . Op Samsung moet je naar Apps> Instellingen> Toepassingen> Toepassingsbeheer gaan .
- Zorg ervoor dat het filter ALL apps is geselecteerd.
- Scroll naar beneden en tik op de app Instellingen .
- Tik op Opslag en druk op Gegevens wissen en bevestig door op Verwijderen te tikken.
- Ga terug naar het menu Instellingen en controleer of de opties voor ontwikkelaars verdwenen zijn. Als het nog steeds aanwezig is, start u uw telefoon opnieuw op en controleert u opnieuw.
Als het item nog steeds zichtbaar is, gaat u verder met de laatste methode.
Methode 3: een Factory Reset uitvoeren
Als de bovenstaande methode niet succesvol was, heb ik waarschijnlijk gelijk als ik zeg dat je een Samsung S-model hebt. Als u wanhopig genoeg bent om van de ontwikkelaaropties af te komen, is een reset van de fabrieksgegevens uw enige optie.
Houd er rekening mee dat de volgende procedure alle persoonlijke en app-gegevens zal wissen die niet aanwezig zijn op uw SD-kaart. Dit omvat contacten, foto's, video's, muziek en alle andere typen bestanden. Voordat u het hele proces doorloopt, raad ik u aan om een back-up te maken om onnodig gegevensverlies te voorkomen. Dit is wat u moet doen:
- Ga naar Instellingen> Geavanceerde instellingen> Back-up en reset. Voor Samsung en andere Android-versies is het juiste pad Instellingen> Meer (Algemeen)> Back-up en reset .
- Zorg ervoor dat het vakje naast Back-up van mijn gegevens is aangevinkt.
- Tik op Fabrieksgegevens resetten .
- Tik op Apparaat resetten en bevestig nogmaals wanneer daarom wordt gevraagd.
- Wacht tot het proces is voltooid. De hele operatie duurt niet langer dan 10 minuten. Je Android-apparaat wordt aan het einde opnieuw gestart.
- Nadat uw apparaat opnieuw is geïnitialiseerd, gaat u naar Instellingen en scrolt u helemaal naar beneden. Opties voor ontwikkelaars worden verborgen.
PRO TIP: Als het probleem zich voordoet met uw computer of een laptop / notebook, kunt u proberen de Reimage Plus-software te gebruiken die de opslagplaatsen kan scannen en corrupte en ontbrekende bestanden kan vervangen. Dit werkt in de meeste gevallen, waar het probleem is ontstaan door een systeembeschadiging. U kunt Reimage Plus downloaden door hier te klikken