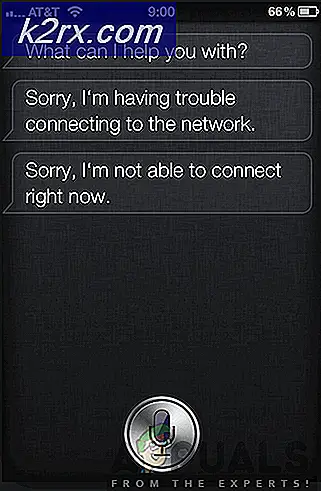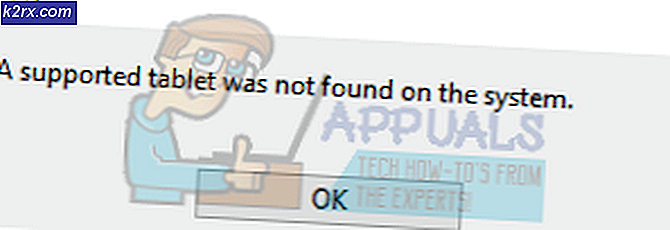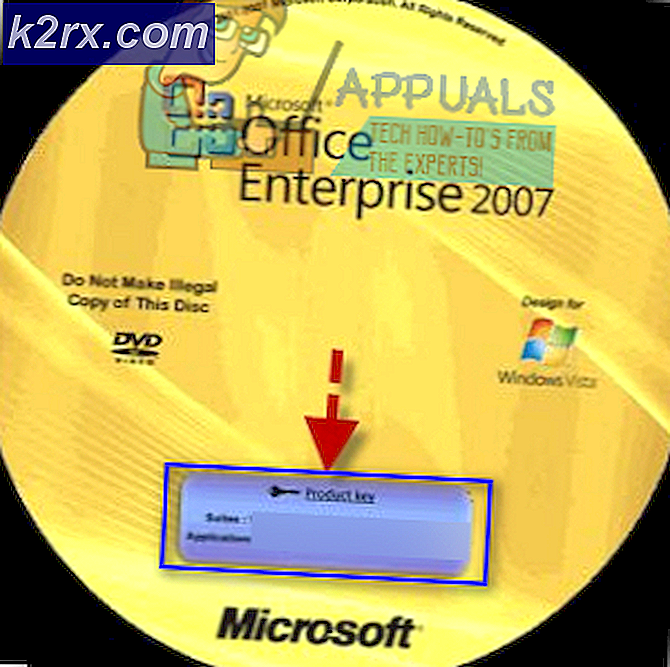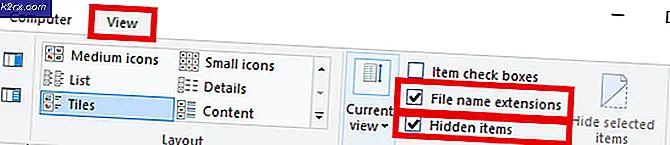ActiveX-filtering gebruiken in Internet Explorer
ActiveX-filtering is een functie die is geïntroduceerd in Internet Explorer 9. Deze functie is ook beschikbaar in alle versies van Internet Explorer die na de 9e versie zijn verschenen. Websites die u bezoekt, kunnen geen nieuwe ActiveX-besturingselementen installeren en de bestaande ActiveX-besturingselementen uitvoeren. ActiveX-besturingselementen zijn browser-plug-ins die veel rijke functies aan de website toevoegen. Veel van de ActiveX-besturingselementen zijn geschreven door derden en hun veiligheid en kwaliteit kunnen niet worden gegarandeerd door Microsoft. Dat is waarom Microsoft u toestaat om gebruik te maken van de ActiveX-filtering en om ActiveX-besturingselementen voor alle sites in uw browser te blokkeren. U kunt de ActiveX-besturingselementen omzetten voor de sites die u kunt vertrouwen.
Om ActiveX-filtering mogelijk te maken, moet u enkele eenvoudige stappen volgen die hieronder worden vermeld.
Methode 1: ActiveX inschakelen via de menubalk
- Open Microsoft Internet Explorer op uw pc.
- Er is een menubalk net onder de adresbalk, als u deze menubalk niet ziet, drukt u op de Alt-toets
- Klik nu op het menu Tools . U kunt ook op ALT + T drukken om de menubalk Tools te openen.
- Selecteer ActiveX-filtering in het geopende menu.
ActiveX-filtering is nu ingeschakeld in uw browser en ActiveX-besturingselementen zijn geblokkeerd. U kunt een filterpictogram in de adresbalk zien met een blauwe cirkel met een diagonale lijn.
Opmerking: u kunt ActiveX-filtering voor alle websites uitschakelen door eenvoudigweg de bovenstaande stappen te volgen. In stap 4 wordt ActiveX-filtering uitgeschakeld en daarom uitgeschakeld voor alle websites.
Om filteren op een specifieke site te verwijderen:
U kunt ook de ActiveX-filtering verwijderen voor elke specifieke site die u vertrouwt. Hiervoor hoeft u slechts 2 eenvoudige stappen te volgen.
- Klik op het filterpictogram in de adresbalk aangegeven met een blauwe cirkel met een diagonale lijn.
- Er verschijnt een pop-up op het scherm, waarin wordt bevestigd dat u de ActiveX-filtering uitschakelt. Klik op de knop ActiveX-filter uitschakelen .
Dat is alles, dit schakelt de ActiveX-filtering voor de specifieke site uit.
ActiveX Filtering Uitzonderlijkheden opnieuw instellen:
Als u de ActiveX-filtering van verschillende sites hebt verwijderd en nu de ActiveX-filtering opnieuw wilt inschakelen, hoeft u zich geen zorgen te maken omdat het eenvoudig kan worden gedaan. Volg onderstaande stappen:
- Open Microsoft Internet Explorer op uw pc.
- Er is een menubalk net onder de adresbalk, als u deze menubalk niet ziet, drukt u op de Alt-toets
- Klik nu op het menu Tools . U kunt ook op ALT + T drukken om de menubalk Tools te openen
- Selecteer Browsegeschiedenis verwijderen optie of u kunt ook de sneltoets CTRL + SHIFT + DEL gebruiken.
- Een dialoogvenster wordt geopend, controleer de laatste optie die Tracking Protection, ActiveX Filtering en Do Not Track is . U kunt desgewenst alle andere opties deselecteren
- Klik op Verwijderen
Opmerking: als u dit doet, wordt ook de Persoonlijke beveiligingslijst verwijderd, dit is de lijst die automatisch wordt gegenereerd door Internet Explorer.
Methode 2: Schakel ActiveX-filtering in via Instellingen
U kunt ook ActiveX-filtering via instellingen inschakelen. Volg de onderstaande stappen
- Open Internet Explorer
- Klik op het tandwielpictogram in de rechterbovenhoek
- Selecteer Veiligheid
- Klik op ActiveX-filtering
Dat is het. Dit moet een vinkje plaatsen voor de optie ActiveX-filtering. U kunt het vinkje zien door de bovenstaande stappen te herhalen.
PRO TIP: Als het probleem zich voordoet met uw computer of een laptop / notebook, kunt u proberen de Reimage Plus-software te gebruiken die de opslagplaatsen kan scannen en corrupte en ontbrekende bestanden kan vervangen. Dit werkt in de meeste gevallen, waar het probleem is ontstaan door een systeembeschadiging. U kunt Reimage Plus downloaden door hier te klikken