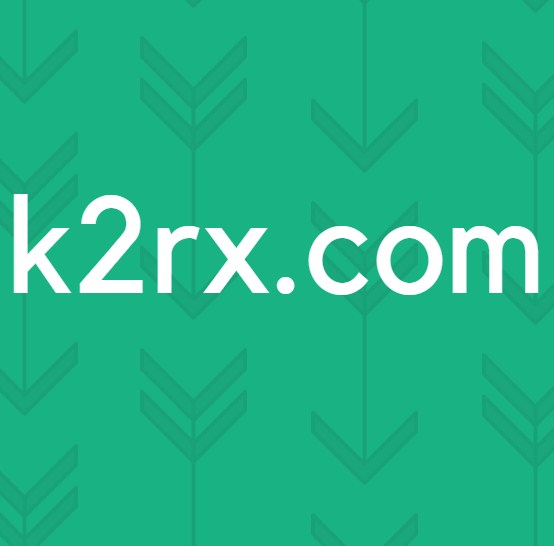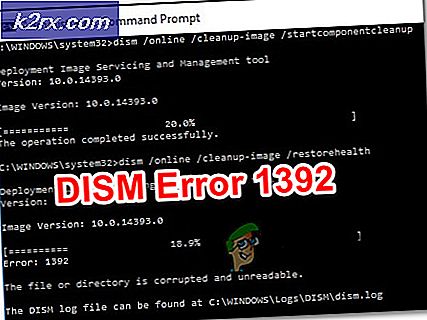Los HID-compatibel touchscreen op dat ontbreekt in Apparaatbeheer
HID-compatibel touchscreen ontbreekt in Apparaatbeheer wanneer het aanraakscherm handmatig door de gebruiker is uitgeschakeld of wanneer het systeem de stuurprogramma's voor het aanraakscherm niet standaard in het systeem installeert. Het HID-compatibele touchscreen bevindt zich meestal onder Human Interface Devices in Apparaatbeheer.
Voordat we verder gaan met het oplossen van problemen met het niet werken van het aanraakscherm, moeten we ervoor zorgen dat het probleem software of hardware is.
Hardware- of softwareprobleem:
De beste manier om vast te stellen of het een hardware- of softwareprobleem is, is door te controleren of de Touch werkt op het BIOS-scherm van het systeem. Laars of herstart het systeem, en toegang het BIOS-scherm (normaal kunt u het openen door op F10 te drukken wanneer het systeem opstart).
Probeer nu in het BIOS het aanraakscherm te gebruiken. Als u het touchscreen in het BIOS kunt gebruiken, is het een softwareprobleem en als u het touchscreen in het BIOS niet kunt gebruiken, is het een hardwareprobleem.
Bovendien hebben veel fabrikanten touchscreentests in hun BIOS gegeven waarmee de werking van het touchscreen kan worden gecontroleerd. Je kan ook gebruiken Menu UEFI-hardwarediagnose door de fabrikant van uw systeem, b.v. HP-gebruikers kunnen het HP PC Hardware Diagnostics-menu downloaden en installeren.
Binnen de componenttest is er een optie voor deTouchscreen-test - dit is een snelle interactieve test om te zien of het aanraakscherm correct werkt. Als Touch Screen Test niet in het testscherm wordt weergegeven, is er sprake van een hardware- of firmware- / BIOS-probleem.
Je kan ook gebruiken Windows 10 opstartbare media om de functionaliteit van het touchscreen te testen. Plaats die media in het systeem en start op vanaf die media. Volg de onderstaande stappen om installatiemedia te maken en ervan op te starten. We zullen Windows in dit stadium niet installeren, maar gewoon aanraken gebruiken om tussen de interface te schakelen. Als u het aanraakscherm niet kunt gebruiken in de Windows-installatieconfiguratie, is er sprake van een hardwarefout.
Als het een hardwarestoring neem dan contact op met een hardwarereparatieservice of gebruik het systeem zonder het aanraakscherm.
Als aanraking in een van de bovenstaande gevallen werkt, is het een softwareprobleem en u moet de onderstaande methoden volgen om het probleem op te lossen.
Oplossing 1: toon verborgen apparaten in Apparatenbeheer
In Apparaatbeheer zijn er twee soorten verborgen apparaten. Het eerste type zijn typische niet-plug-and-play stuurprogramma's, printers, enz. En het tweede type zijn Phantom-apparaten die niet op de computer zijn aangesloten. Eerst en vooral moet u controleren of u het HID-compatibele touchscreen niet per ongeluk hebt verborgen. Als dat het geval is, kunt u het probleem oplossen door het HID-compatibele touchscreen zichtbaar te maken.
- druk de Windows-toets en Rgelijktijdig om het opdrachtvenster "Uitvoeren" te openen en typ vervolgens "devmgmt.msc” erin & druk op “Enter”Om apparaatbeheer te openen.
- Klik vervolgens op de menubalk van Apparaatbeheer op het Visie Menu en klik vervolgens op de “Verborgen apparaten weergeven '.
- Klik nuActie Menu en klik vervolgens op “Scan op hardwarewijzigingen”.
- Controleer of hetHIP-compatibel touchscreen wordt weergegeven onderHuman Interface-apparaten. Klik er met de rechtermuisknop op en maak het zichtbaar en je bent klaar om te gaan.
Oplossing 2: voer de probleemoplosser voor hardware en apparaten uit
Microsoft heeft een geautomatiseerde tool "Probleemoplosser voor hardware en apparaten”Die de hardware die op de computer is aangesloten, controleert op bekende problemen ermee en de details geeft over hoe deze te verhelpen. Deze tool is eenvoudig te bedienen. Het is ook goed in het detecteren en oplossen van het probleem van niet-geïnstalleerde apparaten die op uw systeem zijn aangesloten.
Voor Windows 10:
- druk de "Ramen" toets en type"Problemen oplossen"en klik vervolgens op hetLos problemen op.
- Klik Voer de probleemoplosser uit nadat u op heeft geklikt Hardware en apparaten.
- KlikDe volgende en volg de instructies op het scherm om elk gedetecteerd probleem op te lossen.
- Open nu het Apparaat beheerder en controleer of HID Complaint Touch Screen daar wordt weergegeven.
Voor Windows 8.1/7:
- Druk op je toetsenbord opde Windows-logotoetsen typ los problemen op, dan klikkenProbleemoplossen.
- KlikConfigureer een apparaat.
- Klik nu op het De volgende en volg de instructies op het scherm om elk gedetecteerd probleem op te lossen.
- Open de Apparaat beheerder en kijk of HID Complaint Touch Screen daar wordt weergegeven.
Wanneer het probleemoplossingsproces is voltooid, opent u Apparaatbeheer opnieuw en kijkt u of het HID-compatibele aanraakscherm daar wordt weergegeven. Zo niet, ga dan naar de volgende oplossing.
Oplossing 3: verwijder het touchscreen en installeer het opnieuw en werk chipset-stuurprogramma's bij
Het systeem werkt mogelijk niet zoals het hoort als de stuurprogramma's niet regelmatig worden bijgewerkt. Dit probleem kan optreden als u een verouderd HID-compatibel stuurprogramma gebruikt of het is ook mogelijk dat de stuurprogramma's voor het aanraakscherm nooit zijn geïnstalleerd omdat het apparaat was uitgeschakeld. Daarom kunt u het apparaat alleen inschakelen als u de juiste stuurprogramma's installeert.
We zullen de volgende drie stappen gebruiken om het probleem op te lossen. Maar voordat u verder gaat, moet u ervoor zorgen dat u beheerdersrechten heeft.
Stap 1: verwijder de Ghost-stuurprogramma's
Ten eerste zullen we alle spookstuurprogramma's verwijderen die niet echt actief zijn, maar blijven verschijnen in uw apparaatbeheer.
- Typ in het Windows-zoekvak 'Opdrachtprompt"En klik met de rechtermuisknop op het eerste resultaat en klik op"Als administrator uitvoeren”Met beheerdersrechten.
- Typ in de opdrachtprompt:
stel devmgr_show_nonpresent_devices = 1 in
& druk op Enter. Hiervoor wordt geen uitvoer weergegeven, omdat we alleen een instelling inschakelen waarmee de verborgen apparaten in Apparaatbeheer kunnen worden weergegeven.
- Typ nu in de opdrachtprompt “devmgmt.msc”Om Apparaatbeheer te openen en druk op Enter om Windows Apparaatbeheer te starten.
- Klik op de Visie menu in Apparaatbeheer en klik vervolgens op Toon verborgen apparaten.
- Hierdoor wordt de lijst met apparaten, stuurprogramma's en services weergegeven die niet correct zijn geïnstalleerd of verwijderd. Wanneer u nu de verschillende apparaten en stuurprogramma's in Apparaatbeheer uitvouwt, worden de apparaten weergegeven die Windows momenteel heeft gedetecteerd als geïnstalleerd op uw pc. Ook worden de apparaten weergegeven die in het verleden zijn geladen maar niet zijn verwijderd of die momenteel niet zijn gestart. Zoek nu het aanstootgevende apparaat, klik er met de rechtermuisknop op en klik op verwijderen om het volledig uit het systeem te verwijderen. Houd er rekening mee dat als de apparaten grijs zijn, dit niet betekent dat we ze moeten verwijderen. Verwijder alleen die apparaten/stuurprogramma's waarvan u denkt dat ze problemen veroorzaken. Wees voorzichtig met het verwijderen van apparaten waarvan u niets weet.
- Start nu het systeem opnieuw op na het uitvoeren van de bovenstaande acties.
Nadat het systeem opnieuw is opgestart, opent u hetApparaat beheerder en klik vervolgens op “Scan op hardwarewijzigingen”Knop aan de bovenkant van deApparaat beheerder venster en kijk of Windows het touchscreen-apparaat heeft gedetecteerd en er automatisch een geschikt stuurprogramma voor wordt geïnstalleerd. Als het stuurprogramma automatisch wordt geïnstalleerd, controleer dan of de aanraking werkt. Als aanraking niet werkt of het aanraakscherm niet wordt weergegeven, ga dan naar de volgende stap.
Stap 2: Gebruik Windows-updates voor de nieuwste stuurprogramma-updates.
Het controleren van Windows-updates kan een manier zijn om dit probleem op te lossen. De meeste OEM's leveren de update nu via het leveringskanaal van Windows Update en ze worden getest op compatibiliteit. Windows Update werkt alle stuurprogramma's bij, inclusief stuurprogramma's voor het touchscreen en de bijbehorende stuurprogramma's, zoals chipsetstuurprogramma's, die door veel gebruikers worden gerapporteerd om hen te helpen bij het oplossen van dit specifieke probleem. Zelfs als Windows een optionele update aanbiedt, installeer deze dan.
Voor Windows 10
- druk de ramen knop, typ 'Controleer op updates'En klik in de resulterende lijst op'Controleer op updates“.
- Klik in het weergegeven venster op de "Controleer op updates“.
- Als updates beschikbaar zijn, installeer ze.
Voor Windows 8
Installeer de nieuwste Windows 8-updates.
- Klik op deramen pictogram, en zoek naar en openWindows Update.
- KlikToon updates.
- Klikbelangrijke updates zijn beschikbaar.
- Een lijst met beschikbare updates wordt geopend in een nieuw venster. Selecteer updates van het Belangrijk net zoals Optioneel secties. Zorg ervoor dat u installeert alle updates van apparaatstuurprogramma's.
- KlikInstalleren.
Mogelijk moet u de systeemcomputer opnieuw opstarten om de updates toe te passen.
Controleer na het updaten van het systeem het aanraakscherm om te zien of het werkt. Als dit niet het geval is, gaat u verder met de volgende stap.
Stap 3: Update de stuurprogrammasoftware vanaf de website van de OEM:
Als u het stuurprogramma van uw aanraakscherm niet kunt vinden met Windows Updates, ga dan naar het OEM-website en zoek het stuurprogramma van uw apparaatmodel en installeer het door de instructies van de OEM-website te volgen of tijdens de installatie op het scherm te zien. U kunt ook uw servicetag om de specifieke stuurprogramma's te vinden. Werk de chipsetstuurprogramma's, grafische kaartstuurprogramma's en monitorstuurprogramma's op de portal bij.
Als u details over de driver van uw systeem weet, kunt u Update Catalog gebruiken om de driver te downloaden door deze in het zoekvak van de update catalog-website te plaatsen. U kunt deze website ook gebruiken om te zien of u een oud stuurprogramma kent dat met uw aanraakscherm werkt.
Controleer na het updaten van de stuurprogramma's of het HID-Complaint Touch Screen wordt weergegeven in Apparaatbeheer, zo niet, ga dan naar de volgende oplossing.
Oplossing 4: Conflicterende Windows-updates verwijderen
Werk KB4480116 bij is bekend dat het het probleem met het aanraakscherm veroorzaakt. Als dat op het systeem is geïnstalleerd, kan het probleem mogelijk worden opgelost door het te verwijderen. U kunt vergelijkbare acties uitvoeren voor andere Windows-updates als ze uw touchscreen-stuurprogramma's kapot maken.
- Open Windows-instellingen door op te drukken Windows + I toetsen tegelijk.
- Klik dan op Update en beveiliging.
- Klik vervolgens op Windows Update en klik vervolgens op "Updategeschiedenis bekijken".
- Klik vervolgens op "Updates verwijderen"
- Dan verwijderen de update KB 4480116.
De update KB 4480116 wordt automatisch opnieuw geïnstalleerd als deze niet wordt geblokkeerd. Gebruik de volgende stappen om het te blokkeren:
- Downloaden de KB-update (KB3073930) waarmee gebruikers Windows- of stuurprogramma-updates kunnen blokkeren of verbergen.
- Start het na het downloaden en klik vervolgens op De volgende, wacht terwijl het in afwachting van Windows Updates detecteert.
- Klik op de Verberg updates menu.
- Blader door de lijst en selecteer de update KB4480116. Controleer het selectievakje naast de naam van de update en klik vervolgens op "De volgende”Om de wijzigingen te bevestigen.
Controleer nu of het aanraakscherm goed werkt, zo niet, probeer dan de volgende oplossing.
Oplossing 5: het aanraakscherm configureren
Als het aanraakschermstuurprogramma niet werkt, kan het configureren van het aanraakscherm om uw scherm als een aanraakscherm te identificeren ervoor zorgen dat het werkt en kan het probleem dus worden opgelost.
- Typ en open in het Windows-zoekvak de “Kalibreer het scherm voor pen- en aanraakinvoer ".
- Op deScherm tabblad, klik opOpstelling.
- KlikAanraakinvoer.
- Volg de aanwijzingen op het scherm om uw scherm als een aanraakscherm te identificeren.
- Tik op het scherm om te zien of het reageert. Probeer de volgende stap als dit niet het geval is.
Oplossing 6: voer een Microsoft-systeemherstel uit
Microsoft Systeemherstel is ontworpen om een momentopname van het apparaat te maken en de werkende staat op dat punt op te slaan als een "herstelpunt". Een herstelpunt wordt vervolgens gebruikt om het systeem terug te zetten naar een eerder tijdstip waarop alles goed werkte. Het probleem kan dus ook worden opgelost door het systeem terug te zetten naar een eerdere tijd toen uw aanraakscherm goed werkte.
Dus laten we het systeem herstellen naar een herstelpunt. U kunt elk van de herstelpunten gebruiken, maar herstellen naar het laatste herstelpunt wordt aanbevolen.
Nadat het systeem is hersteld en het aanraakscherm nog steeds niet werkt, gaat u verder met de volgende oplossing.
Oplossing 7: wijzig de gerelateerde registerwaarde
Het register bevat de sleutelwaarde in Windows OS en als een van de waarden verkeerd is geconfigureerd, kan dit veel problemen veroorzaken bij de werking van het systeem. En als als gevolg van een probleem de registerwaarde van de waarden van het stuurprogramma voor het aanraakscherm wordt gewijzigd in nul, kan de gebruiker het aanraakscherm niet gebruiken, dus het terugzetten naar 1 kan het probleem oplossen.
- Open Windows Zoeken en typ "regedit”
- Zoek in de weergegeven lijst de "regedit", klik er met de rechtermuisknop op en klik vervolgens op de "Als administrator uitvoeren”
- Navigeren naar
HKEY_CURRENT_USER \ Software \ Microsoft \ Wisp \ Touch
- Verander de "TouchGate”Waarde aan‘1‘
- Sluit de registerbewerking af en start het systeem opnieuw op.
Controleer of het aanraakscherm begint te werken, ga zo niet naar de volgende oplossing.
Oplossing 8: herstel Windows
Met Windows 10 kunnen gebruikers hun systemen resetten, waardoor het besturingssysteem van de computer wordt teruggezet naar de fabrieksinstellingen en alle toepassingen, stuurprogramma's en services die niet bij de computer zijn geleverd, worden verwijderd en alle wijzigingen die door de gebruiker zijn aangebracht in de systeeminstellingen & voorkeuren komen te vervallen. Wat betreft de bestanden en gegevens van de gebruiker die op de computer zijn opgeslagen, wordt de gebruiker gevraagd zich af te melden voor hou ze of Verwijder ze tijdens het resetten van de computer
- Zorg ervoor dat uw pc is uit.
- druk op de kracht knop om uw pc aan te zetten en wanneer u het Windows-logo ziet houden de kracht knop ingedrukt totdat de pc automatisch wordt uitgeschakeld.
- Herhaal het bovenstaande stappen driemaal.
- Automatisch herstel scherm zal opduiken.
- Wacht vervolgens tot Windows diagnostiseren uw pc.
- Wanneer de "Opstartherstel”Verschijnt en zegt dat het uw pc niet kon repareren en klik opGeavanceerde opties.
- Klik Los problemen op in de Windows Herstelomgeving.
- Klik in het scherm Problemen oplossen opReset deze pc.
- Kies of je dat wilt houden of verwijderen uw bestanden en apps.
- Klik "Resetten" verder gaan.
Oplossing 9: werk het BIOS bij
BIOS is het belangrijkste onderdeel van het systeem. Als het BIOS niet met het apparaat kan communiceren, kan het besturingssysteem niet met dat apparaat communiceren. Werk dus het BIOS bij, maar wees gewaarschuwd dat u uw systeem mogelijk blokkeert.
Volg onze onderstaande artikelen om het BIOS van uw systeem bij te werken.
- Gateway Desktop of Laptop BIOS updaten
- Dell BIOS updaten
- BIOS updaten op een HP desktop / laptop
Waarschuwing: Ga op eigen risico te werk, aangezien het onderbreken of niet bijwerken van het BIOS op enig moment uw computer kan blokkeren en niet-herstelbare schade aan het hele systeem kan veroorzaken.