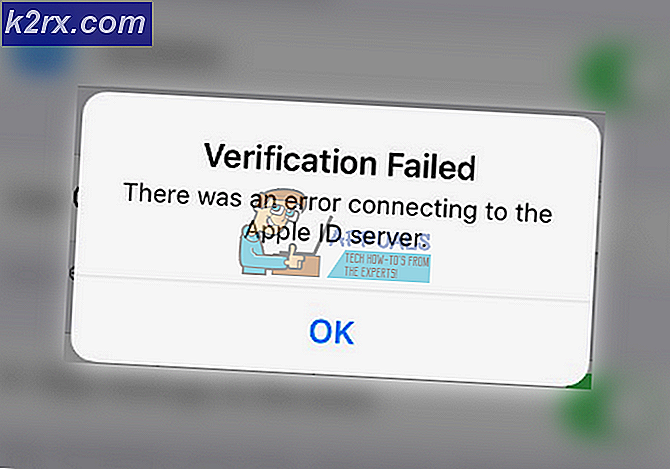SOLVED: Taakhost-venster voorkomt afsluiten in Windows 7
Taakhost-venster is een intelligent Windows-programma dat verschijnt wanneer u probeert om vensters te sluiten. De reden waarom het opduikt is te wijten aan de lopende processen en programma's op de achtergrond; Wanneer u het afsluiten of opnieuw opstarten start, onderbreekt taakhost het proces om te controleren of alle actieve programma's zijn afgesloten om gegevensverlies te voorkomen. Het pop-upvenster laat ook zien welke programma's werden uitgevoerd. Een voorbeeld hiervan is een Kladblok-bestand of een Word-bestand geopend, terwijl het open is als u probeert af te sluiten, wordt het venster Takenhost weergegeven.
Technisch gezien wordt het aangeraden om alle actieve programma's te sluiten voordat u het afsluiten / opnieuw opstarten start. Als u echter het gevoel heeft dat er geen programma's actief waren voordat u werd afgesloten, volgt u de stappen / methoden hieronder.
Methode 1: Bewerk WaitToKillServiceTimeout via de Register-editor
WaitToKillServiceTimeout bepaalt hoe lang het systeem wacht voordat services worden gestopt nadat de service is gemeld dat het systeem wordt afgesloten. Dit item wordt alleen gebruikt als de gebruiker een shutdown-opdracht geeft door op Afsluiten te klikken
Houd de Windows-toets ingedrukt en druk op R. Typ regedit en klik op OK. Navigeer naar het volgende pad:
HKEY_LOCAL_MACHINE -> SYSTEEM -> CurrentControlSet -> Besturing
Dubbelklik in het rechterdeelvenster op WaitToKillServiceTimeout en wijzig de waarde in 2000, klik op OK. Standaard is de waarde 12000 .
PRO TIP: Als het probleem zich voordoet met uw computer of een laptop / notebook, kunt u proberen de Reimage Plus-software te gebruiken die de opslagplaatsen kan scannen en corrupte en ontbrekende bestanden kan vervangen. Dit werkt in de meeste gevallen, waar het probleem is ontstaan door een systeembeschadiging. U kunt Reimage Plus downloaden door hier te klikkenNavigeer nu naar het volgende pad:
HKEY_CURRENT_USER -> Configuratiescherm -> Desktop .
Klik met Bureaublad gemarkeerd in het linkerdeelvenster met de rechtermuisknop in de lege ruimte in het rechtervenster en kies Nieuw > Tekenreekswaarde. Geef de tekenreekswaarde WaitToKillServiceTimeout een naam .
Klik nu met de rechtermuisknop op WaitToKillServiceTimeout en klik op Wijzigen . Typ onder Waardegegevens 2000 en klik op OK .
Sluit de Register-editor af en start opnieuw op. Test vervolgens om te zien of het probleem is opgelost of niet, zo niet, ga dan verder met methode 2.
Methode 2: Clean Boot Windows
Met Clean Boot kunt u niet-Windows-services en -programma's uitschakelen. Ze worden ingeschakeld wanneer u het programma handmatig uitvoert, maar het verhelpt de start-up que. zie de stappen hier. Dan testen, naar
Methode 3: Windows Hotfix toepassen
Microsoft is ook op de hoogte van dit probleem en heeft het vrijgegeven (hotfix) ervoor. Klik hier om de HF te downloaden. Volg de aanwijzingen op de Microsoft-site, nadat de HF naar u is gemaild. Open / Run it, volg instructies op het scherm. Nadat de fix is toegepast, start u opnieuw op en test u.
PRO TIP: Als het probleem zich voordoet met uw computer of een laptop / notebook, kunt u proberen de Reimage Plus-software te gebruiken die de opslagplaatsen kan scannen en corrupte en ontbrekende bestanden kan vervangen. Dit werkt in de meeste gevallen, waar het probleem is ontstaan door een systeembeschadiging. U kunt Reimage Plus downloaden door hier te klikken