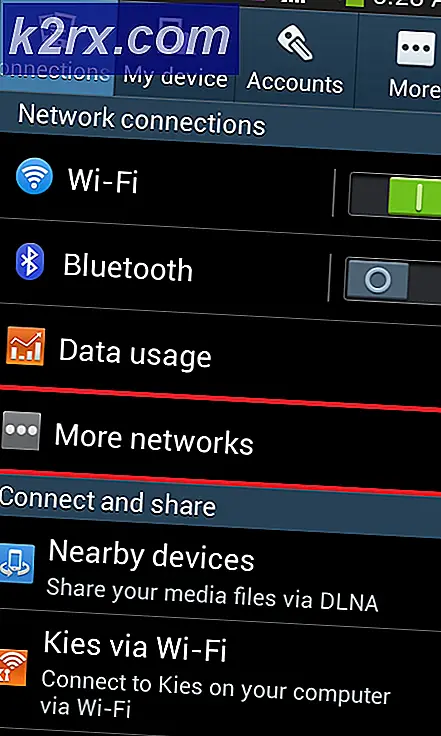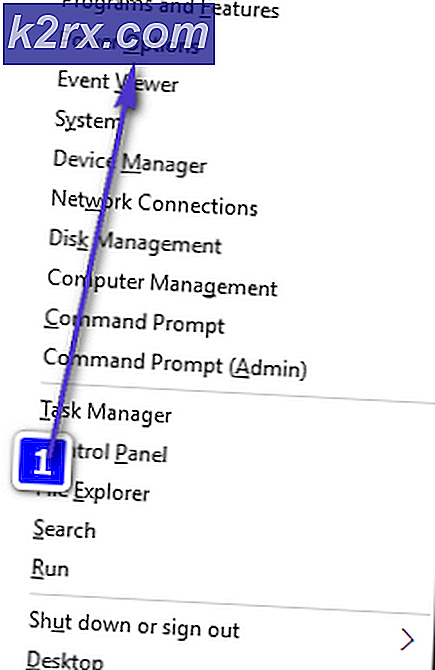Oplossing: Audacity kon geen audioapparaten vinden
Audacity is een veelgebruikte audio-opnamesoftware waarmee gebruikers hun soundtracks kunnen opnemen en bewerken. Na installatie detecteert het uw invoerapparaat zodat het klaar is om eventuele soundtracks op te nemen als u dat wilt. Een van de problemen waarmee gebruikers tijdens deze fase worden geconfronteerd, is echter de "Kan geen audioapparaten vinden”Foutmelding. Het dialoogvenster geeft aan dat de initialisatie van het audioapparaat is mislukt en dat Audacity dus geen toegang heeft tot het audioapparaat dat beschikbaar is op uw systeem. Dit kan erg vervelend zijn, omdat je zonder het audioapparaat echt niets kunt doen met de applicatie.
Dit kan nu worden veroorzaakt door een aantal redenen, waaronder andere audio-opnamesoftware die u mogelijk op uw systeem hebt geïnstalleerd en meer. In sommige scenario's kan dit foutbericht verschijnen wanneer een toepassing op uw systeem exclusieve toegang krijgt tot uw invoerapparaat of de geluidskaart. Desalniettemin zullen we de verschillende oorzaken hieronder in detail bespreken, zodat u op de hoogte bent van de redenen waarom het probleem wordt geactiveerd. Met dat gezegd, laten we erop ingaan.
Nu we de mogelijke oorzaken van de genoemde foutmelding hebben doorgenomen, heeft u waarschijnlijk een beter begrip van wat in wezen kan resulteren in de foutmelding. Met dat gezegd, laten we ingaan op de verschillende methoden die u kunt gebruiken om het probleem op te lossen. Voordat we beginnen, moet u er echter voor zorgen dat het apparaat daadwerkelijk beschikbaar is en wordt gedetecteerd door Windows. Dit kan worden gedaan door naar de optie Apparaten en printers in het Configuratiescherm te gaan.
Methode 1: Start uw systeem opnieuw op
Het eerste dat u moet doen als u de genoemde foutmelding krijgt, is door uw computer opnieuw op te starten. Dit komt omdat zodra u Audacity installeert en het voor de eerste keer uitvoert, het automatisch uw audio-invoer-uitvoerapparaten probeert te detecteren, zodat u ze niet handmatig hoeft in te stellen. Nu het dit probeert, heeft het mogelijk geen toegang tot uw microfoon omdat een andere app het apparaat exclusief gebruikt. Hierdoor kan Audacity geen toegang krijgen tot het apparaat en krijgt u de foutmelding op het scherm te zien.
Om dit op te lossen, hoeft u alleen maar uw computer opnieuw op te starten. Zodra uw computer is opgestart, heeft u geen apps meer die het apparaat rechtstreeks gaan gebruiken. Daarom, als u Audacity eenmaal hebt uitgevoerd na het opnieuw opstarten, zou het het moeten kunnen detecteren en openen en krijgt u geen foutmelding te zien. Ga dus door en start uw systeem opnieuw op om te zien of het probleem is opgelost.
Methode 2: installeer audiostuurprogramma's
Een andere reden dat het foutbericht kan verschijnen, is wanneer uw audiostuurprogramma's niet up-to-date of onjuist zijn. Audiostuurprogramma's zijn vaak de hoofdoorzaak van de genoemde foutmelding; daarom is het zeer waarschijnlijk dat dit het probleem voor u omzeilt. Om dat te doen, moet u eerst proberen uw stuurprogramma's bij te werken om te zien of er updates beschikbaar zijn. Als dat niet lukt, moet u de audiostuurprogramma's handmatig downloaden van de website van de fabrikant en deze op uw systeem installeren. Dat zou het probleem moeten oplossen. Volg de onderstaande stappen om dit te bereiken.
Update stuurprogramma's
- Dit is de gemakkelijkere stap en het eerste dat u moet proberen bij het controleren van uw audiostuurprogramma's.
- Open hiervoor het Begin menu en zoek vervolgens naar de Apparaat beheerder. Open het op basis van de weergegeven resultaten.
- Vouw vervolgens het Geluids-, video- en gamecontrollers' keuze.
- Zoek daar uw geluidskaart en dubbelklik erop.
- Ga naar het Bestuurder tabblad en klik op het Update stuurprogramma knop.
- Klik op de Zoek automatisch naar stuurprogramma's' keuze.
- Installeer eventuele updates, indien beschikbaar.
- U kunt ook het Audio-ingangen en -uitgangen optie om ervoor te zorgen dat uw audioapparaat daar wordt vermeld. Als dit het geval is, doe er dan hetzelfde voor.
- Als je dat eenmaal hebt gedaan, kijk dan of het probleem is opgelost.
Handmatig stuurprogramma's downloaden
Als het bovenstaande niet werkt, moet u de stuurprogramma's handmatig downloaden van de website van de fabrikant en ze vervolgens installeren. Volg hiervoor de onderstaande instructies:
- Open allereerst het Rennen dialoogvenster door op de te drukken Windows-toets + R.
- Typ vervolgens in het dialoogvenster msinfo32 en druk op de Enter sleutel.
- Dit opent een nieuw venster met de naam Systeem informatie. Hier krijgt u alle details te zien van de verschillende componenten die u heeft.
- Zoek hier, aan de rechterkant, naar Baseboard Fabrikant eend Basisbordproduct.
- Dat toont u de fabrikant van uw moederbord en welk moederbord u gebruikt.
- Open nu uw browser en zoek naar de audiostuurprogramma's van dat specifieke moederbord. In dit voorbeeld zullen we zoeken naar audiostuurprogramma's voor het Asus-moederbord.
- Download de laatste versie van de audiostuurprogramma's voor uw moederbord en installeer ze.
- Zodra u dat hebt gedaan, start u uw systeem opnieuw op en opent u Audacity.
- Kijk of het probleem is opgelost.
Methode 3: verwijder andere opnamesoftware van derden
Ten slotte, als geen van de bovenstaande methoden voor u werkt, kan dit heel goed te wijten zijn aan aanvullende opnamesoftware die u op uw systeem hebt geïnstalleerd. Het blijkt dat het in sommige scenario's kan gebeuren dat andere opnamesoftware van derden het proces verstoort, waardoor Audacity geen toegang heeft tot het apparaat en u het foutbericht te zien krijgt. Een van de toepassingen die hiervoor bekend zijn, wordt de Totaal Recorder. Het is echter misschien niet beperkt tot dat, maar dat is alleen bekend vanwege het veroorzaken van een dergelijk probleem. Dit betekent dat als u andere software voor audio-opnamedoeleinden heeft, dit heel goed de oorzaak van het probleem kan zijn. Daarom moet u dergelijke software verwijderen en vervolgens uw systeem opnieuw opstarten. Als je dat eenmaal hebt gedaan, kijk dan of het probleem voor jou aanhoudt.