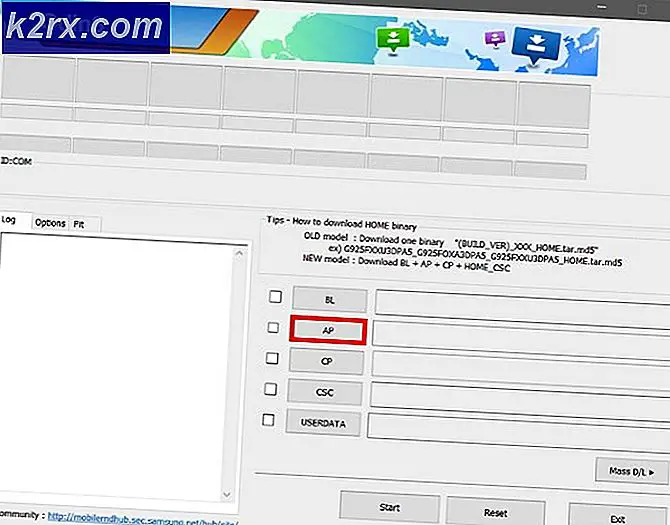FIX: KB3176934 mislukt om te installeren op Windows 10
Windows 10, dat werd geïntroduceerd als een nieuw concept met regelmatige updates in plaats van nieuwe versies, was niet echt stabiel en consistent met zijn updates. Voor sommige gebruikers werd dit bijvoorbeeld duidelijk toen ze probeerden de KB3176934-update te installeren . Deze update is uitgebracht op 23 augustus en bevat kleine verbeteringen en oplossingen voor de algemene functionaliteit van Windows 10 versie 1607.
Sommige gebruikers kampen met problemen, zoals het bevriezen van de update in willekeurige percentages of zelfs doorgaan, alleen om te zeggen dat het mislukte nadat u uw apparaat uiteindelijk opnieuw had opgestart. Dit kan vervelend zijn omdat gebruikers die zich hebben gecommitteerd aan de nieuwste versie van het besturingssysteem van Microsoft dit hebben gedaan wetende dat ze tijdig updates zullen hebben die mogelijke bugs en fouten met het besturingssysteem zullen oplossen.
De oplossing voor degenen die de update niet kunnen installeren, is net zo eenvoudig als inloggen als beheerder. Volg de stappen in de onderstaande methode om de update te kunnen installeren.
Methode 1: Gebruik de Media Creation Tool van Microsoft
Het Media Creation Tool wordt voor twee doeleinden gebruikt, een voor het maken van een opstartbare cd en USB voor het installeren van Windows op uw computer, en de andere is om uw Windows 10-apparaat bij te werken naar een nieuwere versie en om eventuele updates te installeren. Als u het gebruikt, kunt u de update installeren die u anders hoofdpijn bezorgt.
U kunt de Media Creation Tool van Microsoft van de officiële website downloaden en op uw computer installeren.
- Als u een UAC-prompt krijgt, klikt u op Ja .
- Accepteer de licentievoorwaarden en selecteer Upgrade nu deze pc. Klik op Volgende .
- De nieuwste build van Windows 10 wordt nu gedownload, dus wees geduldig. Daarna begint het met de voorbereiding.
- Zodra dat is gebeurd, selecteert u de optie Updates downloaden en installeren en klikt u op Volgende .
- Klik nogmaals op Accepteer de licentievoorwaarden.
- Wanneer Windows klaar is met het controleren van uw apparaat en bestanden, klikt u op Installeren om het installatieproces te starten.
- Je krijgt een keuze van wat je moet houden. Als de enige optie niets is, is de installatiemedia die u gebruikt niet dezelfde als degene die u hebt geïnstalleerd. U zou het beste af zijn door Keep personal files and apps te selecteren, want dat houdt in feite alles intact.
- Windows start nu de upgrade om Windows te repareren. Klik op Volgende als alles klaar is.
- U hebt nu de keuze uit Express- of Custom- instellingen, dus kies welke u wilt op basis van uw behoeften.
- Klik op Volgende in het volgende scherm en u kunt inloggen bij Windows. Wanneer je je de eerste keer aanmeldt, zie je een animatie die je normaal zou krijgen als je een schone installatie hebt gedaan - maak je geen zorgen en laat het werken.
- Op dit punt voert u de laatste update uit, en als u wilt, kunt u het ingebouwde hulpprogramma Disk Cleanup gebruiken en de vorige Windows-installatie (s), logbestanden van Windows Upgrade en tijdelijke Windows-installatie verwijderen bestanden . Deze bestanden zijn niet echt nodig en ze nemen veel ruimte in beslag, dus u kunt ze verwijderen.
Methode 2: Meld u aan als beheerder en installeer de update
Het hebben van een beperkt gebruikersaccount kan leiden tot het onvermogen om software te installeren, evenals updates zoals deze, en het hebben van beheerdersrechten lost dit op. Niet alle gebruikers hebben echter dergelijke rechten en sommigen moeten eerst dat beheerdersaccount inschakelen. Gelukkig heeft Windows 10 een ingebouwd verhoogd beheerdersaccount dat u voor dergelijke situaties kunt gebruiken.
Optie 1: via een verhoogde opdrachtprompt
- Druk op de Windows- toets op uw toetsenbord en typ cmd Klik met de rechtermuisknop op het resultaat en selecteer Als administrator uitvoeren om een verhoogde opdrachtprompt te openen.
- Typ de volgende opdracht in de Verhoogde opdrachtprompt en druk op Enter op uw toetsenbord om deze uit te voeren:
net user administrator / active: ja
- Sluit de opdrachtprompt en meld u af. U hebt de mogelijkheid om u als beheerder aan te melden vanaf het inlogscherm.
Optie 2: via de lokale gebruikers- en groepsbeheerder
Merk op dat deze optie alleen beschikbaar is voor gebruikers van de Pro- en Enterprise- edities van Windows 10.
- Druk tegelijkertijd op de Windows- en R- toets op uw toetsenbord om de run te openen
- Type lusrmgr. msc en druk op Enter op uw toetsenbord of klik op OK om de Local Users and Groups Manager te openen.
- Klik in het linkernavigatievenster op de map Gebruikers en dubbelklik vervolgens op het beheerdersaccount in het middelste deelvenster.
- Als u de account wilt inschakelen, schakelt u het selectievakje Account is uitgeschakeld uit en klikt u op Toepassen. Klik vervolgens op OK om de instellingen op te slaan.
- Sluit de Local Users and Groups Manager en log uit. U ziet nu het Administrator- account op het inlogscherm.
Optie 3: via het lokale beveiligingsbeleid
Merk op dat deze optie ook alleen beschikbaar is voor gebruikers van de Pro- en Enterprise- edities van Windows 10, zoals de vorige.
- Open het dialoogvenster Uitvoeren met stap 1 van de vorige methode en typ secpol. msc, open het dan.
- Vouw in het venster Lokaal beveiligingsbeleid het lokale beleid uit en klik op de beveiligingsopties in het linkernavigatievenster.
- Dubbelklik in het rechterdeelvenster op Accounts: Administrator-accountstatus.
- Selecteer Ingeschakeld en klik op Toepassen. Vervolgens kunt u het lokale beveiligingsbeleid sluiten en u aanmelden met het beheerdersaccount.
Welke van de bovengenoemde methoden u ook hebt gekozen, u zou zich nu moeten kunnen aanmelden met de Administrator-account van Windows 10. Voer Windows Update opnieuw uit door op de Windows- toets te drukken , te typen Zoeken naar updates en het resultaat te openen en vervolgens op Controleren op updates te klikken . Windows 10 zou de KB3176934-update nu probleemloos moeten installeren. Mogelijk moet u uw apparaat uiteindelijk opnieuw opstarten. Doe dit om de wijzigingen op te slaan en u bent klaar om te starten.
Het is een bekend feit dat een aantal gebruikers nog niet zijn bijgewerkt naar de nieuwste en beste versie van Microsoft, vanwege dit soort problemen. Er zijn echter oplossingen voor de overgrote meerderheid van de problemen waarmee u te maken kunt krijgen met Windows 10, en als u de hierboven beschreven methoden volgt, heeft u geen problemen om deze correct te laten werken.
PRO TIP: Als het probleem zich voordoet met uw computer of een laptop / notebook, kunt u proberen de Reimage Plus-software te gebruiken die de opslagplaatsen kan scannen en corrupte en ontbrekende bestanden kan vervangen. Dit werkt in de meeste gevallen, waar het probleem is ontstaan door een systeembeschadiging. U kunt Reimage Plus downloaden door hier te klikken