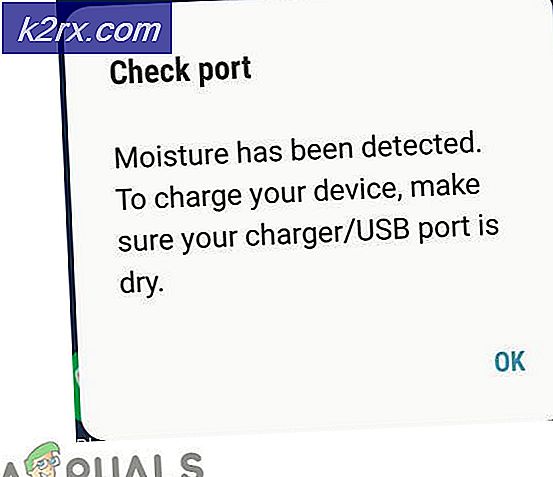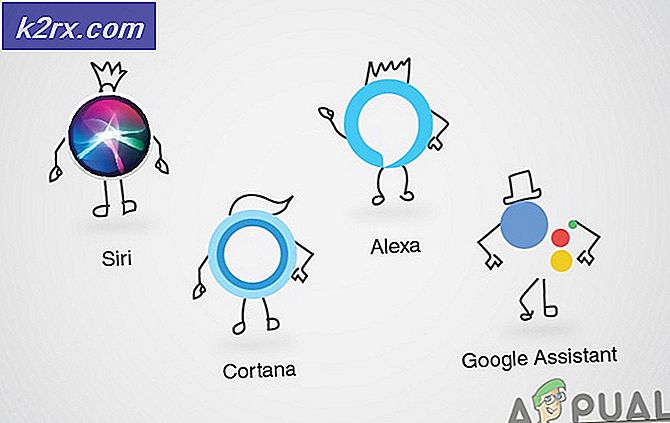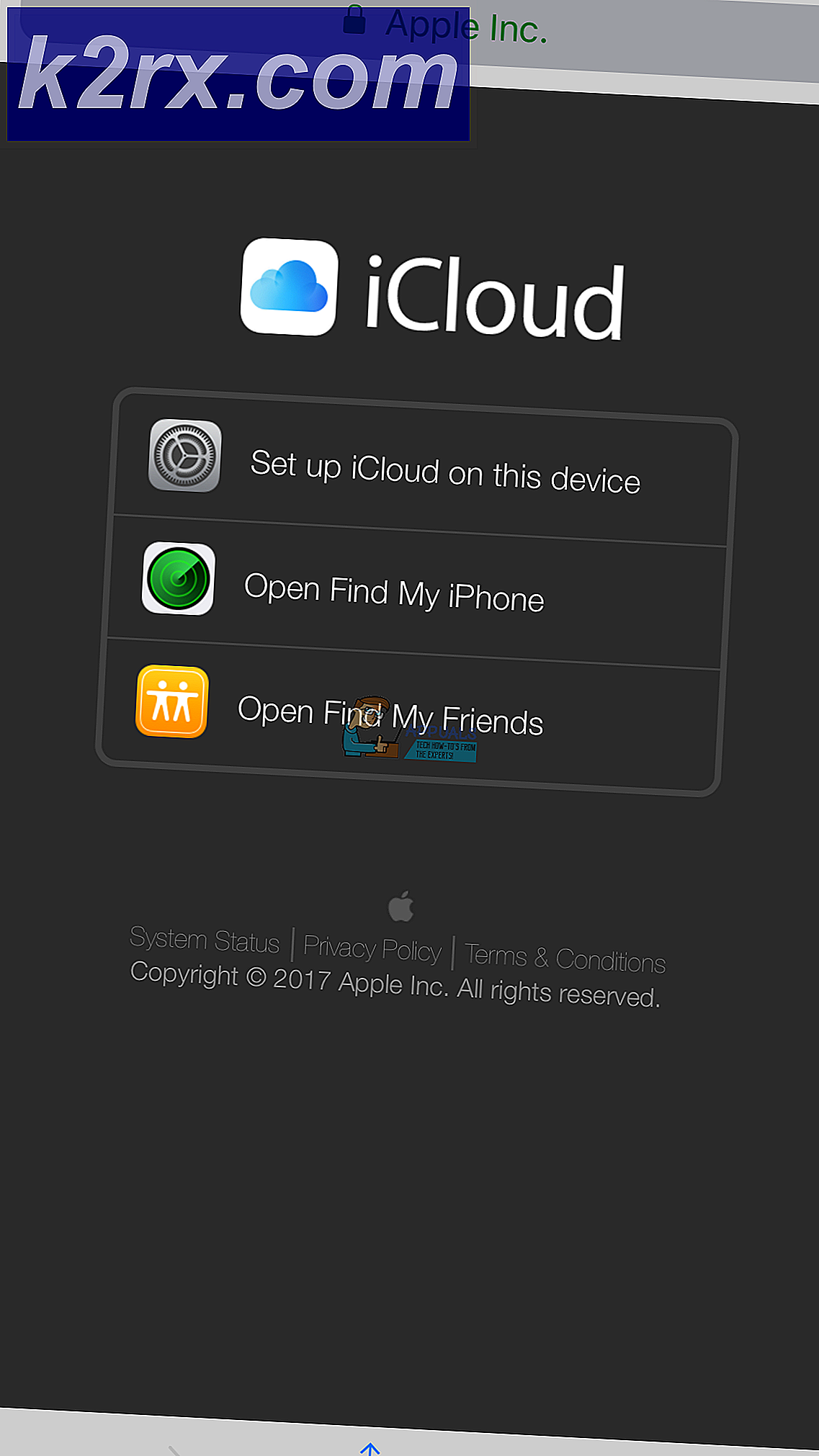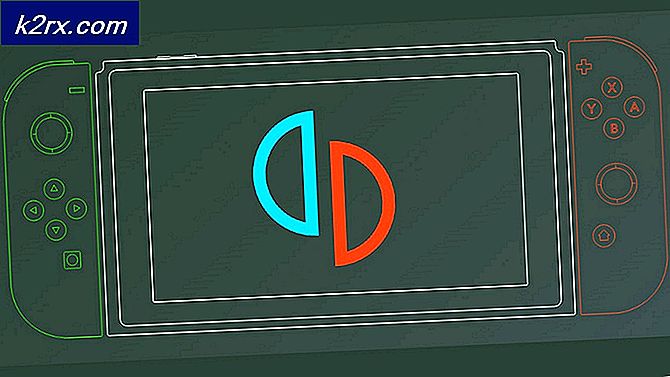Oplossing: zorg ervoor dat het bestand een NTFS-volume is en zich niet in een gecomprimeerde map of volume bevindt
Er zijn gebruikersrapporten die beweren dat ze geen ISO-bestanden kunnen mounten met de Windows Verkenner. De fout 'Zorg ervoor dat het bestand een NTFS-volume is en zich niet in een gecomprimeerde map of volume bevindt’Werd voornamelijk veroorzaakt na een bepaalde Windows-beveiligingsupdate. Volgens de gebruikersrapporten kregen ze telkens wanneer ze probeerden een ISO-bestand via de Windows Verkenner te mounten, de foutmelding die hieronder wordt weergegeven.
Windows 10 en 8 hebben de mogelijkheid om ISO-bestanden te mounten zonder een applicatie van derden te gebruiken. Gewoonlijk moesten gebruikers een applicatie van derden downloaden, zoals PowerISO of Daemon Tools om hun ISO-bestanden te mounten, maar met de release van Windows 8 en later op 10 werd dit een stuk eenvoudiger gemaakt. Deze nieuwe functie heeft echter ook zijn problemen. In dit artikel helpen we u bij het oplossen van een van de meest voorkomende fouten die gebruikers tegenkomen bij het monteren van hun ISO-bestanden met Windows Verkenner.
Wat veroorzaakt de fout ‘Zorg ervoor dat het bestand een NTFS-volume is en niet in een gecomprimeerde map of volume’ -fout in Windows 10?
Deze fout is niet iets nieuws, maar er was een bepaald ding waardoor deze het meest werd geactiveerd. Hieronder volgen de factoren die dit meestal veroorzaken -
U kunt uw probleem isoleren door de onderstaande oplossingen te volgen. Volg, zoals altijd, de gegeven oplossingen in dezelfde volgorde als aangegeven om uw fout snel te verhelpen.
Oplossing 1: verander de locatie van het ISO-bestand
Het eerste dat u moet doen om de fout te isoleren, is door het pad van het gedownloade ISO-bestand te wijzigen. Soms wordt de fout om de een of andere reden veroorzaakt door het adres van het ISO-bestand, in welk geval verplaats het bestand naar een ander station lost het probleem op. Probeer daarom het volume te wijzigen waarin het ISO-bestand is opgeslagen om uw fout te herstellen.
Oplossing 2: gebruik applicaties van derden
In sommige gevallen werkt de mount-functie mogelijk niet goed, waardoor de fout optreedt. In dat geval kunt u software van derden gebruiken om uw bestand te mounten. Er zijn een heleboel applicaties van derden die u kunt gebruiken, maar we raden u aan de PowerISO software of Daemon Tools. Deze twee applicaties werden het meest gebruikt en worden nog steeds door veel gebruikers gebruikt. Installeer daarom een van de applicaties en probeer het bestand ermee te mounten om te zien of u de fout niet kunt omzeilen.
Oplossing 3: de Windows Powershell gebruiken
Als u nog steeds met de fout wordt geconfronteerd, zelfs nadat u het bestand naar een ander station hebt verplaatst, kunt u proberen uw fout op te lossen door de sparse-vlag te verwijderen met behulp van Windows Powershell. Hier is hoe het te doen:
- Ga naar het Start menu, typ in Windows Powershell, klik er met de rechtermuisknop op en voer het uit als een beheerder.
- Voer de volgende opdracht in:
fsutil sparse setflag "C: \ FilePath \ Bestandsnaam.iso" 0
- Probeer daarna het bestand opnieuw te mounten.
Als u een ‘Toegang geweigerd’Bericht nadat u de opdracht heeft ingevoerd, kunt u dit oplossen door de Alleen lezen attribuut van het ISO-bestand via zijn eigenschappen. Zorg er ook voor dat de ‘Dit bestand is afkomstig van een andere computer en is mogelijk geblokkeerd om deze computer te helpen beschermen’Optie is uitgeschakeld. Voer vervolgens het commando opnieuw in de Windows Powershell in.
Oplossing 4: de Windows Update verwijderen
Als geen van de bovenstaande oplossingen voor u werkt, moet u de beveiligingsupdate verwijderen om deze fout op te lossen. Hier is hoe het te doen:
- druk op Windows-toets + I openen Instellingen.
- Ga naar Update en beveiliging.
- Klik op Bekijk updategeschiedenis en selecteer vervolgens Verwijder updates.
- Zoek naar het KB4019472 bijwerken.
- Dubbelklik erop om de update te verwijderen.
- Start uw systeem opnieuw op en probeer vervolgens het bestand te mounten.