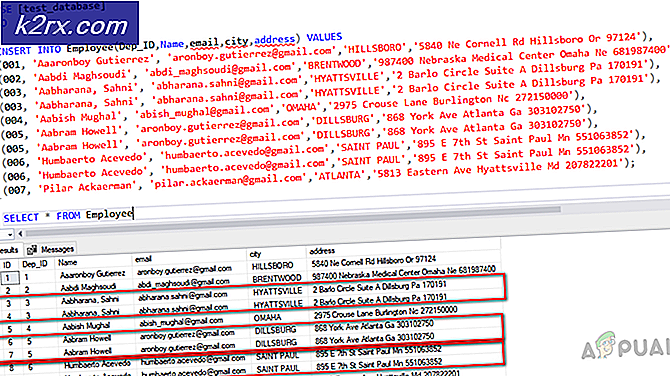Oplossing: Microsoft Edge zal niet openen
Microsoft Edge is een webbrowser die is ontwikkeld door Microsoft. Het werd opgenomen in Windows als de standaardbrowser ter vervanging van Internet Explorer. Het is lichter en heeft meer functies in vergelijking met Internet Explorer, zoals integratie met Cortana en het lezen van notities enz.
Onlangs meldden veel gebruikers na het updaten van het Windows 10-besturingssysteem dat Edge niet kon starten en zichzelf zonder enige prompt zelf moest afsluiten. Er kunnen veel redenen zijn voor dit probleem. Start de oplossingen vanaf de bovenkant en werk naar beneden.
Opmerking: Edge crasht na de Fall Creators Update (1709) wordt aan het eind van het artikel behandeld.
Oplossing 1: schoon opstarten van uw pc
Als dit de eerste keer is dat u een probleem ondervindt met Microsoft Edge, wordt het aanbevolen om uw computer opnieuw op te starten. Als het geen verbetering oplevert, kunnen we Clean Booting proberen. Met deze opstart kan uw pc worden ingeschakeld met een minimale set stuurprogramma's en programma's. Alleen de essentiële zijn ingeschakeld terwijl alle andere services zijn uitgeschakeld.
- Druk op Windows + R om de toepassing Uitvoeren te starten. Typ msconfig in het dialoogvenster en druk op Enter.
- Navigeer naar het tabblad Services aan de bovenkant van het scherm. Controleer de regel die zegt Verberg alle Microsoft-services . Zodra u hierop klikt, worden alle aan Microsoft gerelateerde services uitgeschakeld en worden alle services van derden achtergelaten.
- Klik nu op de knop Alles uitschakelen aanwezig aan de linkerkant onderaan het venster. Alle services van derden worden nu uitgeschakeld.
- Klik op Toepassen om de wijzigingen op te slaan en af te sluiten.
- Navigeer nu naar het tabblad Opstarten en klik op de optie van Open Taakbeheer . U wordt doorgestuurd naar de taakbeheerder waar alle toepassingen / services worden weergegeven die worden uitgevoerd wanneer uw computer start.
- Selecteer elke service één voor één en klik op Uitschakelen rechtsonder in het venster.
- Start nu uw computer opnieuw op en controleer of Edge met succes wordt gestart. Als dat zo is, betekent dit dat er een extern programma was dat het probleem veroorzaakte. Doorzoek uw geïnstalleerde programma's en bepaal welke applicatie uw problemen veroorzaakt.
Oplossing 2: Trusteer Rapport uitschakelen
Trusteer Rapport is een beveiligingssoftware die is ontworpen om vertrouwelijke gegevens te beschermen tegen malware en phishing. Het heeft intensieve anti-phishing-methoden geïmplementeerd en het beschermt gebruikers tegen bijna alle soorten aanvallen. Het alarmeert onmiddellijk verdachte activiteiten en zorgt er altijd voor dat de website veilig is voordat u uw inloggegevens invoert.
Het lijkt erop dat Trusteer Rapport na de Windows-update conflicten begon te veroorzaken met Microsoft Edge. Het Early Browser Protection-beleid is op de een of andere manier in strijd met Edge en staat het niet toe om te starten. We kunnen het beleid wijzigen of Trusteer Rapport uitschakelen en controleren of Edge werkt zoals verwacht.
- Druk op Windows + S om de zoekbalk van uw startmenu te openen en voer Trusteer in . Selecteer de Trusteer Endpoint Protection Console- optie die als resultaat terugkeert en deze opent.
- Zodra de console is gestart, klikt u op de groene pijl rechtsonder op het scherm. U wordt naar de volgende pagina geleid.
- Klik nu op Bewerken beleid aanwezig onder het tabblad Beveiligingsbeleid linksboven op het scherm.
- Nu krijg je een captcha om ervoor te zorgen dat je een mens bent. Voer de letters in zoals aangegeven en druk op Ok om verder te gaan.
- Er verschijnt een nieuw venster dat bestaat uit al het beveiligingsbeleid van de toepassing. Blader door ze totdat je de ingang Early Browser Protection hebt gevonden . Klik op het vervolgkeuzemenu en selecteer Nooit in de lijst met beschikbare opties.
- Druk op Opslaan om al uw wijzigingen door te voeren en af te sluiten. Start de computer opnieuw op en controleer of Edge werkt zoals verwacht.
Opmerking: u kunt proberen Trusteer Rapport te deïnstalleren als het wijzigen van het beleid niet werkt. Het is ten zeerste aanbevolen dat u uw voordeel doet nadat u Trusteer heeft verwijderd voordat u verder gaat met de volgende oplossingen.
Oplossing 3: System File Checker uitvoeren
System File Checker (SFC) is een hulpprogramma dat aanwezig is in Microsoft Windows en waarmee gebruikers hun computers kunnen scannen op corrupte bestanden in hun besturingssysteem. Deze tool bevindt zich sinds Windows 98 in Microsoft Windows. Het is een zeer nuttig hulpmiddel om het probleem te diagnosticeren en na te gaan of een probleem te wijten is aan corrupte bestanden in Windows.
We kunnen proberen SFC uit te voeren en zien of uw probleem is opgelost. U krijgt een van de drie antwoorden bij het uitvoeren van SFC.
- Windows heeft geen integriteitsschendingen geconstateerd
- Windows Resource Protection vond corrupte bestanden en repareerde deze
- Windows Resource Protection vond corrupte bestanden maar kon sommige (of alle) niet repareren
- Druk op Windows + R om de toepassing Uitvoeren te starten. Typ taskmgr in het dialoogvenster en druk op Enter om de taakbeheerder van je computer te starten.
- Klik nu op de optie Bestand aan de linkerbovenkant van het venster en selecteer Nieuwe taak uitvoeren in de lijst met beschikbare opties.
- Typ nu powershell in het dialoogvenster en vink de optie aan onder welke staten deze taak met beheerdersrechten maken .
- Eenmaal in de Windows Powershell typt u sfc / scannow en drukt u op Enter . Dit proces kan enige tijd duren, omdat uw volledige Windows-bestanden worden gescand door de computer en worden gecontroleerd op beschadigde fasen.
- Als u een fout tegenkomt waarbij Windows aangeeft dat er een fout is gevonden maar deze niet kon herstellen, moet u DISM / Online / Cleanup-Image / RestoreHealth in de PowerShell typen . Hiermee worden de corrupte bestanden van de Windows-updateservers gedownload en worden de corrupte bestanden vervangen. Houd er rekening mee dat dit proces ook enige tijd kan duren afhankelijk van uw internetverbinding. Annuleer in geen enkel stadium en laat het lopen.
Als een fout is gedetecteerd en met behulp van de bovenstaande methoden is opgelost, start u de computer opnieuw op en controleert u of de taakbalk normaal werkt.
Oplossing 4: Edge opnieuw installeren
Als het repareren van Microsoft Edge niet werkt, kunnen we proberen het opnieuw te installeren. Aangezien Edge standaard is geïnstalleerd op Windows 10, kan het niet worden gedeïnstalleerd met behulp van de conventionele methode die we gebruiken voor andere toepassingen. We moeten naar de bestandslocatie Edge navigeren, eigenaar worden en de mappen verwijderen. Dan kunnen we Edge opnieuw installeren met Powershell.
- Druk op Windows + R om de toepassing Uitvoeren te starten. Typ C: \ Users \% gebruikersnaam% \ AppData \ Local \ Packages \ Microsoft.MicrosoftEdge_8wekyb3d8bbwe in het dialoogvenster en druk op Enter om naar de bestandslocatie te gaan.
- Eens op de bestandslocatie, navigeert u terug naar Pakketten en neemt u de eigenaar van de map die we zojuist hebben geopend. Volg de stappen voor het eigendom van mappen met behulp van deze handleiding.
- Zodra u eigenaar bent, kunt u eenvoudig alle mappen verwijderen . Hiermee wordt Microsoft Edge verwijderd.
- Druk nu op Windows + S om het zoekmenu te starten en typ Powershell in het dialoogvenster. Klik met de rechtermuisknop op het eerste resultaat en selecteer Uitvoeren als beheerder .
- Typ nu de volgende opdracht in de console en druk op Enter. Het proces kan enige tijd duren, omdat met deze opdracht alle standaardtoepassingen worden geïnstalleerd die aanwezig zijn wanneer u een nieuwe versie van Windows 10 installeert. Wees geduldig en laat het proces voltooien.
Get-AppXPackage -AllUsers -Name Microsoft.MicrosoftEdge | Foreach {Add-AppxPackage -DisableDevelopmentMode -Register $ ($ _. InstallLocation) \ AppXManifest.xml -Verbose}
- Start nu uw computer opnieuw op en controleer of Microsoft Edge werkt.
Oplossing 4: Het groepsbeleid wijzigen (Update na 1709)
De onderstaande oplossingen zijn geschreven voor post-1709 (Creators Fall Update), wat veel problemen veroorzaakte voor randgebruikers.
Een ander aspect dat in strijd lijkt te zijn met de Edge-browser waren de GPO-instellingen met betrekking tot extensies toestaan. Het lijkt erop dat na de update deze instelling niet juist is geconfigureerd en ervoor zorgt dat Edge willekeurig crasht. We kunnen proberen het beleid te bewerken en controleren of hiermee iets wordt hersteld.
- Druk op Windows + R om de toepassing Uitvoeren te starten. Typ gpedit. msc in het dialoogvenster en druk op Enter.
- Eenmaal in de Groepsbeleid-editor navigeert u naar het volgende pad:
Computerconfiguratie> Beheersjablonen> Windows-componenten> Microsoft Edge
- Zoek naar het beleid met de naam Allow Extensions aanwezig aan de rechterkant van het venster. Dubbelklik erop om de instellingen te wijzigen.
- Verander de beleidsinstelling in Niet geconfigureerd . Druk op OK om de wijzigingen op te slaan en uw computer opnieuw op te starten. Controleer of Edge naar verwachting werkt.
Oplossing 5: het register bewerken (update na 1709)
Een andere oplossing voor hetzelfde probleem (Allow extensions) is om het register te bewerken. Deze oplossing wordt aanbevolen voor gebruikers die geen GPE op hun computer hebben geïnstalleerd. Dit zal dezelfde functionaliteit uitvoeren als de vorige oplossing. Je kunt echter nog steeds een shot geven van de vorige die niet werkte.
- Druk op Windows + R om de toepassing Uitvoeren te starten. Typ regedit in het dialoogvenster en druk op Enter.
- Eenmaal in de registereditor navigeert u naar het volgende bestandspad:
HKEY_LOCAL_MACHINE \ SOFTWARE \ Policies \ Microsoft \ Microsoft Edge \ Extensions
- Aan de rechterkant van het scherm ziet u een vermelding Extensies ingeschakeld met de DWORD-waarde waarschijnlijk 00000000. Dubbelklik erop en wijzig de waarde in 1 .
U kunt zelfs de registerwaarde verwijderen nadat u een back-up hebt gemaakt door met de rechtermuisknop op de map MicrosoftEdge te klikken (in het navigatiepaneel aan de linkerkant van het venster) en Exporteren te selecteren. Op deze manier kunt u altijd wijzigingen ongedaan maken als de zaken niet verlopen zoals verwacht.
- Start de computer opnieuw op nadat u de wijzigingen hebt aangebracht en controleer of dit het probleem oplost.
Oplossing 6: een registersleutel toevoegen met de opdrachtprompt (verhoogd) (Update na 1709)
Als alle bovenstaande oplossingen niet werken, kunnen we proberen een sleutel met een verhoogde opdrachtprompt aan uw register toe te voegen. Houd er rekening mee dat dit proces een beheerdersaccount vereist, dus probeer het niet in een beperkte account uit te voeren. We voegen een registersleutel toe aan gebruikers in deze methode. Maak een back-up of maak een herstelpunt voordat u deze methode probeert. Als het niet lukt, kunt u eenvoudig uw eerder opgeslagen sessie van uw besturingssysteem herstellen.
- Druk op Windows + S om de zoekbalk te openen. Typ de opdrachtprompt in het dialoogvenster, klik met de rechtermuisknop op het resultaat en selecteer Als administrator uitvoeren .
- Voer na de opdrachtprompt de volgende instructie uit:
reg voeg HKCU \ Software \ Microsoft \ Internet Explorer \ Spartan / v RAC_LaunchFlags / t REG_DWORD / d 1 / f toe
- Start de computer opnieuw op en controleer of het probleem is opgelost.
PRO TIP: Als het probleem zich voordoet met uw computer of een laptop / notebook, kunt u proberen de Reimage Plus-software te gebruiken die de opslagplaatsen kan scannen en corrupte en ontbrekende bestanden kan vervangen. Dit werkt in de meeste gevallen, waar het probleem is ontstaan door een systeembeschadiging. U kunt Reimage Plus downloaden door hier te klikken