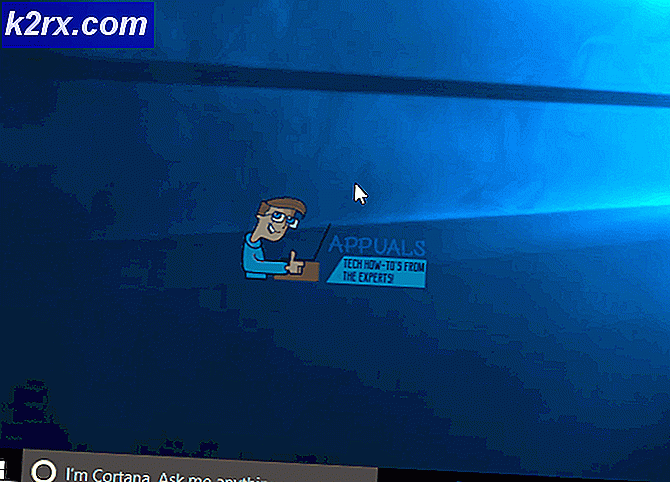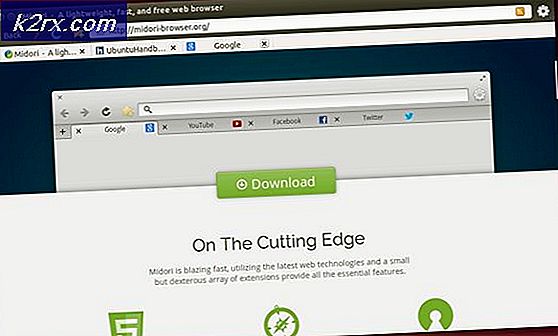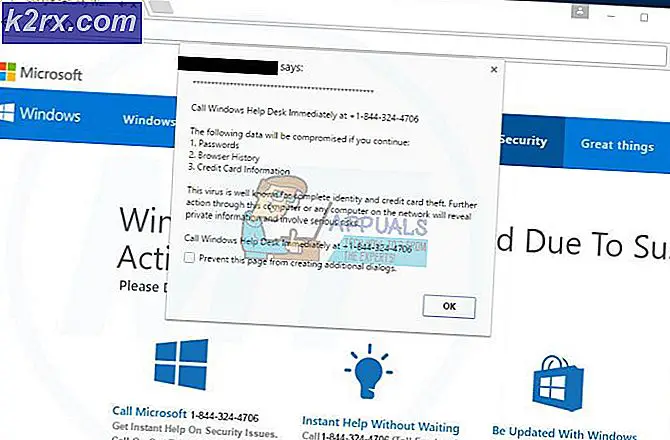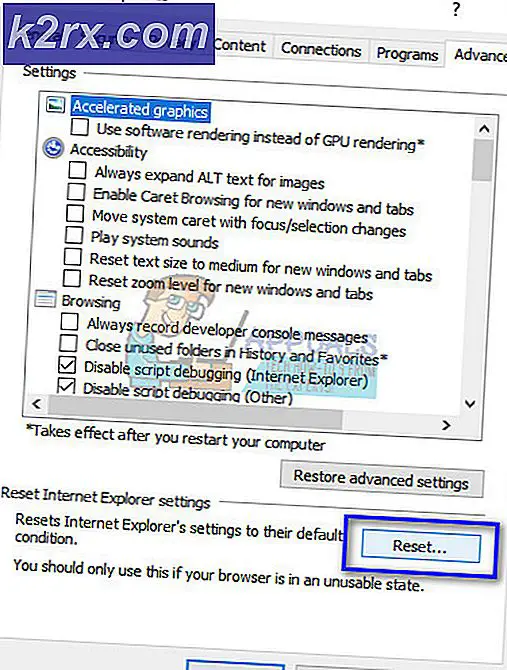Oplossing: Geen signalen op de monitor
Een van de meest bekende computergerelateerde problemen is wanneer de monitor geen weergave geeft. Ondanks de piepgeluiden en flikkerende lampjes op uw CPU, kunt u geen signalen ontvangen op uw monitor. Dit kan worden veroorzaakt door verschillende redenen, variërend van een chronisch defect van het moederbord tot een eenvoudige RAM-verplaatsing of zelfs iets met betrekking tot uw stroomkabels.
We hebben een aantal methoden gecompileerd die het probleem waarschijnlijk voor u oplossen als u er momenteel mee te maken heeft en de meeste hardware-gerelateerde suggesties online zonder enige resultaten hebt geprobeerd. Lees verder:
Methode 1: Power Cycle
Als eerste stap moet u ervoor zorgen dat alle schakelaars op het schakelbord (die betrekking hebben op de kabels die voor uw computer worden gebruikt) zijn uitgeschakeld voordat u verdergaat met de stappen.
Koppel nu alle kabels (inclusief de voeding) los van uw CPU en uw monitor.
- Druk op de aan / uit-knop en houd deze ongeveer 1 minuut ingedrukt.
- Sluit nu alle kabels opnieuw aan.
- Druk nogmaals op de aan / uit-knop.
Uw pc zou nu moeten inschakelen met de signalen die naar de monitor gaan en u krijgt het display!
Methode 2: verwijder de CMOS-batterij
De tweede methode die we zullen bespreken, betreft het verwijderen en daaruit voortvloeiende herinvoering van de CMOS-batterij. CMOS of een gratis halfgeleider van metaaloxide is een batterij-aangedreven chip die op het moederbord aanwezig is en bedoeld is om waardevolle informatie op te slaan. Wanneer u de CMOS-batterij verwijdert / uitschakelt en het moederbord enige tijd uit / inschakelt, wordt de resterende energie in het circuit leeggemaakt en normaal is dit in staat problemen met de opstartprocedure op te lossen. Wees extra voorzichtig om ervoor te zorgen dat er geen schade wordt aangericht aan zowel het moederbord als de batterij.
Zet de computer helemaal uit en verwijder alle voedingskabels.
Open de behuizing van je systeem. Mogelijk hebt u een schroevendraaier nodig om eventuele schroeven te verwijderen.
Zoek je moederbord en vind de CMOS-jumpers erop. Ze worden normaliter aangeduid als JCMOS of CMOS
Wanneer u de pinnen vindt, moet u opletten dat er een plastic kapje zit dat twee van de drie pinnen op de trui bedekt. Het enige wat u hoeft te doen is de dop van de eerste twee pinnen naar de laatste twee te verplaatsen
Wacht een paar seconden (ongeveer 15).
Plaats de plastic kap terug in de normale positie en probeer opnieuw op te starten.
PRO TIP: Als het probleem zich voordoet met uw computer of een laptop / notebook, kunt u proberen de Reimage Plus-software te gebruiken die de opslagplaatsen kan scannen en corrupte en ontbrekende bestanden kan vervangen. Dit werkt in de meeste gevallen, waar het probleem is ontstaan door een systeembeschadiging. U kunt Reimage Plus downloaden door hier te klikkenIn sommige gevallen hebben de moederborden (zoals op de meeste laptops en sommige desktops) geen concrete CMOS-jumpers als de hierboven genoemde. Als dat ook het geval is, probeer dan in plaats daarvan de volgende stappen:
Open de computerbehuizing en zoek de CMOS-batterij op het moederbord.
Verwijder de batterij en laat deze ongeveer 20 seconden liggen.
Houd de aan / uit-knop ingedrukt en houd deze ongeveer 2 minuten ingedrukt terwijl de computer is losgekoppeld en er geen batterijen zijn aangesloten, zodat de energierestanten in de circuits van het apparaat worden leeggemaakt.
Plaats de batterijen terug en zet het apparaat aan.
Werkte je nog steeds niet? Het was waarschijnlijk geen probleem met CMOS. Blijf proberen:
Methode 3: Controleer de RAM en plaats deze opnieuw
Een andere reden waarom de pc niet kan opstarten, kan een RAM-geheugen zijn met een verkeerde / enigszins verplaatste positie. Een RAM is een vluchtig geheugen dat op een stick is opgeslagen en dat van vitaal belang is voor het opstarten van een computer.
Open de computerbehuizing en zoek het RAM-geheugen.
Als je een RAM-stick hebt, haal je deze eruit en volg je deze stappen:
Reinig het RAM-geheugen terwijl het extra delicaat en voorzichtig is. Soms kan het stof op de RAM of het RAM-slot het probleem veroorzaken.
Reinig ook de RAM-sleuf waar het RAM-geheugen wordt aangesloten.
Sluit de RAM opnieuw aan en zorg ervoor dat de stick goed is geplaatst.
Als u meerdere RAM-sticks heeft:
Herhaal de bovenstaande stap voor elk van de geheugensticks en start met één geheugenstick tegelijk.
Als je niet kunt booten met een stick, dan is dat de defecte en moet je hem vervangen.
Methode 4: Problemen met video / GPU-kaart diagnosticeren
Een andere reden voor dit probleem is dat de videokaart niet goed functioneert. Als u een speciale GPU op uw computer hebt geïnstalleerd, volgt u deze stappen:
Open de computerbehuizing.
Verwijder de videokaart van het moederbord.
Probeer nu opnieuw op te starten met de ingebouwde VGA-kaart (dit zou standaard moeten gebeuren).
Als u echter niet over een speciale videokaart beschikt en nog steeds met dit probleem wordt geconfronteerd (en niets anders heeft nog gewerkt), bestaat de kans dat de ingebouwde VGA-kaart niet goed functioneert. Om dit uit te proberen, moet u een andere videokaart aanschaffen die u in uw PCI-E-slot kunt steken. Volg deze stappen:
Open de computerbehuizing.
Sluit de speciale videokaart aan op de PCI-E-sleuf en start opnieuw op.
Als de pc opnieuw wordt opgestart, was het probleem met de ingebouwde videokaart en moet u vanaf nu opstarten met de speciale videokaart.
Methode 5: Defect moederbord
Als u dit leest, hebt u alle genoemde methoden geprobeerd zonder positieve resultaten. Dit kan je doen besluiten dat je moederbord het defecte stukje van de puzzel is. Helaas moet je het laten vervangen. Voordat u echter een moederbord koopt voor uzelf, raden we u aan een hardwarekenner te raadplegen en te kijken of deze het probleem beter kunnen diagnosticeren dan u. Als ze dezelfde conclusie trekken, kun je het moederbord laten vervangen.
PRO TIP: Als het probleem zich voordoet met uw computer of een laptop / notebook, kunt u proberen de Reimage Plus-software te gebruiken die de opslagplaatsen kan scannen en corrupte en ontbrekende bestanden kan vervangen. Dit werkt in de meeste gevallen, waar het probleem is ontstaan door een systeembeschadiging. U kunt Reimage Plus downloaden door hier te klikken