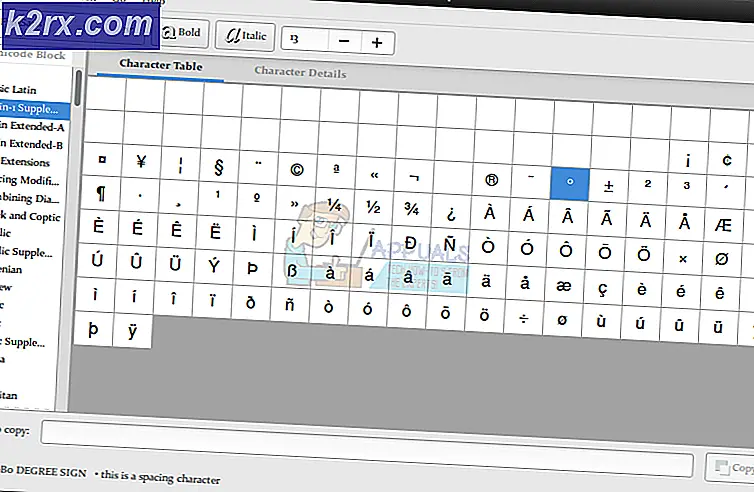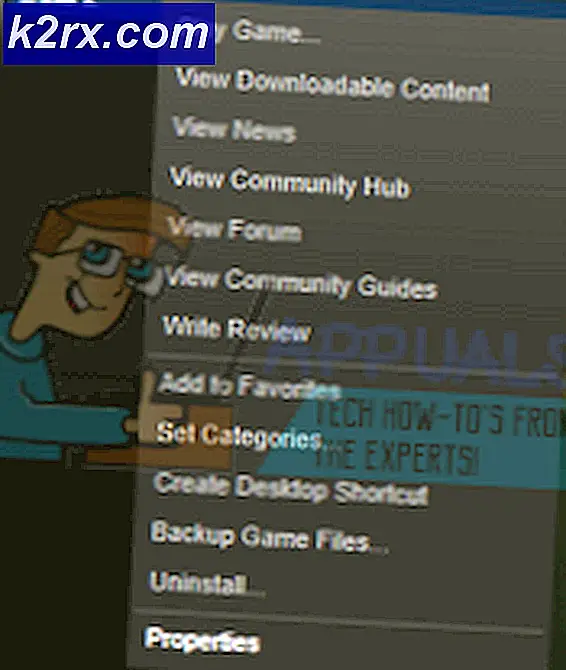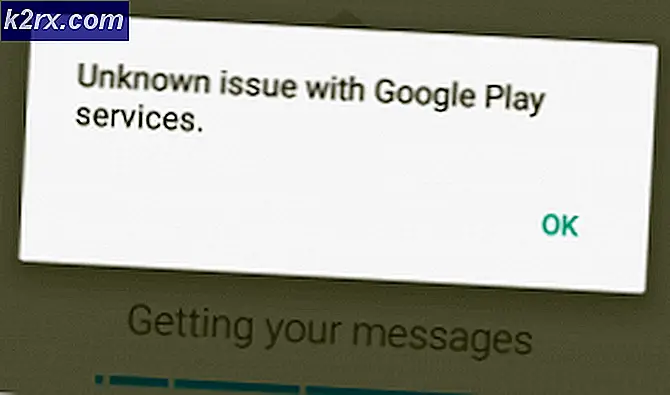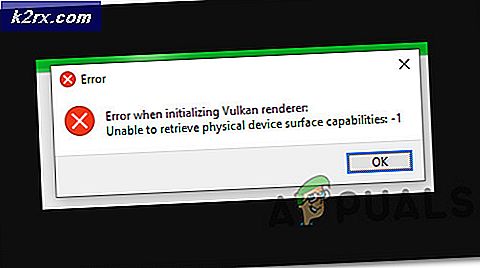Oplossing: Steam Workshop downloadt geen mods
Sommige Steam-gebruikers die mods van Steam's Workshop proberen te downloaden, hebben naar verluidt problemen met het abonneren op mods. In de meeste gevallen wordt de mod niet geregistreerd om te downloaden of verschijnt hij niet in de downloadwachtrij. Voor sommige gebruikers doet het probleem zich alleen voor bij een paar mods, terwijl andere melden dat het probleem zich voordoet in een mate waarin ze geen nieuwe mods kunnen downloaden en gebruiken. Het probleem is niet exclusief voor een bepaalde Windows-versie, aangezien het zich voordoet in Windows 7, Windows 8.1 en Windows 10.
Wat zorgt ervoor dat de Steam Workshop downloadmods weigert?
We hebben dit specifieke probleem onderzocht door te kijken naar verschillende gebruikersrapporten en de reparatiestrategieën die doorgaans worden ingezet om dit probleem op te lossen. Het blijkt dat er verschillende boosdoeners zijn die verantwoordelijk kunnen zijn voor dit probleem:
Als u momenteel moeite hebt om dit specifieke probleem op te lossen, vindt u in dit artikel enkele stappen voor probleemoplossing die andere gebruikers in een vergelijkbare situatie hebben gebruikt om het probleem voor onbepaalde tijd op te lossen. Hieronder vindt u een verzameling methoden die andere getroffen gebruikers met succes hebben gebruikt om het probleem op te lossen.
Aangezien de onderstaande oplossingen zijn gerangschikt op efficiëntie en ernst, raden we u aan ze te volgen in de volgorde waarin ze worden gepresenteerd. Uiteindelijk zou een van de mogelijke oplossingen het probleem moeten oplossen, ongeacht de boosdoener die het probleem veroorzaakt.
Methode 1: De Big Picture-modus gebruiken in Steam
Sommige getroffen gebruikers melden dat het voor hen alleen een weergaveprobleem is. Het blijkt ook dat de mods daadwerkelijk worden gedownload nadat je op Abonneren hebt geklikt, maar de standaard Steam-interface toont niet de voortgangsbalk van de modus.
Als u echter wilt controleren of de mods worden gedownload, kunt u naar de Big Picture-modus gaan. We hebben dit getest en het lijkt erop dat de downloadvoortgangsbalk van de mods soms alleen wordt weergegeven in de Big Picture-modus.
Binnenkomen Grote beeldmodus, klik op het bijbehorende pictogram in de rechterbovenhoek van het scherm.
Zodra u zich in de Big Picture-modus bevindt, controleert u uw downloadwachtrij op bewijs dat de modus wordt gedownload.
Als deze methode het probleem niet heeft opgelost, gaat u naar de volgende methode hieronder.
Methode 2: Beschadigde mods verwijderen
Als u het probleem specifiek tegenkomt met slechts één toepassing, is het waarschijnlijk dat u het probleem tegenkomt omdat sommige van uw mod-bestanden beschadigd zijn geraakt en een fout veroorzaken. Wanneer dit gebeurt, zal Steam weigeren nieuwe mods voor dat specifieke spel te downloaden totdat het corruptieprobleem is opgelost.
Verschillende getroffen gebruikers hebben gemeld dat ze het probleem hebben kunnen oplossen door toegang te krijgen tot de verborgen game !Werkplaats map en het verwijderen van alle kapotte mods vanaf daar. Nadat ze dit hebben gedaan en Steam hebben gedwongen te scannen op bestandsintegriteit, hebben de meeste gebruikers gemeld dat het probleem is opgelost.
Hier is een korte handleiding over het verwijderen van de beschadigde mods:
- Zorg ervoor dat de Steam-client volledig is gesloten.
- Open File Explorer en ga naar de lintbalk bovenaan het scherm. Klik vervolgens op de Visie tabblad en zorg ervoor dat het vak dat is gekoppeld aan Verborgen items is nagekeken.
- Zodra u verborgen items kunt zien, gebruikt u Verkenner om naar de volgende locatie te navigeren:
C:\Program Files (x86)\Steam\steamapps\common\*Game Name*\!Workshop
Opmerking: Houd er rekening mee dat *Spel naam* is gewoon een tijdelijke aanduiding. Vervang het door de naam van het spel waarmee je mod-problemen hebt.
- Als je daar eenmaal bent, dubbelklik je op elke mod afzonderlijk en kijk je welke de activeert “Locatie is niet beschikbaar” kwestie.
- Als een of meer mods de "Locatie is niet beschikbaar” fout of een andere foutmelding, is het duidelijk dat het probleem wordt veroorzaakt door corruptie. In dit geval kunt u doorgaan met het verwijderen van elke kapotte mod totdat u ervoor zorgt dat u alleen gezonde achterlaat.
- Open vervolgens Steam en ga naar de Bibliotheek tabblad. Klik vervolgens met de rechtermuisknop op het spel dat de mods gebruikt en kies Eigendommen. Ga dan naar de Lokale bestanden tabblad en klik op Integriteit van gamebestanden verifiëren.
- Zodra het proces is voltooid, probeert u een nieuwe mod te downloaden en kijkt u of de procedure met succes is voltooid.
Als deze methode het probleem niet heeft opgelost, gaat u naar de volgende methode hieronder.
Methode 3: De downloadcache wissen
Het blijkt dat het probleem ook kan optreden als gevolg van een vrij veel voorkomende storing die kan optreden in situaties waarin er veel items in de wachtrij voor downloaden staan. Het is mogelijk dat de downloader een fout heeft gemaakt en weigert nieuwe items te downloaden.
Verschillende gebruikers die dit specifieke probleem hebben ondervonden, hebben gemeld dat ze het probleem hebben kunnen oplossen door de downloadcache van Steam te wissen. Hier is een korte handleiding over hoe u dit kunt doen:
- Open de Steam-client.
- Ga naar de lintbalk bovenaan het scherm en klik op Stoom. Klik vervolgens op Instellingen uit het nieuw verschenen contextmenu.
- Selecteer in het menu Instellingen de Downloads tabblad in het verticale menu aan de linkerkant.
- Ga vervolgens naar het rechterdeelvenster en klik op Downloadcache wissen (onderaan het scherm).
- Klik op Ja bij de bevestigingsvraag om de lokaal opgeslagen cache te wissen.
- Log opnieuw in met je Steam-account en probeer een modus te downloaden die eerder niet werkte.
Als het probleem nog steeds niet is opgelost, gaat u naar de volgende methode hieronder.
Methode 4: Afmelden voor Steam Beta
Zoals verschillende gebruikers hebben gemeld, kan dit specifieke probleem ook optreden als je een actieve deelnemer bent aan Steam Beta. Er is geen officiële verklaring waarom deze oplossing effectief is, maar sommige gebruikers hebben gemeld dat ze het probleem hebben kunnen oplossen door zich af te melden voor Steam-bèta en zich opnieuw te abonneren op de mods die niet worden gedownload.
Hier is een korte handleiding over hoe u dit kunt doen:
- Open je Stoom client, ga naar de lintbalk bovenaan het scherm en klik op Stoom. Klik vervolgens op Instellingen vanuit het contextmenu.
- Binnen in de Instellingen menu, selecteer Account uit het verticale menu aan de linkerkant. Ga vervolgens naar het rechterdeelvenster en klik op de Verandering knop onder Beta deelname.
- Gebruik vervolgens het vervolgkeuzemenu onder Beta deelname om de status te wijzigen in Geen - Afmelden voor alle bètaprogramma's.
- Start Steam opnieuw en abonneer je opnieuw op de mods die we eerder weigerden te downloaden en kijk of het probleem is opgelost.
Als je nog steeds problemen hebt met het opnieuw downloaden van sommige mods op Steam, ga dan naar de volgende methode hieronder.
Methode 5: De downloadregio wijzigen
Een andere mogelijke oplossing voor dit specifieke probleem is een downloadregio die ver verwijderd is van de werkelijke regio van het IP-adres. Dit kan je Steam in de war brengen door het downloaden van nieuwe mods te blokkeren. Verschillende getroffen gebruikers hebben gemeld dat ze het probleem hebben kunnen oplossen door de downloadregio te wijzigen in hun eigen land of een land dat zich dicht bij de fysieke locatie van de pc bevindt.
Hier is een korte handleiding over hoe u dit kunt doen:
- Open de Steam-client en klik op Stoom van de lintbalk boven aan het scherm. Klik vervolgens in het contextmenu op Instellingen.
- Binnen in de Instellingen menu, selecteer Downloads uit het verticale menu aan de rechterkant. Ga vervolgens naar het rechterdeelvenster en verander de Regio downloaden naar het juiste land met behulp van het vervolgkeuzemenu hieronder.
- Klik OK om de wijzigingen op te slaan en probeer vervolgens de mods opnieuw te downloaden bij de volgende start van het programma.
Als het probleem nog steeds niet is opgelost, gaat u naar de volgende methode hieronder.
Methode 6: Steam opnieuw installeren
Sommige gebruikers die dit probleem regelmatig tegenkomen, hebben gemeld dat ze het probleem alleen hebben kunnen oplossen door Steam en alle games onder Steam opnieuw te installeren. Gebruikersspeculatie lijkt te wijzen op iets dat lokaal beschadigd raakt, maar tot nu toe is er geen sluitend bewijs over wat er precies kapot gaat.
In de meeste gevallen is het echter bekend dat het probleem na enige tijd terugkeert. Hier is een korte handleiding over het opnieuw installeren van Steam en alle geïnstalleerde games via Steam:
- druk op Windows-toets + R openen van een Rennen dialoog venster. Typ vervolgens “appwiz.cpl” en druk op Enter om de te openen Programma's en functies venster.
- Blader in het scherm Programma's en functies omlaag door de lijst met applicaties en zoek Steam.
- Zodra je de Steam-client ziet, klik je er met de rechtermuisknop op en kies je Verwijderen. Indien gevraagd door de UAC (gebruikersaccountbeheer), Klik Ja om beheerdersrechten toe te kennen.
- Klik bij de verwijderingsprompt op Verwijderen om te bevestigen en wacht tot het proces is voltooid.
- Nadat de Steam-client is verwijderd, start u uw machine opnieuw op.
- Wanneer de volgende opstartvolgorde is voltooid, gaat u naar deze link (hier) en downloadt u de nieuwste Steam-client door te klikken op Stoom installeren. Volg daarna de aanwijzingen op het scherm om de client opnieuw te installeren.
- Nadat de Steam-client is geïnstalleerd, opent u deze en installeert u elke game opnieuw.
- Open de Workshop en kijk of je mods kunt downloaden en installeren.
Als het probleem zich nog steeds voordoet, gaat u naar de volgende methode hieronder.