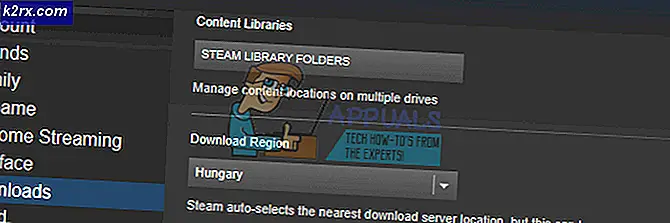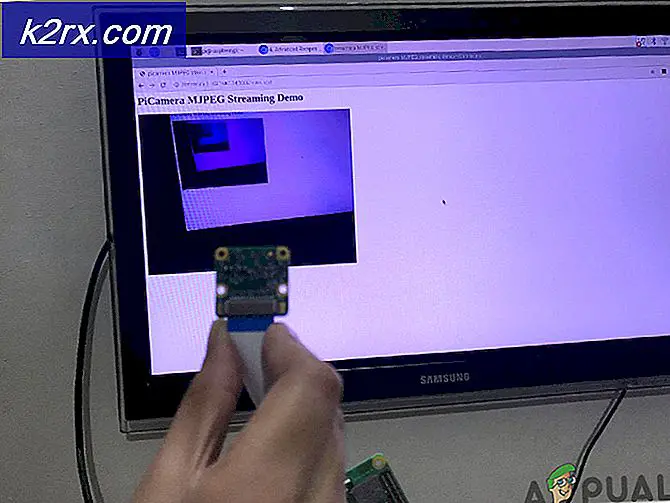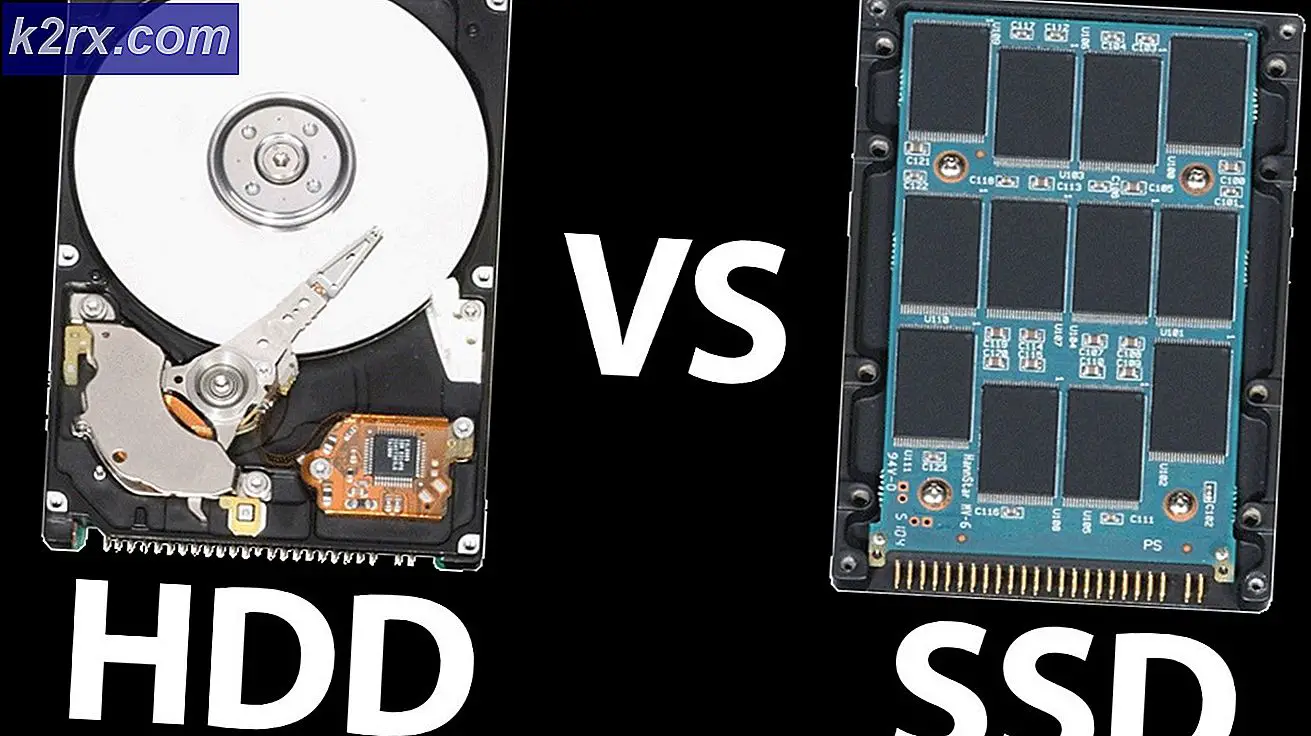Oplossing: SYSTEM_SERVICE_EXCEPTION (nvlddmkm.sys)
nvlddmkm.sys is de Nvidia-driver voor Windows. Het helpt uw grafische kaart te communiceren met het besturingssysteem en is een essentieel Windows-bestand. Hoewel bekend is dat het problemen veroorzaakt, mag het op geen enkele manier worden verwijderd of gewijzigd.
Als je een Blue Screen of Death krijgt met de melding SYSTEM_SERVICE_EXCEPTION (nvlddmkm.sys) kun je denken dat dit een fout is met de grafische kaart of de stuurprogramma's, vanwege het systeembestand dat het probleem heeft veroorzaakt. Verschillende gebruikers hebben echter gemeld dat dit niet het geval is, omdat dit specifieke bericht, gevolgd door een BSOD, zelfs kan verschijnen als de grafische kaart en stuurprogramma's helemaal goed werken.
Er zijn een paar dingen die u kunt doen om te controleren wat dit probleem specifiek in uw systeem veroorzaakt, en wat volgt is een handleiding voor elk probleem, zodat u uw problemen kunt oplossen en uw computer zo snel mogelijk kunt blijven gebruiken.
Methode 1: Controleer op incompatibele software, zoals Xsplit en MSI Live Update
Wanneer u rekening houdt met het grote aantal software-apps dat momenteel beschikbaar is voor het Windows-besturingssysteem, is het geen verrassing dat sommige van deze problemen problemen kunnen veroorzaken met bepaalde versies van Windows. Dat is het geval met Xsplit en MSI Live Update, en Windows 10. Hoewel dit misschien apps zijn die u daadwerkelijk gebruikt, is het de moeite waard om ze een paar dagen te verwijderen, om te zien of dat het probleem oplost als niets anders. Het verwijderen ervan is vrij eenvoudig en kan in een paar stappen worden gedaan.
Druk eerst op de Windows- toets op uw toetsenbord en typ Wijzigen of een programma verwijderen.
Open het resultaat en u krijgt een lijst met software te zien die momenteel op uw systeem is geïnstalleerd. In de lijst moet u zowel Xsplit als MSI Live Update zoeken . Selecteer een van beide, klik op de knop Verwijderen en volg de wizard totdat de software wordt verwijderd.
Als je daarmee klaar bent, start je je systeem opnieuw op en doe je hetzelfde met de andere software, als je beide hebt. Start je apparaat opnieuw op wanneer je klaar bent met de tweede en je zou Blue Screens of Death niet opnieuw moeten aanschouwen.
Methode 2: Controleer uw PSU en vervang deze indien nodig
Dit is een andere situatie waarin de BSOD niets te maken heeft met de grafische kaart, noch met de stuurprogramma's. Mogelijk hebt u een defecte PSU die niet voldoende stroom levert aan al uw componenten, waardoor uw grafische kaart mogelijk niet goed functioneert, of u hebt misschien een upgrade van uw systeem uitgevoerd met nieuwe componenten die meer stroom nodig hebben dan uw PSU kan leveren. Hoe het ook zij, u zult moeten kijken naar het verkrijgen van een nieuwe PSU.
PRO TIP: Als het probleem zich voordoet met uw computer of een laptop / notebook, kunt u proberen de Reimage Plus-software te gebruiken die de opslagplaatsen kan scannen en corrupte en ontbrekende bestanden kan vervangen. Dit werkt in de meeste gevallen, waar het probleem is ontstaan door een systeembeschadiging. U kunt Reimage Plus downloaden door hier te klikkenDe eenvoudigste manier om dit te controleren, is door de PSU te vervangen door een andere, krachtigere. Het zou geweldig zijn als je er een kunt lenen, zodat je niet meteen een nieuwe koopt, alleen om te zien of de fout aanhoudt. Als dat zo is, is de PSU in orde. Als de fout echter weg is, betekent dit dat uw huidige stroomvoorziening faalt en niet al zijn kracht levert, of het is gewoon niet krachtig genoeg om al uw componenten voldoende sap te geven.
Als dit het geval is, zijn er een paar dingen te weten bij het kopen van een nieuwe voeding. Allereerst, laat de PSU niet het onderdeel zijn waar je goedkoop mee bezig bent. Als een PSU op u sterft, kan deze andere componenten, zoals het moederbord of de grafische kaart, aantrekken en zult u spijt krijgen van het kopen van een goedkope. Ten tweede, kijk hoeveel stroom uw systeem nodig heeft. Er zijn een aantal online calculators die u een nummer geven op basis van uw componenten. Houd er echter rekening mee dat dit niet het nummer is dat u gaat kopen. De meeste voedingen werken het beste en gaan het langst mee wanneer ze op 60-80% van hun vermogen worden gebruikt, dus als uw systeem bijvoorbeeld een 700W-voeding nodig heeft, kunt u het beste een 1000W-voeding kopen. En als laatste, maar niet als minste, kijk eens naar de beoordeling van het aanbod dat u koopt, hoe hoger de beoordeling, hoe beter de voeding is.
Methode 3: Update / herinstalleer de stuurprogramma's van uw grafische kaart
Uiteindelijk, als u geen van de bovengenoemde software hebt en uw hardware werkt naar behoren, wilt u misschien andere grafische kaartstuurprogramma's uit Nvidia proberen. Je kunt ze updaten of ze volledig verwijderen en nieuwe downloaden van de website van Nvidia.
Optie 1: werk uw stuurprogramma's bij
Om uw stuurprogramma's bij te werken, moet u Apparaatbeheer openen . U kunt dat doen door op de Windows- toets op uw toetsenbord te drukken en Apparaatbeheer te typen en vervolgens op het resultaat te klikken.
Eenmaal binnen, vouw je Display Drivers uit en zoek je je Nvidia grafische kaart. Klik met de rechtermuisknop en selecteer Stuurprogramma-update bijwerken in het vervolgkeuzemenu. Volg de wizard die de nieuwste beschikbare stuurprogramma's zal downloaden en installeren. Start je systeem opnieuw op als je klaar bent.
Optie 2: verwijder de stuurprogramma's volledig en download nieuwe via de website van Nvidia
Voor deze optie moet u Apparaatbeheer opnieuw openen, zoals eerder beschreven, en uw Nvidia-grafische kaart zoeken. Alleen, deze keer dat u er met de rechtermuisknop op klikt, kiest u in plaats daarvan voor Uninstall . Nogmaals, volg de wizard en verwijder de stuurprogramma's. Start je systeem opnieuw op als je klaar bent.
Als uw systeem weer is ingeschakeld, gaat u naar de website van Nvidia en selecteert u het juiste product, besturingssysteem en taal in de vervolgkeuzemenu's en klikt u vervolgens op Zoeken.
Wanneer u het stuurprogramma hebt gevonden, downloadt u het en installeert u het met de installatiewizard. Start uw systeem opnieuw op zodat de wijzigingen van kracht worden. Wanneer dit allemaal is gebeurd, zou u geen problemen mogen ondervinden.
De foutmeldingen die horen bij de Blue Screens of Death kunnen vaak niet gerelateerd zijn aan de daadwerkelijke fout, dus zoals eerder vermeld, is het de moeite waard om een paar dingen te controleren die misschien niet met elkaar verband houden, omdat dat uw probleem zou kunnen oplossen zoals in dit specifieke geval.
U kunt ook onze algemene handleiding raadplegen die dit probleem in het algemeen aanpakt
PRO TIP: Als het probleem zich voordoet met uw computer of een laptop / notebook, kunt u proberen de Reimage Plus-software te gebruiken die de opslagplaatsen kan scannen en corrupte en ontbrekende bestanden kan vervangen. Dit werkt in de meeste gevallen, waar het probleem is ontstaan door een systeembeschadiging. U kunt Reimage Plus downloaden door hier te klikken