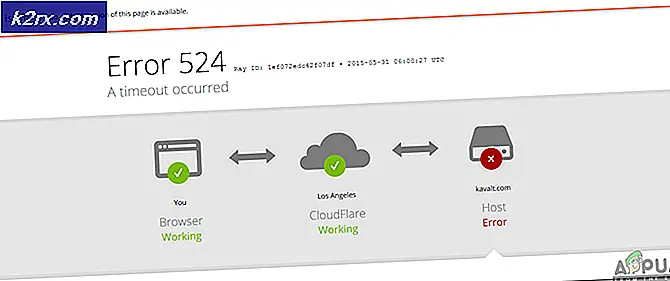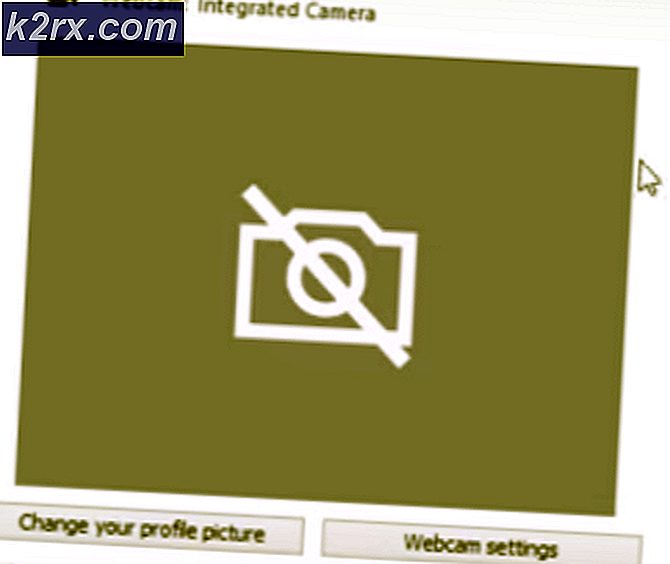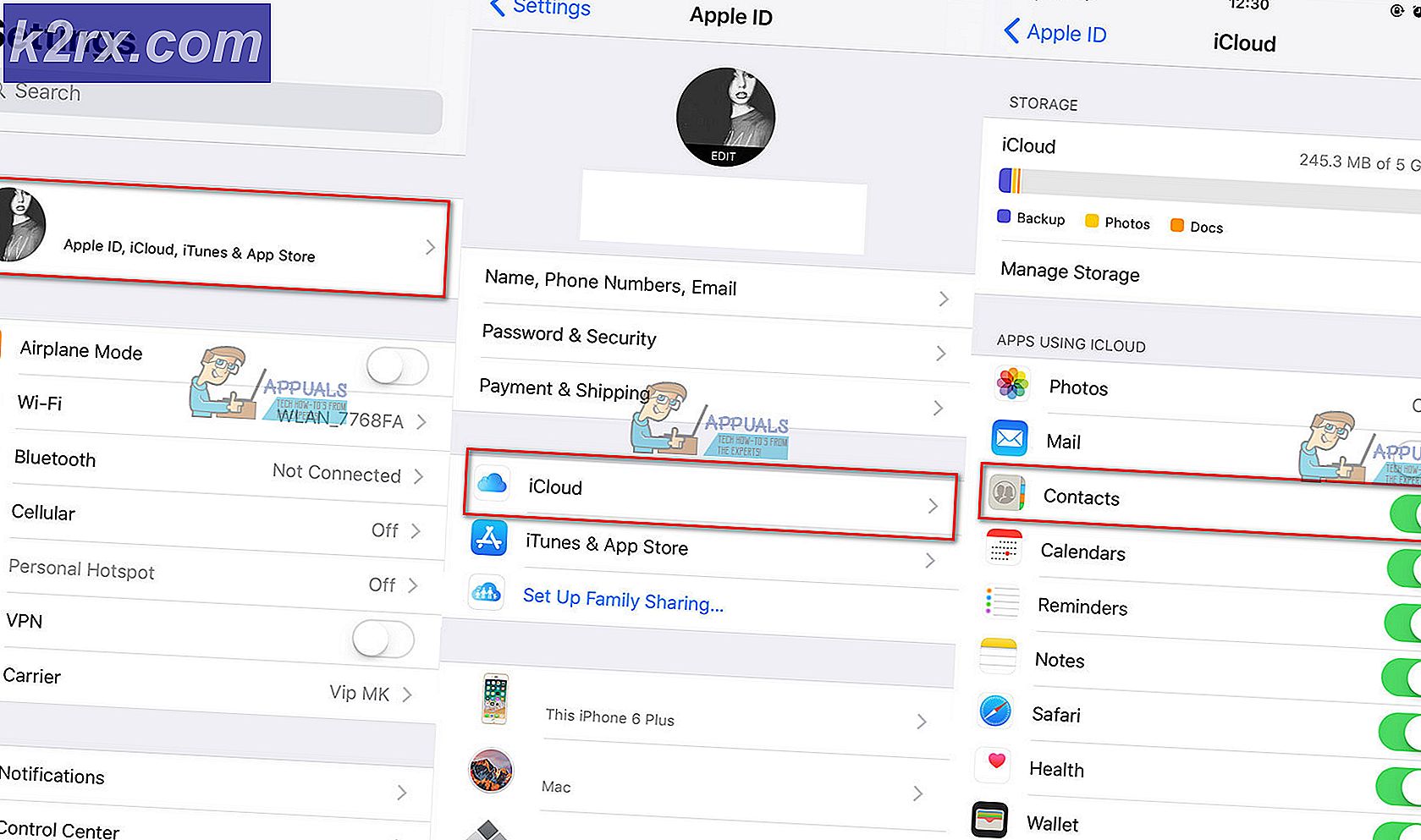Oplossing: Windows kan het apparaat niet stoppen
USB-apparaten voor massaopslag zijn nuttige vormen van secundaire opslag waarmee u gegevens gemakkelijk tussen computers kunt overbrengen. De capaciteit van deze apparaten neemt bijna 2-3 jaar in beslag en dankzij hun draagbaarheid zijn ze een uitstekende keuze voor het opslaan en overbrengen van gegevens.
USB- of andere opslagapparaten moeten veilig worden uitgeworpen om verlies van gegevens te voorkomen. Als uw computer gegevens leest / schrijft op uw apparaat en u deze rechtstreeks verwijdert, kan dit ertoe leiden dat de gegevens beschadigd raken of onbruikbaar worden. Er is een optie aanwezig in Windows waarmee u het apparaat veilig kunt uitwerpen. Soms wordt de gebruiker geconfronteerd met een probleem waarbij Windows het apparaat niet kan stoppen.
De meest voorkomende reden achter deze fout is dat bepaalde bestanden op de USB mogelijk niet goed zijn afgesloten of nog steeds op uw computer worden uitgevoerd. Een andere applicatie van een derde partij gebruikt mogelijk gegevens op uw USB-apparaat. Wij zullen u begeleiden bij het oplossen van deze fout en veilig uw apparaat verwijderen zonder enige hapering.
Oplossing 1: Windows Own Tool gebruiken
We kunnen Windows veilig verwijderen gebruiken om het apparaat dat momenteel op uw systeem is aangesloten, uit te werpen. Als deze methode mislukt en u wordt gevraagd om het apparaat niet te stoppen, volg dan de andere oplossingen hieronder.
- Druk op de pijlknop op uw taakbalk in de rechterbenedenhoek van uw scherm.
- Wanneer de taakbalk is uitgevouwen, klikt u met de rechtermuisknop op het USB-pictogram en selecteert u Uitwerpen (apparaat) . Hier wordt het apparaat vervangen door de naam van het opslagapparaat dat u op uw computer hebt aangesloten.
Opmerking: veel gebruikers meldden dat het uitwerpen van een tweede keer de slag voor hen deed. Probeer oplossing één nogmaals te herhalen en kijk na of dit de juiste oplossing voor u is.
Oplossing 2: een gefundeerde schatting maken
De belangrijkste reden waarom de computer er niet in slaagt om het apparaat voor massaopslag te verwijderen, is dat het al in gebruik is door een andere toepassing of programma. Probeer alle geopende programma's op uw computer te sluiten.
Als u een document in Microsoft Word hebt geopend en dit hebt gesloten, probeert u later ook Microsoft Word te sluiten. Soms kunnen applicaties gegevens van uw USB-apparaat vasthouden tot ze goed zijn afgesloten. Zorg dat er geen kopieerproces aan de gang is of dat een applicatie op de achtergrond draait.
U kunt ook Taakbeheer gebruiken om te bepalen welke toepassing op uw opslagapparaat wordt uitgevoerd.
- Druk op Windows + X en selecteer Taakbeheer in de lijst met beschikbare opties.
- Navigeer naar het tabblad Processen en controleer of er iets open / actief is vanaf uw opslagapparaat.
Zoals je hier kunt zien, waren er twee bestanden geopend vanuit geheugenopslag, waardoor deze niet goed konden worden uitgeworpen. Selecteer de toepassing en druk op de knop Taak beëindigen rechtsonder op het scherm.
Oplossing 3: Systeemlogboeken nakijken
We kunnen het gebeurtenislogboek controleren op fouten die zijn geregistreerd toen u de prompt van de computer ontving. Het gebeurtenislogboek bevat alle fouten die een toepassing ondergaat en kan worden gebruikt om het probleem op te sporen.
- Druk op Windows + R om de toepassing Uitvoeren te starten. Typ eventvwr en druk op OK. Hiermee start u de evenementviewer van uw pc.
- Klik nu op de Windows-logbestanden aan de linkerkant van het navigatievenster. Klik nu op Toepassing . We kunnen hopen het logbestand te vinden dat door uw systeem is gegenereerd toen deze fout optrad.
- Klik op de knop Filter Act-log aanwezig aan de rechterkant van het scherm in het rechter navigatiepaneel.
- Typ nu 225 in de ruimte voor het gebeurtenislogin-ID in het midden van het venster. Druk nu op Ok. Hiermee filtert u alle andere gebeurtenissen uit het logboek en laat u alleen logboeken achter met ID 225. Gebeurtenis-ID 225 is de ID van de fout die de computer genereert wanneer deze het apparaat niet kan stoppen om het apparaat succesvol te stoppen.
- Open nu het logboek dat is achtergelaten. Zoals we kunnen zien, was Microsoft Office verantwoordelijk voor het genereren van de fout.
Omdat u de toepassing hebt aangegeven die het probleem veroorzaakte, kunt u proberen het proces te beëindigen met Taakbeheer voordat u uw opslagapparaat uitwerpt.
Oplossing 4: een programma van derden gebruiken
Als u nog steeds niet kunt bepalen welk programma / proces u problemen bezorgt, kunnen we proberen een toepassing van derden te installeren die alle informatie weergeeft.
Opmerking: Installeer alle applicaties van derden op eigen risico. Appuals is niet verantwoordelijk voor eventuele schade aan uw computer. We hebben geen enkele relatie met welk type softwareproduct dan ook. Het product is vermeld om gebruikers het gemak te geven bij het oplossen van de fout bij de hand.
Van alle toepassingen van derden leek USB Safely Remove de meest efficiënte en eenvoudig te gebruiken.
Het geeft een overzicht van alle geheugenapparaten die op uw computer zijn aangesloten, samen met de nodige details over opslag en de naam (zoals E of F) die de computer hen heeft gegeven. De toepassing vermeldt de processen die gekoppeld zijn aan het opslagapparaat en die het uit te werpen uitschakelen. Het heeft de mogelijkheid om een proces / toepassing te stoppen, zodat u uw apparaat veilig kunt uitwerpen.
Oplossing 5: Snelle verwijdering mogelijk maken
USB-apparaten hebben een optie waarmee je je USB-apparaat kunt verwijderen zonder dat je het nodig hebt om ze uit te werpen. Deze optie gaat ten koste van een beetje prestatieverlies. Uw computer schakelt write caching op het apparaat uit. Dit kan uw USB-apparaat enigszins vertragen, maar geeft u de flexibiliteit om het eenvoudig te verwijderen zonder de definitieve noodzaak van het gebruik van de functie Veilig verwijderen.
- Druk op Windows + R om de toepassing Uitvoeren te starten. Type devmgmt. msc in het dialoogvenster en druk op Enter.
- Eenmaal in Apparaatbeheer navigeert u naar de subcategorie van schijfstations . Zodra u het uitbreidt, vindt u uw USB / opslagapparaat. Klik met de rechtermuisknop en selecteer Eigenschappen .
- Nadat de eigenschappen zijn geopend, gaat u naar het tabblad Beleid. Zorg ervoor dat de optie Snel verwijderen is aangevinkt. Druk op OK om de wijzigingen op te slaan en af te sluiten.
Nu kunt u uw opslagapparaat ontkoppelen nadat u al uw werk hebt opgeslagen zonder dat u uw apparaat veilig hoeft te verwijderen.
PRO TIP: Als het probleem zich voordoet met uw computer of een laptop / notebook, kunt u proberen de Reimage Plus-software te gebruiken die de opslagplaatsen kan scannen en corrupte en ontbrekende bestanden kan vervangen. Dit werkt in de meeste gevallen, waar het probleem is ontstaan door een systeembeschadiging. U kunt Reimage Plus downloaden door hier te klikken