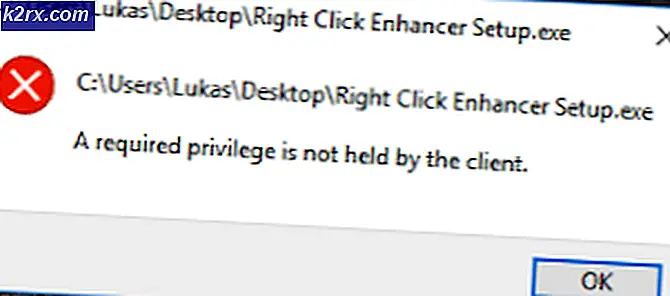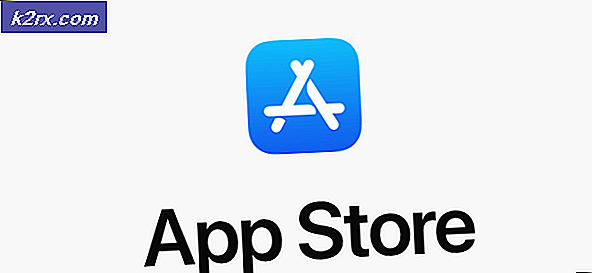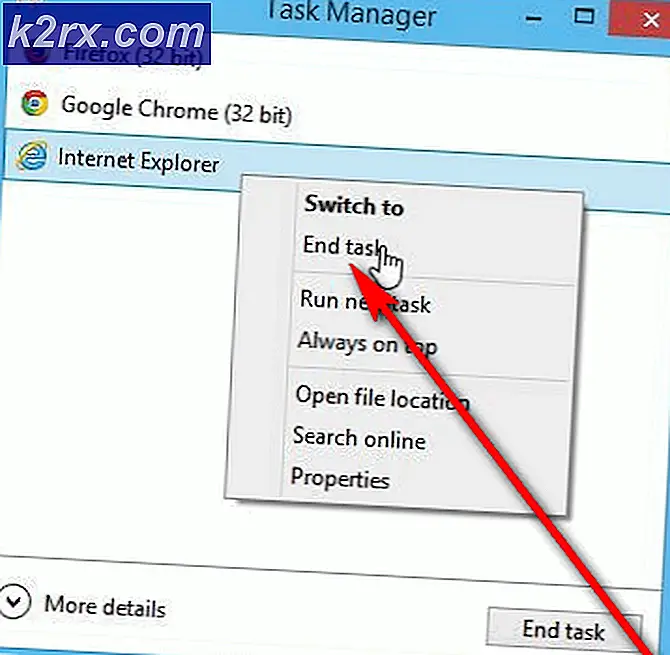Oplossing: Windows Store Cache is mogelijk beschadigd Windows 10
Een paar Windows 10-gebruikers probeerden apps te installeren en extensies uit de Windows Store meldden dat ze de fout 0x80073D05 hadden ontvangen. Deze fout geeft verder aan dat Windows Store Cache May Be Beschadigd is . en biedt aan om de Windows Store opnieuw in te stellen. Zelfs nadat de winkel is gereset, hebben sommige gebruikers nog steeds geklaagd dat het probleem niet is gewijzigd.
Als u ook hetzelfde probleem ondervindt, bieden we mogelijke oplossingen om dit probleem blijvend op te lossen. Het is nog niet duidelijk waarom deze fout zich voordoet, maar tot we er achter komen, proberen we de fixes in dit artikel de ene na de andere toe te passen, als de eerste niet werkt.
Oplossing 1: voer Probleemoplosser voor Windows Store-apps uit
- Druk op de Windows-toets + I om de Windows-instellingen te starten.
- Navigeer in de Windows-instellingen naar Update en beveiliging> Problemen oplossen en selecteer Windows Store-apps onder aan de lijst en klik op De probleemoplosser uitvoeren .
- Volg de instructies op het scherm om problemen met de winkel te vinden en op te lossen. Als u een andere fout tegenkomt die zegt dat de cache en licenties van Windows Store beschadigd kunnen zijn, raadpleeg dan de volgende methoden, zoals enkele andere.
- Probeer opnieuw items uit de winkel te downloaden om te bevestigen dat het probleem is opgelost.
Oplossing 2: de Windows Store Cache leegmaken .
- Open het Start-menu en typ cmd . Klik met de rechtermuisknop op het pictogram Opdrachtprompt en klik op 'Uitvoeren als beheerder'. Accepteer de UAC-prompt wanneer deze wordt weergegeven.
- Typ wsreset in de opdrachtprompt . exe
- Wanneer dit is gebeurd, ziet u een rapportage waarin wordt aangegeven dat de cache voor de winkel is gewist. U kunt nu door de Store bladeren voor apps ., Of de Windows Store wordt automatisch geopend zodat u het downloaden van apps kunt starten. Als u een foutmelding krijgt met de melding dat de cache van Windows Store beschadigd is, volgt u de volgende stappen of gaat u rechtstreeks naar het downloaden. nieuwe toepassingen.
- Typ in de opdrachtprompt:
explorer% localappdata% \ Packages \ Microsoft.WindowsStore_8wekyb3d8bbwe \ LocalState en hernoem of verwijder de cache Het is goed als je daar niets ziet. - Start het systeem opnieuw en probeer nieuwe apps te installeren vanuit de Windows Store.
Oplossing 3: de Windows Store opnieuw instellen
Als de bovenstaande oplossingen niet werken bij het oplossen van de foutmelding, kunnen we proberen de Windows Store opnieuw te installeren met PowerShell. Houd er rekening mee dat u beheerdersrechten nodig heeft om deze oplossing te voltooien.
- Druk op Windows + S om de zoekbalk te openen. Typ PowerShell in het dialoogvenster, klik met de rechtermuisknop op het resultaat en selecteer Als administrator uitvoeren .
- Nu moeten we informatie verzamelen over de installatielocatie van uw Windows Store voordat we verder gaan met het herinstallatieproces. Kopieer en plak de volgende opdracht in PowerShell en druk op Enter.
Get-AppxPackage -naam * winkel *
- Deze opdracht geeft informatie over Windows Store en alle toepassingen die erop zijn aangesloten. Blader naar de onderkant en kopieer de installatielocatie.
Opmerking: de installatielocatie zou .. Microsoft. Windows Store erin moeten bevatten. Kopieer geen andere installatieplaatsen per ongeluk. Klik met de rechtermuisknop op de gekopieerde tekst om deze naar het klembord te kopiëren.
- Plak de gekopieerde tekst in het Kladblok. De tekst zou er ongeveer zo uit moeten zien:
InstallLocation: C: \ Program Files \ WindowsApps \ Microsoft.WindowsStore_11708.1001.30.0_x64__8wekyb3d8bbwe
- Voer nu de volgende opdracht uit op PowerShell om Windows Store te verwijderen.
Get-AppxPackage Microsoft.WindowsStore | Verwijderen-AppxPackage
Omdat we klaar zijn met het ongedaan maken van de installatie, kunnen we doorgaan met het installeren van een nieuwe kopie op de bestandslocatie die u eerder hebt opgeslagen. Sluit de huidige PowerShell, start uw computer opnieuw op en volg de onderstaande instructies. Als u doorgaat met hetzelfde PowerShell-venster, leidt dit waarschijnlijk tot problemen en kan de installatie u vragen of het pakket ontbreekt of beschadigd is.
- Pak de volgende informatie uit die u in Kladblok in de bovenstaande stappen 3 en 4 hebt gekopieerd.
Microsoft.WindowsStore_11708.1001.30.0_x64__8wekyb3d8bbwe
- Voer de volgende opdracht uit in PowerShell. Vervang StorePackageName door de informatie die we in de vorige stap hebben geëxtraheerd.
Add-AppxPackage -register C: \ Program Files \ WindowsApps \ StorePackageName \ AppxManifest.xml -DisableDevelopmentMode
Na het vervangen van de informatie zou het commando er ongeveer zo uit moeten zien:
Add-AppxPackage -register C: \ Program Files \ WindowsApps \ Microsoft.WindowsStore_11708.1001.30.0_x64__8wekyb3d8bbwe \ AppxManifest.xml -DisableDevelopmentMode
Start uw computer opnieuw op voordat u Windows Store opent.
Oplossing 4: combinatie van AppXPackage en WSReset
Een ander ding dat we kunnen proberen om onze fout op te lossen is om beide te combineren (Get-AppXPackage en WSReset) en na het opnieuw opstarten van onze pc, probeer dan Windows Store te starten. Er was veel positieve reactie dat deze specifieke oplossing perfect werkte, dus laten we het eens proberen.
PRO TIP: Als het probleem zich voordoet met uw computer of een laptop / notebook, kunt u proberen de Reimage Plus-software te gebruiken die de opslagplaatsen kan scannen en corrupte en ontbrekende bestanden kan vervangen. Dit werkt in de meeste gevallen, waar het probleem is ontstaan door een systeembeschadiging. U kunt Reimage Plus downloaden door hier te klikken- Druk op Windows + S om de zoekbalk te openen. Typ de opdrachtprompt in het dialoogvenster, klik met de rechtermuisknop op het resultaat en selecteer Uitvoeren als beheerder .
- Typ powershell in de opdrachtprompt en druk op Enter.
- Voer nu het volgende commando uit:
Set-ExecutionPolicy Onbeperkt
- Kopieer en plak de volgende opdracht en druk op Enter. Dit proces kan enige tijd duren, dus wees geduldig en laat het aflopen.
Get-AppXPackage -AllUsers | Foreach {Add-AppxPackage -DisableDevelopmentMode -Register $ ($ _. InstallLocation) \ AppXManifest.xml}
- Open de Windows Store nog NIET. Start uw computer opnieuw op door op de startknop van Windows te klikken.
- Zodra de computer opnieuw is opgestart, opent u de winkel nog NIET. Open de opdrachtprompt opnieuw en typ de volgende opdracht:
wsreset.exe
- Start uw computer opnieuw op. Open nu de Windows Store en controleer of het probleem is opgelost.
Oplossing 5: tijd- en taalinstellingen bijwerken
Een andere ongebruikelijke oplossing die leek te werken, was het bijwerken van de tijd- en taalinstellingen van uw account. Zoals we allemaal weten, synchroniseert Windows uw tijd automatisch op basis van de tijdzones. Als u een onjuiste tijdzone heeft, veroorzaakt dit waarschijnlijk bizarre problemen.
- Druk op Windows + S om de zoekbalk te openen. Typ instellingen in het dialoogvenster en open het resultaat.
- Controleer of uw datum en tijd correct zijn ingesteld. Als dat niet het geval is, schakelt u de opties uit die automatisch de ingestelde tijd aangeven en schakelt u de tijdzone automatisch in .
- Klik op Wijzigen onder Datum en tijd wijzigen. Stel uw tijd dienovereenkomstig in en selecteer ook uw juiste tijdzone. Schakel ook de automatische synchronisatietijd uit.
- Als u klaar bent, start u uw computer opnieuw op en controleert u of Store werkt zoals verwacht.
Oplossing 6: Privacyopties wijzigen
We kunnen ook proberen al uw privacyopties te wijzigen door advertentie-ID's uit te schakelen. Het zal ook het volgen van de lancering van uw applicatie uitschakelen. U kunt de wijzigingen altijd terugdraaien als dit niet voor u werkt.
- Druk op Windows + S, typ Instellingen en open het resultaat dat verschijnt.
- Klik op de optie Privacy in de lijst met beschikbare categorieën.
- Schakel alle drie aanwezige opties uit. Start uw computer opnieuw op en controleer of Windows Store wordt geopend zoals verwacht.
Oplossing 7: de probleemoplosser uitvoeren in een beheerdersaccount
Als u een beperkt account gebruikt, moet u contact opnemen met uw beheerder om u beheerder te maken. Het lijkt erop dat vanwege de beperkte bevoegdheden van het beperkte account de probleemoplosser niet optimaal werkt.
Nadat u een beheerder bent gemaakt, volgt u methode 1 en 2, beide. Open Windows Store niet totdat u klaar bent met het uitvoeren van beide methoden en uw computer opnieuw hebt opgestart.
Oplossing 8: ingebouwde Microsoft-apps verwijderen
Veel gebruikers meldden dat een andere Microsoft-toepassing de Windows Store hinderde en liet crashen. Hoewel dit een onwaarschijnlijk iets lijkt, gebeurt het en wordt het gerapporteerd als een bug. Deze oplossing maakt voornamelijk gissingen naar welke toepassing de problemen veroorzaakt. Het is echter een schot waard.
We gaan bijvoorbeeld laten zien hoe u Movies & TV verwijdert, waarvan bekend is dat het conflicteert met Windows Store. Aan het einde van de oplossing zullen we alle commando's vermelden die kunnen worden gebruikt om verschillende applicaties te verwijderen, samen met de opdracht om ze opnieuw te installeren.
- Druk op Windows + S om de zoekbalk te openen. Typ PowerShell in het dialoogvenster, klik met de rechtermuisknop op het resultaat en selecteer Als administrator uitvoeren .
- Typ de volgende opdracht en druk op Enter. Hiermee verwijdert u Movies & TV van uw computer.
Get-AppxPackage * zunevideo * | Verwijderen-AppxPackage
- Sluit PowerShell af en controleer of de toepassing inderdaad is verwijderd. Als dit het geval is, start u de computer opnieuw op en probeert u Windows Store opnieuw te starten. U kunt de toepassing eenvoudig rechtstreeks vanuit de winkel installeren door ernaar te zoeken.
U kunt ook alle (of één) vooraf geïnstalleerde apps opnieuw installeren met één opdracht in PowerShell:
Get-AppxPackage -AllUsers | Foreach {Add-AppxPackage -DisableDevelopmentMode -Register $ ($ _. InstallLocation) \ AppXManifest.xml}
Hier zijn alle opdrachten vermeld om de verschillende Microsoft-applicaties van de PowerShell te verwijderen.
Installatie ongedaan maken 3D Builder : Get-AppxPackage * 3dbuilder * | Verwijderen-AppxPackage
Verwijderen van alarmen en klok : Get-AppxPackage * windowsalarms * | Verwijderen-AppxPackage
Verwijderen Rekenmachine : Get-AppxPackage * windowscalculator * | Verwijderen-AppxPackage
Verwijder Calendar and Mail : Get-AppxPackage * windowscommunicationsapps * | Verwijderen-AppxPackage
Verwijderen van Xbox : Get-AppxPackage * xboxapp * | Verwijderen-AppxPackage
Verwijderen weer : Get-AppxPackage * bingweather * | Verwijderen-AppxPackage
Verwijderen van Voice Recorder : Get-AppxPackage * soundrecorder * | Verwijderen-AppxPackage
Uninstall Sport : Get-AppxPackage * bingsports * | Verwijderen-AppxPackage
Installatie ongedaan maken Camera : Get-AppxPackage * windowscamera * | Verwijderen-AppxPackage
Verwijderen Get Office : Get-AppxPackage * officehub * | Verwijderen-AppxPackage
Verwijderen van Get Skype : Get-AppxPackage * skypeapp * | Verwijderen-AppxPackage
Installatie ongedaan maken Aan de slag : Get-AppxPackage * getstarted * | Verwijderen-AppxPackage
Verwijderen Groove Music : Get-AppxPackage * zunemusic * | Verwijderen-AppxPackage
Verwijder Kaarten : Get-AppxPackage * windowsmaps * | Verwijderen-AppxPackage
Money verwijderen: Get-AppxPackage * bingfinance * | Verwijderen-AppxPackage
Deïnstalleren Films en tv : Get-AppxPackage * zunevideo * | Verwijderen-AppxPackage
Nieuws verwijderen: Get-AppxPackage * bingnews * | Verwijderen-AppxPackage
OneNote verwijderen: Get-AppxPackage * onenote * | Verwijderen-AppxPackage
Verwijderen People : Get-AppxPackage * people * | Verwijderen-AppxPackage
Maak de installatie van Phone Companion ongedaan: Get-AppxPackage * Windowsphone * | Verwijderen-AppxPackage
Foto's verwijderen: Get-AppxPackage * foto's * | Verwijderen-AppxPackage
Installatie ongedaan maken: Get-AppxPackage * windowsstore * | Verwijderen-AppxPackage
PRO TIP: Als het probleem zich voordoet met uw computer of een laptop / notebook, kunt u proberen de Reimage Plus-software te gebruiken die de opslagplaatsen kan scannen en corrupte en ontbrekende bestanden kan vervangen. Dit werkt in de meeste gevallen, waar het probleem is ontstaan door een systeembeschadiging. U kunt Reimage Plus downloaden door hier te klikken