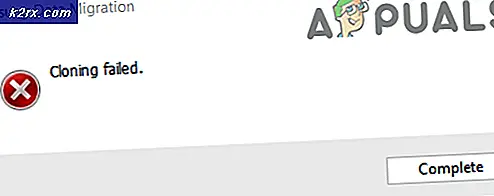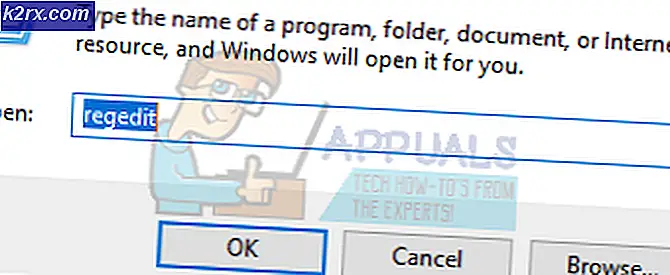Video's afspelen met VLC op Chromebook
Als je een tijdje bij een Chromebook gewoond hebt, weet je dat het spelen van videobestanden van verschillende formaten met ondertitels geen eenvoudige taak is. Hoe belachelijk het ook klinkt, de native videospeler in Chrome OS ondersteunt helemaal geen ondertitelingsbestanden toevoegen. Het ondersteunt ook slechts een beperkt aantal audio- en video-codecs, dus de kans is groot dat het niet in staat is om veel van je gedownloade films te draaien. Het bekijken van video's op een Chromebook is een puinhoop, maar met een paar apps en tweaks, kan het worden gedaan. Hier zijn de verschillende problemen met video in Chrome OS en hoe u deze kunt oplossen.
Ondertitels aan video's toevoegen
Omdat Chrome OS geen ondersteuning biedt voor het toevoegen van ondertitels voor de eigen videospeler, moeten we een andere app downloaden van de Chrome Web Store, genaamd Videitieler voor ondertitels. Zodra u het uit de winkel hebt geïnstalleerd, kunt u het in uw App-lade vinden. U kunt dit openen door op de speciale knop 'Zoeken' op Chromebook-toetsenborden of op de ronde knop aan het begin van uw navigatiebalk te drukken.
Open de videospeler, die onderaan een bedieningspaneel heeft.
Om uw gewenste video te openen, klikt u op het eerste pictogram (de pijl omhoog) in het configuratiescherm. Je wordt naar de app met bestanden geleid en wordt gevraagd om een bestand te selecteren om te openen. Zoek uw videobestand en klik op 'Openen'. Je video moet dan worden geladen en klaar om te spelen.
Nu voor de ondertitels. Aan de rechterkant van het configuratiescherm ziet u de optie 'CC'. Als u er met de muisaanwijzer overheen gaat, ziet u een pop-upvenster met extra opties.
U kunt kiezen om een ondertitelbestand te importeren dat u al hebt gedownload, of om automatisch een bestand van internet te downloaden.
Om een lokaal opgeslagen ondertitelingsbestand te importeren, klikt u op de pijl-omhoog in het optiemenu en opent u het gewenste bestand in de pop-up-app Bestanden.
Als u de ondertitel voor uw mediabestand automatisch wilt downloaden, drukt u op de cloudknop met de downloadpijl. Ondertitel Videplayer zoekt dan naar ondertitels voor uw mediabestand en download deze automatisch. Het zal ook het bestand naar de speler importeren, dus je hebt je ondertitels in de mediaspeler zonder gedoe. Ik gebruik deze functie al heel lang en het werkt als een charme,
Speel AVI-bestanden af
AVI-bestanden zijn altijd al een probleem geweest voor Chromebook-gebruikers. De native videospeler in Chrome OS kan ze niet goed afspelen en Subtitle Videoplayer ondersteunt ze helemaal niet. Gelukkig zijn er andere videospelers die te hulp schieten. Als u AVI-bestanden wilt afspelen, kunt u de H 265 / HEVC-videospeler downloaden van de Chrome Web Store.
In de linkerbenedenhoek van de speler ziet u de knop 'Openen'.
PRO TIP: Als het probleem zich voordoet met uw computer of een laptop / notebook, kunt u proberen de Reimage Plus-software te gebruiken die de opslagplaatsen kan scannen en corrupte en ontbrekende bestanden kan vervangen. Dit werkt in de meeste gevallen, waar het probleem is ontstaan door een systeembeschadiging. U kunt Reimage Plus downloaden door hier te klikkenWanneer u erop klikt, wordt de app Bestanden geopend met de vraag om een bestand te selecteren, maar AVI-bestanden worden standaard niet weergegeven onder de weergegeven bestanden. Als u AVI-bestanden wilt weergeven, gaat u naar de linkerbenedenhoek van het pop-upvenster Bestanden app en schakelt u van 'Filmbestanden' naar 'Alle bestanden'.
U zou dan uw AVI-bestand in de lijst moeten zien, en u kunt het openen om het naadloos te spelen. Deze speler ondersteunt echter geen ondertitels. Daarom is er geen eenvoudige manier om AVI-bestanden af te spelen met ondertitels op Chromebooks. Gezien het feit dat de meeste oudere films AVI-bestanden zijn, is dit geen onbelangrijk probleem en is het een vrij grote fout in Chrome OS. Hopelijk voegt Google uiteindelijk ondersteuning toe voor deze noodzakelijke functies. Tot die tijd is er een manier om VLC, de populairste all-in-one mediaspeler op uw Chromebook, te krijgen als u echt de moeite wilt doen.
Koop VLC op uw Chromebook
Ten eerste een veelgevraagde verduidelijking: er is momenteel een versie van VLC beschikbaar in de Chrome Web Store, maar dit is niet de daadwerkelijke desktopversie van VLC. De Android-app VLC is geporteerd naar Chrome OS. Deze geporteerde VLC kan echter niets doen dat andere hierboven genoemde spelers niet kunnen doen. Het kan geen ondertitels importeren en crasht vaak. Het goede nieuws is dat u de echte, volledig aangedreven VLC op uw Chromebook kunt krijgen door een Linux-distro te installeren en VLC op Linux uit te voeren.
Installeer eerst een Linux-distributie op uw Chromebook. U kunt deze handleiding gebruiken om de eenvoudige stappen te volgen om Ubuntu op uw Chromebook te installeren. Zodra u Ubuntu hebt geïnstalleerd, gaat u naar uw Chrome OS-terminal door op Ctrl + Alt + T in Chrome te drukken. Typ op de terminal de opdracht 'shell' en druk op Enter.
Kopieer deze opdrachten vervolgens naar de terminal
sudo apt-get update
sudo apt-get install vlc
VLC wordt gedownload en geïnstalleerd op uw systeem en u kunt het openen vanuit de Ubuntu-app-directory.
U kunt nu VLC gebruiken voor al uw speciale behoeften als het om afspelen gaat. VLC is verreweg de beste mediaspeler als het gaat om compatibiliteit en functionaliteit. Daarom hoeft u zich geen zorgen meer te maken over mediabestanden als u deze eenmaal op uw Chromebook heeft laten draaien.
Hoewel de meeste mensen het voldoende zullen vinden om Subtitle Videoplayer of H 265 / HEVC-speler te krijgen, kan VLC op Linux nog steeds worden uitgevoerd voor diegenen die een krachtigere oplossing nodig hebben. Kijken naar video's op Chromebooks is nog lang niet alles, en Google heeft zijn werk uitgewerkt voor Chrome OS. Zolang Chrome OS niet beschikt over een alles-in-één eenvoudige oplossing voor het afspelen van media, kan het niet concurreren met Windows en Mac OS.
PRO TIP: Als het probleem zich voordoet met uw computer of een laptop / notebook, kunt u proberen de Reimage Plus-software te gebruiken die de opslagplaatsen kan scannen en corrupte en ontbrekende bestanden kan vervangen. Dit werkt in de meeste gevallen, waar het probleem is ontstaan door een systeembeschadiging. U kunt Reimage Plus downloaden door hier te klikken