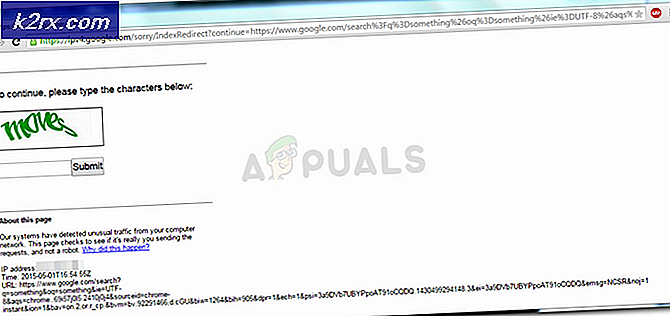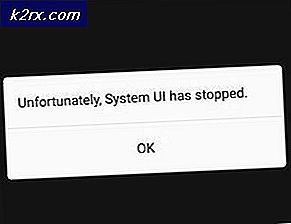Meerdere bestanden selecteren op Mac (OS X of MacOS)
Om verschillende redenen moeten Mac- en pc-gebruikers meerdere bestanden (lijnen) selecteren in Finder voor verwijderen, verplaatsen, kopiëren, enz. Indien nodig, hier is hoe u het kunt doen op uw Mac met OS X of MacOS.
Selecteer aansluitende items
Als u aangrenzende bestanden of mappen in de Finder wilt selecteren:
Methode # 1
- Klik op het eerste bestand dat u wilt van de bestanden (of mappen) die u wilt selecteren.
- Shift + klik op het laatste bestand (of de map) dat u wilt selecteren.
Als u niet-aaneengesloten bestanden aan de selectie wilt toevoegen:
- Command + klik op het bestand dat je wilt toevoegen.
Methode # 2
- Houd de linkermuisknop ingedrukt en sleep de cursor rond de aangrenzende items (bestanden en mappen) die u wilt selecteren.
Methode # 3
- Houd de Shift-toets ingedrukt en klik op de pijl-omlaag op de keyroard. Dat selecteert de aangrenzende items één voor één.
Selecteer niet-aaneengesloten items
Als u niet-aaneengesloten items in de Finder wilt selecteren:
PRO TIP: Als het probleem zich voordoet met uw computer of een laptop / notebook, kunt u proberen de Reimage Plus-software te gebruiken die de opslagplaatsen kan scannen en corrupte en ontbrekende bestanden kan vervangen. Dit werkt in de meeste gevallen, waar het probleem is ontstaan door een systeembeschadiging. U kunt Reimage Plus downloaden door hier te klikkenMethode # 1
- Command + klik op de bestanden die je een voor een aan de selectie wilt toevoegen.
Als u twee of meer aaneengesloten selecties (groepen bestanden) wilt selecteren die zelf niet aangrenzend zijn:
- Selecteer het eerste bestand (of de eerste map).
- Shift + klik op het laatste bestand (of de laatste map) om de selectie te maken.
- Command + klik op het eerste bestand in de tweede groep.
- Shift + klik op het laatste bestand in die groep.
Selecteer alle items
Als u alle items (bestanden en mappen) in één map in de Finder wilt selecteren:
Methode # 1
- Klik op Command + A op het toetsenbord.
Methode # 2
- Klik op Bewerken in het Finder-menu en kies Alles selecteren.
Methode # 3
- Klik op het eerste item in de map en houd de klik ingedrukt en sleep naar het laatste item in de map.
PRO TIP: Als het probleem zich voordoet met uw computer of een laptop / notebook, kunt u proberen de Reimage Plus-software te gebruiken die de opslagplaatsen kan scannen en corrupte en ontbrekende bestanden kan vervangen. Dit werkt in de meeste gevallen, waar het probleem is ontstaan door een systeembeschadiging. U kunt Reimage Plus downloaden door hier te klikken