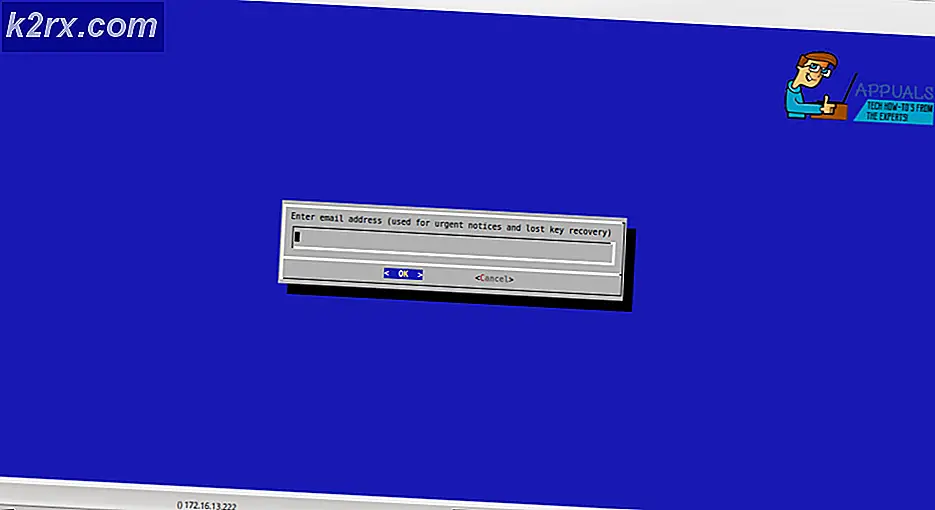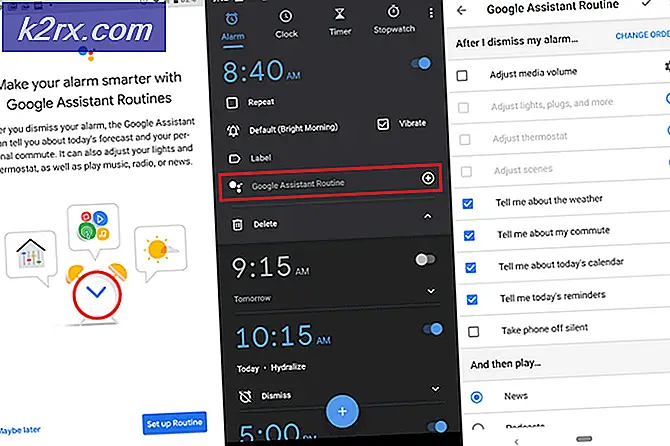Hoe GeForce nu te repareren 'Foutcode 0X0000F004'
Sommige gebruikers van Nvidia GeForce Now (voorheen bekend als Nvidia GRID) ondervinden de 0X0000F004-fout code wanneer ze een game proberen te streamen via de cloud-gamingservice. Er is bevestigd dat dit probleem zich voordoet op zowel Windows- als macOS-apparaten.
Nadat we dit specifieke probleem grondig hebben onderzocht, blijkt dat verschillende mogelijke oorzaken deze foutcode kunnen veroorzaken. Hier is een korte lijst met scenario's waarin dit probleem kan optreden:
Methode 1: De status van GeForce Now-servers controleren
Voordat u een van de onderstaande fixes implementeert, moet u beginnen met ervoor te zorgen dat Nvidia momenteel geen onderliggend serverprobleem heeft dat momenteel van invloed is op de GeForce Now-cloudgamingservice.
Kijkend naar eerdere gevallen van dit probleem, de 0X0000F004 fout kan ofwel optreden als gevolg van een probleem met de Nvidia wereldwijde services of vanwege een probleem met de streaming-server die uw GeForce Now-client gebruikt.
Om dit potentiële probleem te verifiëren, gaat u naar de officiële GeForce Now-servicestatuspagina en kijk of u rode vlaggen ziet die wijzen op een serverprobleem.
Als de statuspagina een probleem toont met de Wereldwijde NVIDIA-services of met de specifieke cloud gaming-server die uw klant gebruikt, is de kans groot dat het probleem volledig buiten uw controle ligt.
Als je zojuist een serverprobleem hebt bevestigd, kun je niets anders doen dan wachten tot de betrokken ontwikkelaars het probleem oplossen.
Aan de andere kant rapporteert de statuspagina geen serverproblemen waarvan u op de hoogte moet zijn, de kans is groot dat de 0X0000F004Er treedt een fout op vanwege iets dat lokaal is opgetreden. Begin in dit geval met de onderstaande mogelijke oplossingen.
Methode 2: Schakel over naar een bekabelde verbinding
Als je met een beperkte verbinding werkt en je bent verbonden via een draadloze verbinding, wil je misschien overschakelen naar een bekabelde verbinding en kijken of de 0X0000F004 foutstopt met optreden.
Verschillende getroffen gebruikers hebben bevestigd dat het overschakelen naar een bekabelde verbinding bij het gebruik van GeForce Now het enige was waarmee ze games konden streamen zonder de 0X0000F004 fout.
Als je denkt dat dit de oorzaak van je probleem is, ga je gang en sluit je je pc of macOS aan via een ethernetkabel voordat je GeForce Now opnieuw probeert te starten.
Zodra u via een ethernetkabel bent verbonden, opent u GeForce Now normaal en kijkt u of het probleem nu is verholpen.
Als dezelfde fout zich nog steeds voordoet of als je al een bekabelde kabel gebruikte bij het streamen van games via GeForce Now, ga dan naar de volgende mogelijke oplossing hieronder.
Methode 3: AV-interferentie van derden uitschakelen (indien van toepassing)
Het blijkt dat een vrij veel voorkomende oorzaak dit zal veroorzaken 0X0000F004-foutmet GeForce Now wordt interferentie veroorzaakt door een firewall of beveiligingssuite van derden. Er zijn verschillende suites van derden waarvan bekend is dat ze verbindingen met de GeForce Now-server blokkeren vanwege vermoedens van beveiliging.
Als u een suite van derden gebruikt die een firewall-oplossing bevat en u denkt dat dit scenario van toepassing is, moet u beginnen met het uitschakelen van de realtime bescherming voordat u opnieuw probeert inhoud via GeForce Now te streamen.
In de meeste gevallen kunt u dit doen door met de rechtermuisknop op uw Firewall / Antivirus-pictogram in de balk te klikken en te zoeken naar opties waarmee u de realtime bescherming kunt uitschakelen.
Houd er echter rekening mee dat bepaalde firewallsuites de lijst met geblokkeerde verbindingen behouden, zelfs nadat u de realtimebeveiliging hebt uitgeschakeld. In dit geval is de enige manier om de geblokkeerde poorten vrij te maken, de beveiligingssuite helemaal te verwijderen en ervoor te zorgen dat u geen overgebleven bestanden achterlaat die dit gedrag nog steeds kunnen veroorzaken.
Hier is een korte handleiding die u door het proces leidt van het verwijderen van de overbeschermende firewall van derden via het scherm Programma's en functies:
- druk op Windows-toets + R openen van een Rennen dialoog venster. Typ vervolgens ‘appwiz.cpl’ en druk op Enter om de te openen Programma's en functies menu.
- Als je binnen bent in de Programma's en functies scherm, blader omlaag door de lijst met geïnstalleerde programma's en zoek de beveiligingstool die u wilt verwijderen.
- Wanneer u de overbeschermende AV/Firewall-suite vindt waarvan u vermoedt dat deze de oorzaak kan zijn van: 0X0000F004 fout,klik er met de rechtermuisknop op en kies Verwijderen uit het contextmenu dat zojuist is verschenen.
- Volg in het verwijderingsscherm de aanwijzingen op het scherm om het verwijderen te voltooien, start vervolgens uw computer opnieuw op en wacht tot uw computer weer opstart.
- Nadat de volgende opstartvolgorde is voltooid, verwijder alle overgebleven bestanden die zijn achtergelaten door de recent geïnstalleerde antivirus of firewall.
Als deze methode het probleem niet voor u heeft verholpen of als dit scenario niet van toepassing was, gaat u naar de volgende mogelijke oplossing hieronder.
Methode 4: Schakelen tussen het netwerk waarmee u verbinding maakt (indien van toepassing)
Als je games probeert te streamen via GeForce Now vanaf een soort van beperkte netwerken zoals je werkplek, school, hotel of iets dergelijks, is de kans groot dat GeForce Now wordt geblokkeerd door je netwerkbeheerder.
Houd er rekening mee dat GeForce Now doorgaans bovenaan de lijst staat met services die worden geblokkeerd door netwerkbeheerders vanwege het potentieel om veel bandbreedte in beslag te nemen.
Als u zich in dit specifieke scenario bevindt, zou u het probleem moeten kunnen oplossen door alleen de GeForce Now-service te gebruiken vanuit uw thuisnetwerk of een ander netwerk waar deze beperking niet wordt opgelegd.
Als je echter geen andere keuze hebt dan een beperkt netwerk te gebruiken, volg dan Methode 5 hieronder voor een ingenieuze manier om de beperkingen van uw netwerkbeheerder te omzeilen.
Methode 5: Een op gaming gerichte VPN gebruiken
Als geen van de bovenstaande instructies voor u heeft gewerkt en u probeert GeForce Now te gebruiken vanuit een beperkt netwerk, is de enige manier om de beperking te omzeilen, uw verbinding in een gaming-VPN-netwerk te leiden.
Het gebruik van een VPN is ook effectief in situaties waarin uw ISP een niveau 3-knooppunt gebruikt dat de 0X0000F004fout.
Houd er rekening mee dat u niet per se voor een betaald VPN-netwerk hoeft te gaan - er zijn tal van gratis VPN-oplossingen, maar de meeste hebben een soort beperking die u zal aanmoedigen om bij te werken. Maar voordat u zich vastlegt op een maandelijks VPN-abonnement, bekijk onze lijst met de beste VPN's voor gaming.
Als je echter op zoek bent naar specifieke instructies voor het instellen van een gratis VPN voor gebruik met GeForce Now, volg dan de onderstaande instructies om te leren hoe je de gratis versie van Hide.Me VPN installeert:
- Begin met toegang tot de officiële downloadpagina van Hide.Me VPN vanuit uw standaardbrowser. Eenmaal binnen, klik op de Downloaden knop.
- Zodra u zich in het volgende scherm bevindt, klikt u op het Registreren knop die is gekoppeld aan de gratis versie van Hide.Me VPN.
- Zodra je bij de volgende prompt bent, ga je gang en voer je een geldig e-mailadres in en druk je op Enter om de registratie te voltooien.
Opmerking: Het is erg belangrijk om het echte e-mailadres te gebruiken, omdat u dit later moet bevestigen.
- Ga vervolgens naar uw e-mailadres en zoek naar de verificatie-e-mail van het Verstop me onderhoud. Wanneer u de juiste e-mail hebt gevonden, klikt u op de verificatielink om de bewerking te bevestigen.
Opmerking: Zodra u op de registratielink klikt en uw e-mail verifieert, wordt u automatisch doorgestuurd naar het menu voor het maken van een account.
- Voeg in het scherm voor het maken van een account de gebruikersnaam en het wachtwoord toe die u wilt gebruiken en klik vervolgens op Maak account.
- Zodra de bewerking is voltooid, gaat u naar Prijzen > Gratis en klikt u op Nu toepassenom het gratis abonnement te activeren.
- Zodra je met succes het gratis abonnement hebt geselecteerd, ga je naar de Downloaden sectie en klik op de Download nu knop die is gekoppeld aan de Windows-versies die u actief gebruikt.
- Zodra de download is voltooid, opent u het installatieprogramma en volgt u de instructies om de installatie van Verstop me VPN.
- Zodra de installatie is voltooid, gebruikt u de inloggegevens die u eerder bij stap 4 hebt ingesteld en klikt u opStart uw gratis proefperiode,selecteer vervolgens een haalbare locatie en start de VPN op systeemniveau.
- Zodra uw VPN eindelijk actief is, start u GeForce Now en kijkt u of het probleem nu is verholpen.