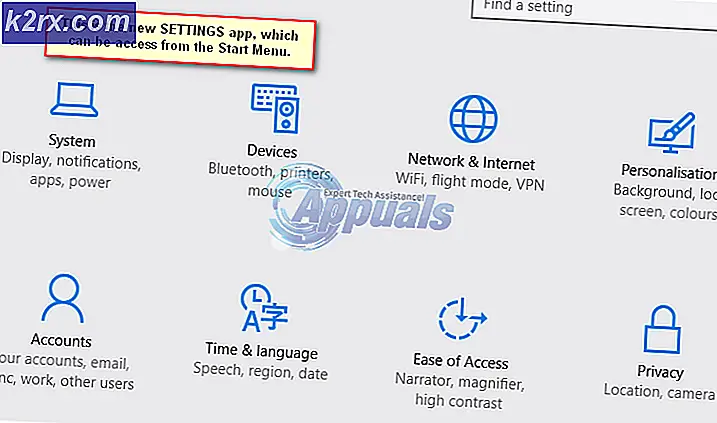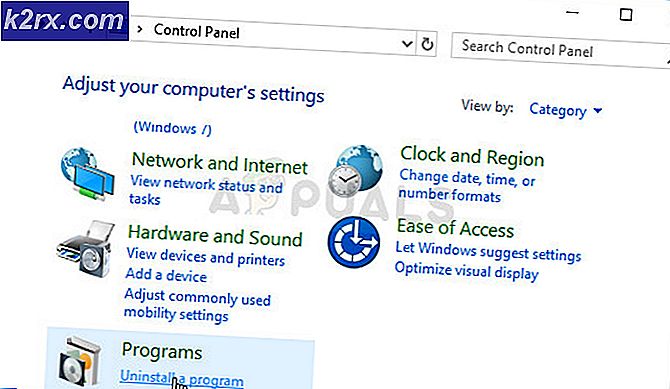Hoe de SYSTEM PTE MISUSE BSOD op Windows te repareren?
SYSTEM_PTE_MISUSE is een BSOD-fout (Blue Screen of Death) die uw systeem crasht en opnieuw moet worden opgestart. BSOD-problemen zijn nogal jammer, omdat ze u zullen onderbreken, ongeacht wat u aan het doen was, wat kan leiden tot mogelijke bestandscorruptie en gegevensverlies. Deze fout komt niet zo vaak voor, maar kan op uw computer vervelend zijn.
Gelukkig voor jou hebben andere gebruikers die hetzelfde probleem hebben ondervonden, de methoden gepost die zijn gebruikt om het probleem op te lossen. We hebben besloten om deze methoden te verzamelen en dit artikel voor u samen te stellen om te bekijken. Veel succes met het oplossen van dit probleem!
Wat veroorzaakt de SYSTEEM PTE MISUSE BSOD op Windows?
De SYSTEM_PTE_MISUSE BSOD wordt veroorzaakt door beveiligingsproblemen met betrekking tot de beveiligingstechnologie die door de firmware wordt gebruikt. Er zijn twee verschillende soorten beveiligingstechnologieën die dit probleem kunnen veroorzaken: PTT en TPM. Als u ze in het BIOS uitschakelt, kunt u dit probleem snel en efficiënt oplossen!
Als dat niet werkt in uw scenario, kunt u proberen om eenvoudig update BIOS naar de laatste versie aangezien sommige oudere versies ervoor zorgen dat dit probleem vaker voorkomt.
Oplossing 1: schakel PTT-beveiliging in BIOS uit
PTT staat voor Platform Trust Technology en implementeert TPM (Trusted Platform Module) in systeemfirmware. Het werd geïntroduceerd door Intel en het is gaaf, maar gebruikers hebben gemeld dat het uitschakelen ervan in BIOS erin is geslaagd om het constante verschijnen van de SYSTEM_PTE_MISUSE BSOD op te lossen. Volg de onderstaande stappen om PTT-beveiliging in BIOS uit te schakelen!
- Schakel uw pc in en probeer de BIOS-instellingen in te voeren door op de BIOS-toets te drukken terwijl het systeem op het punt staat te starten. De BIOS-sleutel wordt meestal weergegeven op het opstartscherm en zegt: "Druk op ___ om Setup te openen. " of iets dergelijks. Er zijn ook andere sleutels. De gebruikelijke BIOS-sleutels zijn F1, F2, Del, etc.
- Nu is het tijd om PTT-beveiliging uit te schakelen. De optie die u moet wijzigen, bevindt zich op verschillende tabbladen van BIOS-firmwaretools van verschillende fabrikanten en er is geen unieke manier om deze te vinden. Het bevindt zich meestal onder de Veiligheid tabblad maar er zijn veel namen voor dezelfde optie.
- Gebruik de pijltjestoetsen om naar het Veiligheid tabblad of een vergelijkbaar klinkend tabblad in het BIOS. Selecteer binnen een optie met de naam PTT, PTT-beveiliging of iets dergelijks binnenin.
- Nadat u de optie hebt geselecteerd, kunt u deze uitschakelen door op de Enter-toets te klikken terwijl PTT-beveiliging is geselecteerd en de pijltoetsen te gebruiken om de Uitschakelen keuze.
- Navigeer naar het Uitgang sectie en kies ervoor om Afsluiten en wijzigingen opslaan. Dit gaat door met het opstarten van de computer. Controleer of het probleem aanhoudt.
Oplossing 2: stel TPM in als verborgen in BIOS
TPM is een alternatief voor PTT, waardoor deze methode vergelijkbaar is met de eerste. Als uw computer de PTT-optie in het BIOS niet heeft, heeft deze mogelijk de TPM-optie en wordt deze vaak op dezelfde plek gevonden. Volg hoe dan ook de onderstaande stappen om TPM in te stellen als verborgen in het BIOS
- Start uw pc op en probeer de BIOS-instellingen in te voeren door op de BIOS-toets te drukken terwijl het systeem op het punt staat op te starten. De BIOS-sleutel wordt altijd weergegeven op het opstartscherm en zegt:Druk op ___ om Setup te openen. " of iets dergelijks. Er zijn ook andere sleutels. De gebruikelijke BIOS-sleutels zijn F1, F2, F10, Del, etc.
- Nu is het tijd om TMP in te stellen als verborgen in het BIOS. De optie die u moet wijzigen, bevindt zich onder verschillende tabbladen van BIOS-firmwaretools die zijn gemaakt door verschillende pc-fabrikanten en er is geen unieke manier om deze te vinden. Het bevindt zich meestal onder de Veiligheid of de Geavanceerd tabblad maar er zijn veel namen voor dezelfde optie.
- Gebruik de pijltjestoetsen om naar het Veiligheid tabblad of een vergelijkbaar klinkend tabblad in het BIOS. Selecteer binnen een optie met de naam TPM, TPM-ONDERSTEUNING of iets dergelijks binnenin.
- Nadat u de optie hebt geselecteerd, kunt u deze uitschakelen door op de Enter-toets te klikken met PTT-beveiliging geselecteerd en de pijltoetsen te gebruiken om de Verborgen keuze. Als er geen verborgen optie is, kiest uUitschakelen.
- Navigeer naar het Uitgang sectie en kies ervoor om Afsluiten en wijzigingen opslaan. Dit gaat door met het opstarten van de computer. Controleer of het probleem aanhoudt.
Oplossing 3: update het BIOS op uw computer
Het BIOS updaten is niet per se een eenvoudig proces en het vereist het gebruik van een extern mediastation, zoals een USB of een dvd. Als de huidige BIOS-versie die op uw computer is geïnstalleerd echter te oud is, kan er alleen maar vaker BSOD's zoals deze verschijnen. Volg de stappen die we hieronder hebben voorbereid om het BIOS op uw computer bij te werken!
- Ontdek de huidige versie van het BIOS-hulpprogramma die u op uw computer hebt geïnstalleerd door 'msinfo”In de zoekbalk of het Start-menu.
- Zoek het BIOS-versie gegevens net onder uw Processormodel en kopieer of herschrijf iets naar een tekstbestand op uw computer of een stuk papier.
- Zoek uit of uw computer dat wel was gebundeld, voorgebouwd of geassembleerd handmatig. Dit is erg belangrijk omdat u geen BIOS wilt gebruiken dat is gemaakt voor slechts één onderdeel van uw pc wanneer het niet van toepassing is op uw andere apparaten en u het BIOS overschrijft met een verkeerde, wat kan leiden tot grote fouten en systeemproblemen.
- Bereid je computer voor voor de BIOS-update. Als u uw laptop bijwerkt, zorg er dan voor dat het batterij is volledig opgeladen en steek de stekker in het stopcontact voor het geval dat. Als u een computer bijwerkt, is het raadzaam om een Ononderbroken stroomvoorziening (UPS) om ervoor te zorgen dat uw computer niet wordt uitgeschakeld tijdens de update vanwege een stroomstoring.
- Volg de instructies die we hebben voorbereid voor verschillende desktop- en laptopfabrikanten zoals Lenovo, Gateway, HP, Dell en MSI.