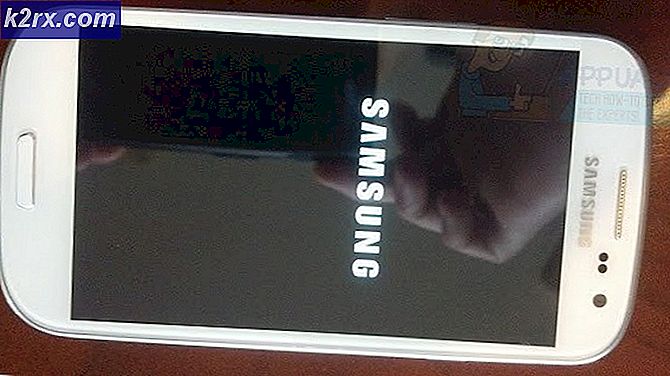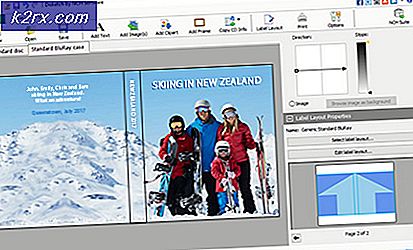Hoe u Windows 10 Update-fout 0x800705B3 kunt oplossen
Sommige Windows-gebruikers komen de 0x800705b3 fout code na het niet installeren van een lopende update op Windows 10. Meestal wordt dit specifieke probleem gemeld bij updates van geïntegreerde webcamstuurprogramma's en updates van stuurprogramma's voor Bluetooth-adapters.
Na grondig onderzoek van dit specifieke probleem, blijkt dat er verschillende oorzaken zijn die de verschijning van deze fout kunnen veroorzaken. We hebben een shortlist met mogelijke boosdoeners samengesteld, zodat u precies weet welke boosdoeners mogelijk verantwoordelijk zijn voor deze fout:
Nu u elke mogelijke boosdoener kent, volgt hier een lijst met bevestigde methoden die andere getroffen gebruikers met succes hebben gebruikt om de 0x800705b3-fout code en voltooi de installatie van de in behandeling zijnde update.
Methode 1: de probleemoplosser voor Windows Update uitvoeren
De meeste gebruikers die met dit probleem te maken hadden, meldden dat het probleem was verholpen nadat ze het Probleemoplosser voor Windows Update en de aanbevolen oplossing toegepast.
Dit is een hulpprogramma dat een verscheidenheid aan geautomatiseerde fixes bevat die u met een enkele fix kunt toepassen. Als het probleem het 0x800705b3 foutwordt al gedekt door een reparatiestrategie, zou u na de aanbevolen fix veel meer moeten doen dan gong.
Volg de onderstaande instructies om de probleemoplosser voor Windows Update te openen en te configureren, en pas vervolgens de oplossing toe waarmee het probleem kan worden verholpen:
- Open een Rennen dialoogvenster door op te drukken Windows-toets + R. Typ in het tekstvak ‘Ms-instellingen: problemen oplossen’en druk op Enter om de te openen Probleemoplossen menu.
- Zodra u zich in het tabblad Probleemoplossing bevindt, gaat u naar het rechtergedeelte van het scherm en klikt u opWindows Update(onder Sta op en ren). Klik vervolgens in het contextmenu dat zojuist is verschenen op Voer de probleemoplosser uit.
- Als je eenmaal binnen bent Windows Update probleemoplosser, wacht tot de eerste scan is voltooid en kijk of er een haalbare reparatiestrategie is gevonden.
- Als de scan een strategie heeft geïdentificeerd die het potentieel heeft om uw lopende probleem op te lossen, klikt u opPas deze oplossing toe en wacht tot de procedure is voltooid.
Opmerking: Afhankelijk van het type fix dat werd aanbevolen, moet u mogelijk een aanvullende set instructies volgen voordat de fix correct wordt opgelegd.
- Nadat u dit heeft gedaan, start u uw computer opnieuw op en wacht u tot de volgende keer opstarten is voltooid.
- Open Windows Update nogmaals en kijk of de installatie van deze in behandeling zijnde update nu succesvol is.
Als hetzelfde probleem zich nog steeds voordoet, gaat u naar de volgende mogelijke oplossing hieronder.
Methode 2: de in behandeling zijnde update handmatig installeren
In het geval dat het uitvoeren van de probleemoplosser u niet in staat stelde het probleem in uw geval op te lossen, is de kans groot dat u te maken hebt met een inconsistentie die de Windows Update-component beïnvloedt en verhindert dat de installatie van nieuwe stuurprogrammaversies wordt voltooid.
Of u dit probleem nu ondervindt met een geïntegreerd webcamstuurprogramma of met iets anders, de kans is groot dat u de verschijning van de 0x800705b3-foutdoor de Microsoft Update-catalogus te gebruiken om de in behandeling zijnde update handmatig te zoeken, downloaden en installeren.
Als u deze oplossing nog niet heeft geprobeerd, volgt u de onderstaande instructies om de update te downloaden en te installeren die niet werkt met het 0x800705b3 fout via de Microsoft Update-catalogus:
- Open uw standaardbrowser en ga naar het root-webpagina van de Microsoft Update-catalogus.
- Zodra u zich in de Microsoft Update-catalogus bevindt, gebruikt u de zoekfunctie (rechterbovenhoek van het scherm) om te zoeken naar de update die mislukt.
- Nadat het zoeken is voltooid en u de lijst met resultaten krijgt, zoekt u naar een update-stuurprogrammaversie die compatibel is met uw Windows-versie en CPU-architectuur.
- Zodra het je lukt om het juiste te identificeren Windows Update, klik op de hyperlink die is gekoppeld aan de update die u wilt installeren en klik vervolgens op het Downloaden en wacht tot het proces is voltooid.
- Nadat het downloaden is voltooid, gebruikt u Verkenner om naar de locatie te navigeren waar u de update eerder hebt gedownload.
- Wanneer u op de juiste locatie bent, klikt u met de rechtermuisknop op het .inf-bestand en kiest u Installeren in het contextmenu dat zojuist is verschenen.
Opmerking: Als je meerdere mislukte updates hebt met dezelfde 0x800705b3,herhaal bovenstaande instructies met elke Windows Update dat u problemen ondervindt bij het installeren.
- Start aan het einde van deze bewerking uw computer opnieuw op en kijk of het probleem is verholpen bij de volgende keer opstarten van de computer.
Als het installeren van de problematische Windows Update via de Microsoft Update-catalogus dezelfde foutcode oplevert, ga dan naar de volgende mogelijke oplossing hieronder.
Methode 3: de Windows Installer-service inschakelen
Voor het geval dat alles in behandeling is Windows Update die u probeert te installeren, mislukt met dezelfde foutcode, neem de tijd om ervoor te zorgen dat de hoofdservice die dit soort taken afhandelt, is ingeschakeld.
De Windows-installatieservice is verantwoordelijk voor het installeren van updates die in behandeling zijn en die worden gedownload door de Windows Update-component. Als deze service is uitgeschakeld in uw configuratie, wordt geen van de updates die wachten om te worden geïnstalleerd, voltooid.
Als u zich in deze situatie bevindt, zou u het probleem moeten kunnen oplossen door naar de Diensten scherm en het wijzigen van het huidige opstarttype van de Windows Installer-services. Volg hiervoor de onderstaande instructies:
- druk op Windows-toets + R om een Rennen dialoog venster. Typ in het tekstvak ‘Services.msc’ en druk op Enter om de te openen Diensten nut.
- Als je eenmaal binnen bent Diensten scherm, ga naar het rechtertabblad van het scherm, scrol omlaag door de lijst met services en zoek het Windows installatie onderhoud. Als je het hebt gevonden, klik je er met de rechtermuisknop op en kies je Eigendommen vanuit het contextmenu dat zojuist is verschenen.
- Als je eenmaal binnen bent Eigendommen scherm van de Windows Installer-services opent u het Algemeen tab, klik op het Begin knop om de service geforceerd te starten.
Opmerking: Wijzig indien mogelijk ook het Opstarttype naar automatisch via het bijbehorende drop-down menu. Afhankelijk van uw beheerdersinstellingen is dit echter mogelijk niet mogelijk.
- Start uw computer opnieuw op en wacht tot de volgende opstart is voltooid. Zodra uw pc opnieuw is opgestart, probeert u het stuurprogramma dat eerder het 0x800705b3fout en kijk of het probleem nu is opgelost.
Als hetzelfde probleem zich nog steeds voordoet, gaat u naar de volgende mogelijke oplossing hieronder.
Methode 4: Een Winsock-reset uitvoeren
In het geval dat de 0x800705b3 fout is gerelateerd aan een soort van netwerk inconsistentie (TCP- of IP-gerelateerd), ziet u mogelijk dat Windows-updates mislukken vanwege slechte gegevens die Windows dwingen de installatie van nieuwe wachtende updates af te breken.
In dit geval moet u doorgaan met het uitvoeren van een volledige Winsock-resetprocedure om het merendeel van de socket- en tijdelijke gegevensgerelateerde problemen die dit gedrag kunnen veroorzaken, op te lossen.
Verschillende getroffen gebruikers hebben bevestigd dat deze methode het enige was waarmee ze het Windows Update-probleem eindelijk konden oplossen en de lopende updates normaal konden installeren.
Hier zijn enkele stapsgewijze instructies die u door het proces van het uitvoeren van Winsock Reset leiden:
- Open een Rennen dialoogvenster door op te drukken Windows-toets + R. Typ in het tekstvak ‘Cmd’, druk vervolgens op Ctrl + Shift + Enter om een verhoogde opdrachtprompt te openen.
Opmerking: Wanneer gevraagd door de UAC (gebruikersaccountbeheer) prompt, klik Ja om beheerderstoegang te verlenen.
- Typ en proef de volgende opdrachten in de verhoogde CMD-prompt op volgorde en druk op Enter na elk om effectief de TCP- en IP-gegevens te resetten die mogelijk verantwoordelijk zijn voor de verschijning van de 0x800705b3-foutcode:
nbtstat -R nbtstat -RR netsh int reset alle netsh int ip reset netsh winsock reset
- Zodra elke bovenstaande opdracht met succes is verwerkt, kunt u doorgaan en de verhoogde opdrachtprompt sluiten en uw computer opnieuw opstarten.
- Nadat de volgende keer opstarten is voltooid, herhaalt u de installatie van de Windows Update die eerder mislukte en kijkt u of het probleem nu is verholpen.
Als hetzelfde probleem zich nog steeds voordoet, gaat u naar de volgende mogelijke oplossing hieronder.
Methode 5: SFC- en DISM-scans uitvoeren
Als geen van de ‘oppervlakkige’ oorzaken in uw geval hebben gewerkt, moet u een soort systeembeschadiging overwegen die van invloed kan zijn op het vermogen van uw computer om lopende updates te voltooien die momenteel wachten om te worden geïnstalleerd.
Als u zich in dit specifieke scenario bevindt, moet u een aantal ingebouwde hulpprogramma's uitvoeren waarmee u beschadigde instanties kunt herstellen die momenteel van invloed kunnen zijn op de Windows Update-component.
Onze aanbeveling is om te beginnen met een eenvoudige systeembestandscontrole scannen. Een SFC-scan zal elk Windows-bestand vergelijken met een lokaal archief dat gezonde kopieën bewaart. Als er beschadigde instanties worden gevonden, zal dit hulpprogramma de beschadigde instantie vervangen door het gezonde equivalent.
Zodra de SFC-scan is voltooid, start u uw computer opnieuw op en wacht u tot de volgende keer opstarten is voltooid.
Start een DISM-scan. Dit hulpprogramma werkt anders in die zin dat het afhankelijk is van een subcomponent van Windows Update om gezonde kopieën te downloaden voor de beschadigde Windows-bestanden die moeten worden vervangen. Daarom is het belangrijk om ervoor te zorgen dat u een betrouwbare internetverbinding heeft voordat u met deze bewerking begint.
Nadat de DISM-scan is voltooid, start u uw computer nog een laatste keer opnieuw op en kijkt u of het probleem is opgelost zodra de volgende keer opstarten is voltooid.
Voor het geval u nog steeds met hetzelfde te maken heeft 0x800705b3foutcode, ga naar de volgende mogelijke oplossing hieronder.
Methode 6: elke Windows-component opnieuw instellen
In het geval dat geen van de bovenstaande methoden voor u heeft gewerkt, is de kans groot dat uw systeem momenteel te maken heeft met een soort van beschadiging van systeembestanden die niet conventioneel kan worden opgelost of met de ingebouwde hulpprogramma's die bij uw Windows-installatie zijn geleverd.
Als je dit punt hebt bereikt zonder een oplossing, is de enige haalbare oplossing op dit punt om te gaan voor een procedure die effectief elke Windows-component volledig reset met een procedure zoals schone installatie of reparatie installeren (reparaties ter plaatse).
Afhankelijk van uw specifieke scenario, wilt u misschien de ene boven de andere kiezen.
Als u bijvoorbeeld momenteel belangrijke informatie op de OS-schijf heeft, zou u echt moeten overwegen om voor een reparatie installeren. Natuurlijk is deze procedure een beetje vervelend, maar het belangrijkste voordeel is dat je al je persoonlijke bestanden, applicaties en persoonlijke media die je momenteel op de Windows-schijf opslaat, kunt bewaren. Het belangrijkste nadeel van deze methode is dat je waarschijnlijk compatibele installatiemedia nodig hebt om dit proces te starten.
Aan de andere kant, als u al een back-up van uw gegevens hebt gemaakt en u niet bang bent om uw OS-schijf te wissen, zou een schone installatie uw voorkeur moeten hebben. Deze methode is heel snel en u kunt deze rechtstreeks starten vanuit het installatie-GUI-menu van uw Windows-installatie zonder een compatibel installatiemedium te plaatsen of aan te sluiten.