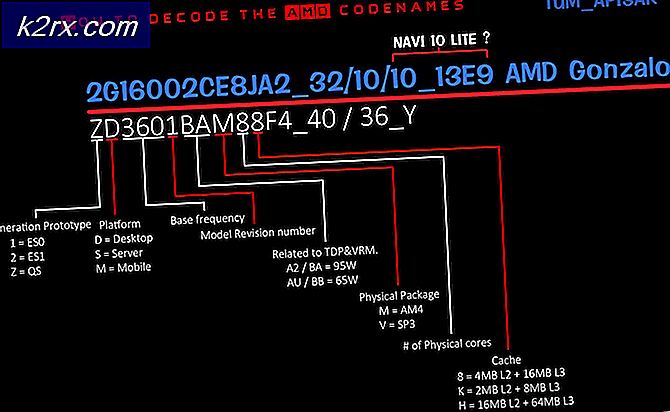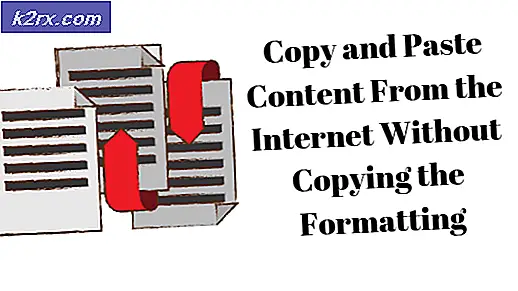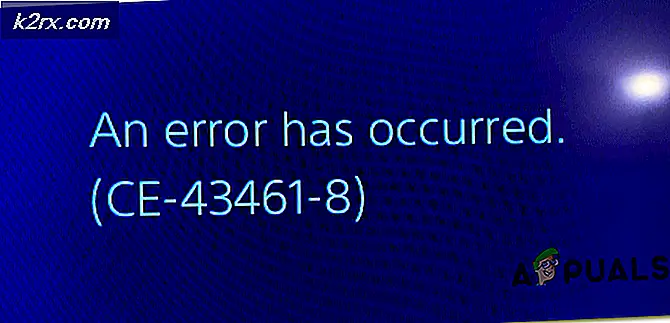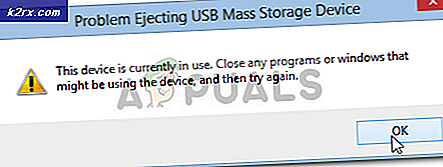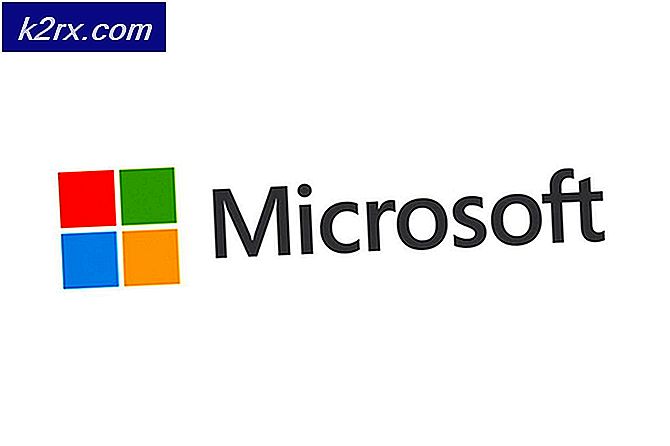Hoe te repareren Witcher 3 crasht op pc
The Witcher 3: Wild Hunt is een actie-rollenspel dat is uitgegeven en ontwikkeld door CD Projekt. Dit is een doorlopende reeks games die een behoorlijke voetafdruk hebben achtergelaten in de digitale wereld.
Ondanks de populariteit van de game kwamen we een specifiek probleem tegen waarbij de game crashte tijdens de gameplay of filmpjes. Nadat de game was gecrasht, was er geen enkel type foutmelding en werd de gebruiker teruggeleid naar het bureaublad. Dit wordt frustrerend omdat er helemaal geen foutmelding is en de oorzaak van het probleem niet ook wordt vastgesteld.
In dit artikel zullen we alle oorzaken bespreken waarom dit probleem optreedt en de tijdelijke oplossingen die nodig zijn om het probleem op te lossen.
Wat zorgt ervoor dat Witcher 3 crasht?
Nadat we alle gebruikersrapporten hadden geanalyseerd en op onze computer hadden geëxperimenteerd, kwamen we tot de conclusie dat het probleem zich om verschillende redenen voordeed, variërend van softwareproblemen tot hardwareproblemen. Enkele van de redenen waarom u dit probleem zou kunnen ondervinden, zijn, maar zijn niet beperkt tot:
Voordat we met de oplossingen beginnen, moet u ervoor zorgen dat u bent aangemeld als een beheerder en sla ook uw werk van tevoren op, aangezien we uw computer regelmatig opnieuw zullen opstarten.
Voorwaarde: systeemvereisten
Voordat we met de oplossingen beginnen, moet je eerst controleren of je computer überhaupt voldoet aan de systeemvereisten van de game.
Wild Hunt Minimale systeemvereisten
processor: Intel CPU Core i5-2500K 3,3 GHz / AMD CPU Phenom II X4 940 RAM: 6 GB OS: 64-bits Windows 7 of 64-bits Windows 8 (8.1) VIDEOKAART: Nvidia GPU GeForce GTX 660 / AMD GPU Radeon HD 7870 PIXEL SHADER: 5.0 VERTEX SHADER: 5.0 VRIJE SCHIJFRUIMTE: 40 GB DEDICATED VIDEO RAM: 1,5 GB
Wild Hunt aanbevolen vereisten
processor: Intel CPU Core i7 3770 3,4 GHz / AMD CPU AMD FX-8350 4 GHz RAM: 8 GB OS: 64-bits Windows 7 of 64-bits Windows 8 (8.1) VIDEOKAART: Nvidia GPU GeForce GTX 770 / AMD GPU Radeon R9 290 PIXEL SHADER: 5.0 VERTEX SHADER: 5.0 VRIJE SCHIJFRUIMTE: 40 GB DEDICATED VIDEO RAM: 2 GB
Opgemerkt moet worden dat u ten minste de aanbevolen systeemvereisten moet hebben om het spel soepel te spelen.
Oplossing 1: de integriteit van gamebestanden verifiëren
Voordat we technische probleemoplossingsmethoden proberen, zullen we eerst controleren of je een geldige game-installatie hebt of niet. We kwamen verschillende gevallen tegen waarin de gamebestanden corrupt waren of onvolledige installaties hadden. Gebruikers kunnen dit probleem ervaren als een updateproces werd onderbroken of als de gamebestanden tussen mappen werden verplaatst.
In deze oplossing openen we Steam en gebruiken we de ingebouwde functie om de integriteit van gamebestanden te verifiëren. Als de toepassing iets vindt, wordt het vervangen.
Opmerking: Als u andere publicatiesoftware gebruikt om het spel te spelen, moet u daar ook soortgelijke stappen in uitvoeren.
- Open je Stoomtoepassing en klik op Spellen van de bovenste balk. Selecteer nu Witcher 3 Klik er met de rechtermuisknop op in de linkerkolom en selecteer Eigendommen.
- Eenmaal in Eigenschappen, klik op Lokale bestanden categorie en selecteer Integriteit van gamebestanden verifiëren.
- Wacht nu tot het proces is voltooid. Start uw computer opnieuw op nadat de verificatie is voltooid en start Witcher 3 opnieuw. Controleer of het crashprobleem is opgelost.
Oplossing 2: de prioriteit van het spel wijzigen
De prioriteit van een proces of applicaties vertelt de computer hoe belangrijk het is en of het voorrang moet krijgen op andere bij het toewijzen van bronnen. Standaard is de prioriteit van alle applicaties normaal behalve systeemprocessen. Als Witcher 3 niet genoeg bronnen krijgt, zal het voor onbepaalde tijd crashen. In deze oplossing gaan we naar de taakbeheerder, zoeken we naar het The Witcher 3-proces en veranderen we de prioriteit in Hoge prioriteit en kijk of dit voor ons werkt.
- Start Witcher 3 op uw computer. Om naar het bureaublad te gaan terwijl het spel nog draait, druk je op Windows + D. Druk op Windows + R, typ "taskmgr”In het dialoogvenster en druk op Enter.
- Klik nu op het tabblad van Details, zoek alle vermeldingen van Mordhau en Omdat het primaire opstartprogramma van Witcher 3 Steam zelf is, moet je ook de prioriteit ervan wijzigen.
- Klik met de rechtermuisknop op elk item, beweeg de muisaanwijzer over prioriteit instellen en stel het in op Bovengemiddeld of Hoog.
- Doe dit voor al uw inzendingen. Nu Alt-tab naar je spel en begin met spelen. Kijk of dit enig verschil heeft gemaakt voor het crashprobleem.
Oplossing 3: NVIDIA Streamer-service uitschakelen
NVIDIA Streamer-service wordt geleverd met de nieuwste grafische kaarten die door NVIDIA zijn uitgebracht. Het wordt de hele tijd als achtergrondservice op uw computer uitgevoerd en komt in het spel wanneer u streamt met behulp van de NVIDIA-applicatie. We zagen dat deze service veel conflicteerde met Wither 3 en verschillende problemen veroorzaakte, waaronder het crashen. In deze oplossing navigeren we naar uw Services en schakelen we de service handmatig uit.
- Druk op Windows + R, typ "services.msc" in het dialoogvenster en druk op Enter.
- Zoek in Services naar de vermelding van NVIDIA Streamer-service. Zodra u het hebt gevonden, klikt u er met de rechtermuisknop op en selecteert u Eigendommen.
- Eenmaal in de eigenschappen klikt u op Hou op om de service te stoppen en het opstarttype te selecteren als Handleiding. Bewaar aanpassingen en sluit.
- Probeer nu Witcher 3 te starten en kijk of het crashprobleem is opgelost.
Oplossing 4: Steam Cloud-opslag uitschakelen
De Steam Cloud is een platform waarmee games en gebruikers hun voortgang en gegevens via de Steam-cloud kunnen opslaan, dus wanneer een gebruiker inlogt op de client, downloadt en actualiseert de client automatisch de voortgang en voorkeuren. Dit is een behoorlijk handige functie waardoor Steam meer de voorkeur heeft boven andere engines, maar waarvan bekend is dat het ook verschillende problemen veroorzaakt.
In deze oplossing gaan we naar de Steam-instellingen en schakelen we de synchronisatie uit.
- Start Steam als beheerder en klik op Bibliotheek aanwezig bovenaan.
- Nu bevinden alle spellen zich in uw linkerpaneel. bevind zich Witcher 3, klik er met de rechtermuisknop op en selecteer Eigendommen.
- Eenmaal in eigenschappen klikt u op het Updates tabblad en vinkje uit de optie van Schakel Steam Cloud-synchronisatie in.
- Bewaar aanpassingen en sluit. Start Steam opnieuw en start het spel. Controleer of het probleem zich nog steeds voordoet.
Oplossing 5: VSync uitschakelen
Met Vsync (Vertical Sync) kunnen gebruikers de framesnelheid van de game synchroniseren met de vernieuwingsfrequentie van de monitor voor een betere stabiliteit. Deze functie is ingebed in Witcher 3 en is meestal standaard ingeschakeld. Hoewel dit mechanisme behoorlijk handig is, is het bekend dat het problemen met de gameplay veroorzaakt en crasht.
In deze oplossing navigeren we naar de instellingen van het spel en schakelen we de optie uit.
- Lancering Witcher 3 en klik op Opties vanuit het hoofdmenu.
- Klik nu op Video en selecteer vervolgens Grafische afbeeldingen.
- Eenmaal in Grafische opties, klik op VSync en schakel de optie uit.
Opmerking: U kunt vanaf hier ook andere grafische instellingen aanpassen als dit niet werkt.
- Bewaar aanpassingen en sluit. Start Witcher 3 opnieuw en kijk of het probleem is opgelost.
Oplossing 6: Frame Rate Cap uitschakelen
Witcher 3 biedt ook een in-game optie waarmee je de maximale framesnelheid kunt instellen. Hoewel u hiermee uw framesnelheid kunt beheren, veroorzaakt dit echter problemen met het spel. In deze oplossing navigeren we naar grafische instellingen en verwijderen we de dop.
- Navigeren naar Grafische afbeeldingen instellingen met behulp van Opties in het hoofdmenu, zoals we deden in de vorige oplossing.
- Zoek in de afbeeldingen naar de optie van Maximale frames per seconde. Verplaats de schuifregelaar naar onbeperkt.
- Start het spel opnieuw en controleer of het probleem voorgoed is opgelost.
Oplossing 7: afspelen in volledig scherm
Een ander ding om te proberen voordat we in meer technische methoden duiken, is het speltype wijzigen in Volledig scherm. Het lijkt erop dat het randloze venster meer belasting van de CPU veroorzaakt, aangezien het bureaublad ook op de achtergrond draait. In deze oplossing gaan we naar de instellingen van Witcher 3 en passen we de wijzigingen aan.
- Navigeren naar Grafische instellingen gebruik makend van Opties uit het hoofdmenu zoals we eerder deden.
- Klik nu op Weergavemodus: en stel de optie in op Volledig scherm.
- Bewaar aanpassingen en sluit. Start het spel opnieuw en controleer of het crashprobleem is opgelost.
Oplossing 8: overklokken uitschakelen
Alle high-end pc-builds hebben tegenwoordig de optie van Overklokken die kan helpen bij het produceren van meer sap dan wat uw specificaties al hebben. Overklokken betekent dat de grafische kaart / processor sneller draait dan de standaard kloksnelheid. Wanneer dit gebeurt, bereikt de hardware na een tijdje de drempeltemperatuur. De computer detecteert dit en keert terug naar de normale kloksnelheid totdat de hardware is afgekoeld. Als de hardware weer koel genoeg is, wordt de kloksnelheid weer verhoogd.
Deze handeling verhoogt de prestaties van uw computer aanzienlijk en helpt als u geen krachtige computer heeft met goede verwerkings- / grafische mogelijkheden. Het ding om hier op te merken is dat niet alle games overklokken in hun mechanismen ondersteunen. Hetzelfde is het geval met Witcher 3. Daarom zou je het moeten proberen alle overklokken uitschakelen op je computer en probeer het spel te starten. Als het goed gaat, ervaar je het vastlopen niet meer.
Oplossing 9: mods uitschakelen
Mods zijn plug-ins van derden die bedoeld zijn om de ervaring van gebruikers te verbeteren door de grafische weergave een beetje te veranderen en meer functies toe te voegen dan het standaardspel. Dit geeft spelers een geheel nieuw niveau van maatwerk om een betere en plezierige spelomgeving te creëren. Omdat mods echter van derden zijn, is het bekend dat ze in strijd zijn met de engine van het spel en verschillende problemen veroorzaken.
Als de versie van de mod en de versie van de game niet met elkaar zijn gesynchroniseerd, crasht de game wanneer de mods iets in de game proberen te veranderen. Daarom moet u in deze oplossing proberen uitschakelen alle soorten mods op uw computer en kijk of het probleem wordt opgelost. Overweeg om de mod-inhoud naar een andere locatie te kopiëren totdat we het probleemoplossingsproces hebben voltooid. Nadat u de mods hebt verwijderd, start u uw computer opnieuw op en controleert u of het probleem is opgelost.
Oplossing 10: controleren op oververhitting
Computers raken vaak oververhit bij intensief gebruik of bij zware berekeningen. Soortgelijke gevallen deden zich voor met Witcher 3. Het leek erop dat wanneer de computer oververhit raakte, de gebruikers daar geen waarschuwing voor kregen en het spel automatisch crashte.
Hier moet u uw componenten controleren of het koelsysteem inderdaad correct werkt en of stof niets blokkeert. Je kunt ook hulpprogramma's voor temperatuurcontrole downloaden en de temperatuur meten terwijl het spel wordt uitgevoerd. Zorg ervoor dat er geen componenten (vooral de grafische kaart) oververhit raken.
Oplossing 11: connectoren controleren:
Een ander ding om te proberen is ervoor te zorgen dat de connectoren die de grafische kaart, RAM, enz. Verbinden, correct zijn aangesloten op de hardware. Dit kwam veel voor bij verschillende gebruikers. Als de verbinding niet stabiel is, worden de gegevens niet correct verzonden en kan je game crashen.
U kunt zelfs proberen de hardware op andere connectoren te plaatsen en kijken of dit het probleem oplost. Druk de hardware voorzichtig in de connectoren om er zeker van te zijn.
Oplossing 12: grafische stuurprogramma's bijwerken
Als alle bovenstaande methoden niet werken, is het mogelijk dat u niet de juiste grafische stuurprogramma's op uw computer heeft geïnstalleerd. Drivers zijn de belangrijkste componenten die de interactie tussen het spel en de hardware vergemakkelijken. Als de stuurprogramma's verouderd of beschadigd zijn, wordt de game mogelijk niet correct weergegeven en kan er vertraging optreden. In deze oplossing zullen we eerst de huidige stuurprogramma's verwijderen met behulp van DDU en vervolgens nieuwe exemplaren installeren.
- Download en installeer DDU (Display Driver uninstaller) van de officiële website.
- Na installatie Display Driver Uninstaller (DDU), start uw computer in veilige modus. U kunt ons artikel lezen over hoe u uw computer opstart in de veilige modus.
- Selecteer na het starten van de DDU de eerste optie “Opschonen en opnieuw opstarten”. Hiermee worden de huidige stuurprogramma's volledig van uw computer verwijderd.
- Start nu na het verwijderen uw computer normaal op zonder de veilige modus. Druk op Windows + R, typ "devmgmt.msc”In het dialoogvenster en druk op Enter. Klik met de rechtermuisknop op een willekeurige spatie en selecteer "Zoek naar hardwarewijzigingen”. De standaardstuurprogramma's worden geïnstalleerd. Probeer het spel te starten en controleer of dit het probleem oplost.
- In de meeste gevallen werken de standaardstuurprogramma's niet voor u, dus u kunt de nieuwste stuurprogramma's installeren via Windows-update of naar de website van uw fabrikant gaan en de nieuwste downloaden.
- Nadat u de stuurprogramma's heeft geïnstalleerd, start u uw computer opnieuw op en controleert u of het probleem is opgelost.
Opmerking: Overweeg ook om de installatie ongedaan te maken NVIDIA GeForce-ervaring vanaf je computer. Dit staat erom bekend problemen te veroorzaken. We hebben ook verschillende gevallen gezien waarin terugrollen de bestuurder lost het probleem op. Zorg ervoor dat je het probeert.