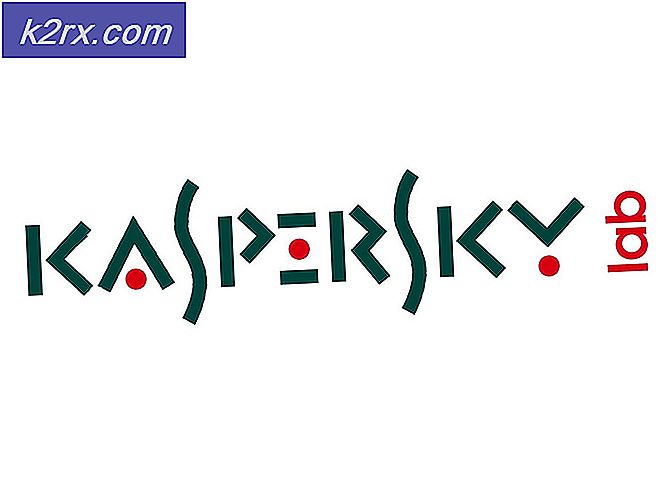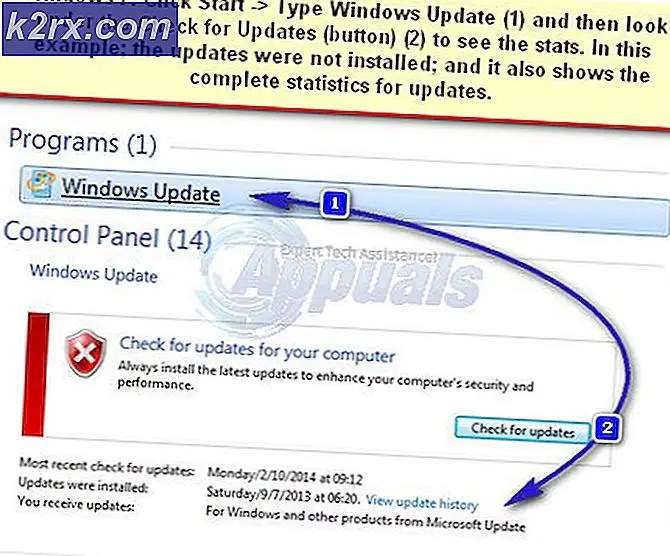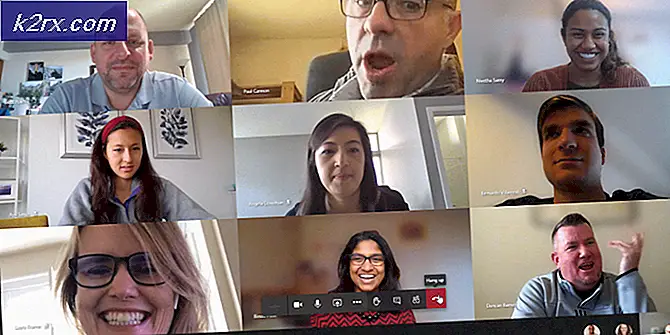Hoe u uw Android-telefoon of -tablet als extra monitor voor uw Windows-pc kunt gebruiken
Voor degenen die hun productiviteit op hun Windows-pc-apparaten willen verhogen, is het uitbreiden van hun monitor voldoende. Door uw desktopbeeldscherm uit te breiden naar een ander beeldscherm, kunt u meer vensters en toepassingen tegelijk openen en uw werk sneller uitvoeren door toegang te hebben tot alle verschillende beeldschermen op een meer toegankelijke en uitgespreide manier in één keer.
Traditioneel vereist het uitbreiden van uw desktop dat u dure monitoren aanschaft en deze aansluit op uw pc. Dat is een flinke investering, maar werkt goed als je een stationaire pc-configuratie hebt. Als u onderweg een uitgebreide monitor wilt hebben om verbinding te maken met een draagbaar apparaat zoals uw laptop, is Spacedesk uw one-stop-oplossing voor deze integratie. Met Spacedesk kunt u uw Android-smartphone of -tablet veranderen in een tweede monitor voor uw laptopscherm. De verbindingen worden tot stand gebracht via uw draadloze netwerk, waardoor u niet langer meerdere draden hoeft aan te sluiten tussen uw apparaten om ze te integreren. Andere applicaties die hetzelfde doel nastreven zijn: ApowerMirror, LetsView en Team Viewer, die alle drie werken op zowel Android / iOS- als Windows / Mac-apparaten.
Om deze integratie tot stand te brengen, is slechts drie hoofdstappen nodig: de applicatie instellen op uw Windows-pc of laptop, de applicatie instellen op uw Android-smartphone of -tablet en uw extra scherm configureren tussen de twee applicatie-instellingen. We geven u een overzicht van alles wat u moet doen om uw extra draagbare monitor in gebruik te nemen. Deze stappen worden uitgelegd aan de hand van de Spacedesk-applicatie. De stappen zijn hetzelfde als u ervoor kiest om ook een van de andere software te gebruiken waarnaar eerder is verwezen.
Stap 1: Configureer op uw Windows-apparaat
De Spacedesk-stuurprogramma's voor de Windows Primary PC-server op de site zijn beschikbaar in de versies 32 bit en 64 bit. Controleer uw systeeminstellingen door naar het gedeelte Over in uw Windows-instellingen te gaan en te controleren of u op 32 bit of 64 bit werkt. Verwerk de download dienovereenkomstig (download hier). Zodra dit is voltooid, volgt u de installatiestappen totdat de installatie is voltooid. Het installatiebestand leidt u door de ongecompliceerde installatieprocedure.
Opmerking: Space Desk heeft momenteel enkele compatibiliteitsproblemen met de antimalwareprogramma's van Kaspersky en Avast. Als u een van deze antivirussen hebt geïnstalleerd, moet u mogelijk een beroep doen op andere beschikbare software, zoals Teamviewer, letsview en dergelijke.
Stap 2: Configureer op uw Android-apparaat
U kunt de toepassing Spacedesk remote display vinden in de Google Play Store. Zoek dit op en download het. Uw telefoon zal het automatisch voor u installeren. De applicatie is gratis en vereist geen in-app-aankopen om de monitoruitbreidingsfunctionaliteit te gebruiken, wat een groot pluspunt is.
Stap 3: integreer uw Windows- en Android-apparaten
Nu uw applicatieplatform op beide apparaten is geïnstalleerd, hoeft u de twee alleen maar te koppelen en vervolgens uw primaire scherm uit te breiden naar uw externe display. Om dit te doen, moet u er eerst voor zorgen dat uw beide apparaten zijn verbonden met hetzelfde draadloze netwerk en dat hun wifi-verbinding actief is en werkt. Start vervolgens de applicatie op beide apparaten. Uw smartphoneapplicatie zou uw Windows-apparaat automatisch moeten detecteren zoals binnen bereik. U hoeft alleen maar op Connect te drukken om de twee te koppelen.
Als, in het geval dat uw Windows-apparaat niet onmiddellijk wordt herkend en niet wordt weergegeven in de lijst met beschikbare apparaten binnen het bereik, kunt u handmatig het IP-adres van uw Windows-apparaat invoeren en er op deze manier verbinding mee maken (ervan uitgaande dat het werkt op hetzelfde wifi-netwerk). U moet Automatisch zoeken op netwerk uitschakelen door het vakje ernaast uit te vinken en vervolgens kunt u het netwerkadres van uw primaire pc invoeren in het veld dat wordt gevraagd.
Het kan zijn dat u het IP-adres van uw apparaat niet zomaar weet. U kunt dat controleren door de volgende stappen uit te voeren:
- Typ "CMD" in de zoekbalk van Windows
- Typ 'ipconfig' in de opdrachtprompt
- Zoek het IPv4-adres van uw pc
- Voer hetzelfde adres in de spacedesk-app op je telefoon in
Nadat u de twee apparaten heeft gekoppeld, zal uw Windows-apparaat automatisch detecteren dat er een nieuw stuk hardware op het systeem is aangesloten. Het gedraagt zich zoals het doet wanneer u een extern toetsenbord of USB-station aansluit. Zodra dit gebeurt, kunt u uw Windows-desktop uitgebreid zien naar uw mobiele scherm. Hierdoor wordt hetzelfde bureaublad in realtime weergegeven als een apparaatspiegel. Als u wilt dat uw scherm fungeert als een tweede extensie met zijn eigen activiteit, moet u uw Windows-beeldscherminstellingen openen en ervoor kiezen om het scherm uit te breiden naar het tweede scherm in plaats van het te spiegelen. Door dit te doen, zal uw monitor fungeren als een afzonderlijke desktopmonitor die zijn eigen apps kan uitvoeren parallel aan die op het eerste desktopscherm.
Laatste gedachten
Voor het verlengen van uw monitor hoeft u niet per se een dure reservemonitor aan te schaffen en een bundel draden te gebruiken om ze op uw hoofdapparaat aan te sluiten. Als je een meer draagbare opstelling wilt of je bestaande Android-smartphone of -tablet in gebruik wilt nemen als tweede desktopmonitors, kun je dit gemakkelijk doen via de Spacedesk-, ApowerMirror-, LetsView- of Team Viewer-applicaties. Deze methode werkt draadloos via uw verbonden wifi-netwerk en heeft hetzelfde effect als het aansluiten van extra monitoren op uw desktopconfiguratie, behalve dat deze methode ook compatibel is met laptops als uw primaire apparaat. Als uw telefoonscherm te klein voor u is, moet u uiteindelijk misschien een tweede beeldscherm aanschaffen. We hebben een lijst samengesteld met onze favoriete WQHD-monitoren hier voor uw gemak.