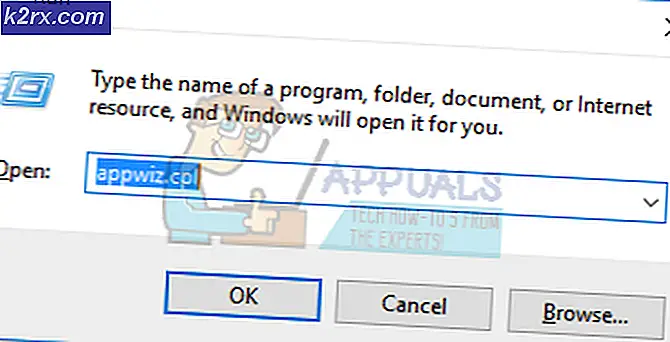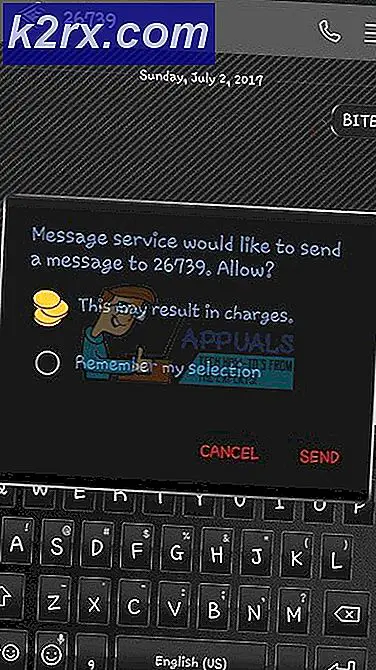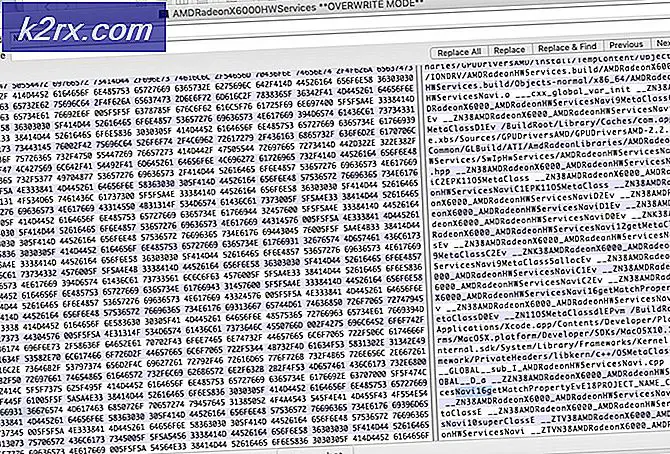Windows 10 Creators Update Crashes and Freezes
Mensen van over de hele wereld melden een groot aantal verschillende problemen met hun Windows 10-computers na de release van de Windows 10 Creators Update. Zoals het geval is met de meeste Windows-updates, was de nasleep van de release van de Creators Update niet aangenaam van Microsoft, omdat ze werden gebombardeerd met negatieve feedback en rapporten over problemen, problemen en bugs. Het lijkt erop dat een van de meest voorkomende problemen met Windows 10-computers waarop de Creators Update is geïnstalleerd, spontane crashes en rebooten is.
Een aanzienlijk aantal Windows 10-gebruikers die de Creators Update op hun computers hebben geïnstalleerd, melden dat hun computers op hele oneven momenten crashen en opnieuw opstarten. Rapporten suggereren dat computers die door dit probleem worden getroffen, kunnen crashen en opnieuw opstarten, zelfs als de hardware niet bijzonder gestrest is en CPU-temperaturen, GPU-temperaturen en alle andere kenmerken volledig optimaal zijn. Het controleren van de Windows Event Logs op computers die getroffen zijn door dit probleem is geen hulp omdat de enige gebeurtenissen die in de logboeken zijn vastgelegd, aangeven dat het vorige systeem afsluiten onverwacht was.
De belangrijkste oorzaken van dit probleem zijn vastgesteld als problematische toepassingen van derden, netwerk- en internetverbindingsproblemen en problemen met apparaatstuurprogramma's (wat meestal wel GPU-stuurprogramma's blijken te zijn). Als uw Windows 10-computer spontaan crasht en opnieuw opstart zonder duidelijke reden na de Creators Update, hebben we de meest effectieve oplossingen vermeld die u kunt gebruiken om het probleem op te lossen
Opmerking: het crashende probleem na de Fall Creators Update (1709) wordt uiteindelijk aan de orde gesteld.
Repareer corrupte systeembestanden
Download en voer Reimage Plus uit om beschadigde en ontbrekende bestanden vanaf hier te scannen en te herstellen, nadat u klaar bent met de onderstaande oplossingen. Het is belangrijk om ervoor te zorgen dat alle systeembestanden intact zijn en niet corrupt voordat u verdergaat met de onderstaande oplossingen.
Oplossing 1: verwijder eventuele problematische programma's van derden
Sommige toepassingen van derden - zoals Speccy, Acronis True Image, de Office Hub-app en de meeste beveiligingsprogramma's van derden (antivirus-, antimalware- en firewalltoepassingen) kunnen botsen met Windows 10 post-Creators Update, waardoor de gebruiker dit ervaart. probleem. Als een dergelijk programma van derden in dit geval de oorzaak van dit probleem is, verwijder dan eenvoudig alle problematische programma's van derden die op uw computer zijn geïnstalleerd en uw computer zou niet langer aan dit probleem moeten lijden. Als u een beveiligingsprogramma van een andere fabrikant op uw Windows 10-computer wilt verwijderen, maar niet weet hoe u dit moet doen, gebruikt u deze gids .
Oplossing 2: de Winsock-catalogus van uw computer opnieuw instellen
Als uw Windows 10-computer dit probleem ondervindt vanwege een internetverbinding of netwerkproblemen, is het resetten van de Winsock-catalogus een goed begin. Om de Winsock-catalogus van een Windows 10-computer opnieuw in te stellen, moet u:
- Druk op de Windows-logotoets + X om het WinX-menu te openen en klik op Powershell (Admin) om een verhoogde Powershell te lanceren die administratieve privileges heeft. Als alternatief kan hetzelfde resultaat worden bereikt door het Startmenu te openen, te zoeken naar cmd, met de rechtermuisknop te klikken op het zoekresultaat met de naam cmd en te klikken op Uitvoeren als beheerder .
- Typ het volgende in de verhoogde opdrachtprompt en druk op Enter :
netsh winsock reset
- Wacht tot het commando met succes is uitgevoerd.
- Sluit de verhoogde opdrachtprompt .
- Start de computer opnieuw op. Wanneer de computer opstart, blijft u hem gebruiken en controleert u of het probleem is opgelost.
Oplossing 3: zorg dat uw chipsetdrivers en BIOS-firmware up-to-date zijn
Nadat de Creators Update op een Windows 10-computer is geïnstalleerd, kunnen dit soort problemen tot leven komen als de betreffende computer verouderde chipsetdrivers of verouderde BIOS-firmware heeft. Om zeker te zijn dat dit niet het geval is, gaat u naar het gedeelte Downloads van de officiële website van de fabrikant van uw computer (of de fabrikant of het moederbord van uw computer) en controleert u of de chipsetdrivers en BIOS-firmware die op uw computer zijn geïnstalleerd al dan niet zijn geïnstalleerd. de nieuwste versies. Als u vindt dat er een nieuwere versie van de BIOS-firmware voor uw computer of een van de chipsetdrivers van uw computer beschikbaar is, downloadt u deze onmiddellijk en installeert u deze als een verouderde versie die de oorzaak van uw verdriet zou kunnen zijn.
Oplossing 4: werk de stuurprogramma's voor de netwerkadapter van uw computer bij
Verouderde netwerkadapterstuurprogramma's kunnen in veel gevallen ook de oorzaak van dit probleem blijken te zijn. Om ervoor te zorgen dat de stuurprogramma's voor de netwerkadapter van uw computer up-to-date zijn, drukt u eerst op de Windows-logotoets + X om het WinX-menu te openen, klikt u op Apparaatbeheer en dubbelklikt u op het gedeelte Netwerkadapters om het uit te vouwen, bepalen welke de actieve netwerkadapter van uw computer is en noteer de naam van de fabrikant. Zodra dat is gebeurd, navigeert u eenvoudig naar het gedeelte Downloads van de officiële website van de fabrikant van de netwerkadapter van uw computer en controleert u op de nieuwste versie van de stuurprogramma's die beschikbaar zijn voor uw specifieke netwerkadapter.
Als blijkt dat je een oudere versie van de stuurprogramma's hebt, download en installeer dan gewoon de nieuwste versie van de stuurprogramma's van de netwerkadapter en dat zou de klus moeten klaren.
Oplossing 5: Schakel het beheer van de koppelingsstatus uit
- Open het Startmenu .
- Zoeken naar energie-opties .
- Klik op het zoekresultaat met de titel Energiebeheer .
- Klik op Plan-instellingen wijzigen voor het energiebeheerschema dat uw computer momenteel gebruikt.
- Klik op Geavanceerde energie-instellingen wijzigen .
- Scroll naar beneden, zoek het PCI Express- gedeelte op en dubbelklik erop om het uit te vouwen.
- Dubbelklik op het subgedeelte Link State Power Management om het uit te vouwen en de instelling ervan te onthullen.
- Open het vervolgkeuzemenu voor Instelling en klik op Uit om het te selecteren.
- Klik op Toepassen en vervolgens op OK, sluit het venster Energiebeheer en start uw computer opnieuw op.
Controleer om te zien of het probleem is opgelost, zodra de computer opstart.
Oplossing 6: schakel de locatieservice van uw computer uit
Veel Windows 10-gebruikers die door dit probleem worden getroffen, hebben gemeld dat ze erin zijn geslaagd zich ervan te ontdoen door de locatiedienst van hun computer uit te schakelen. Om de locatieservice op een Windows 10-computer uit te schakelen, moet u:
- Open het Startmenu .
- Klik op Instellingen .
- Klik op Privacy in het linkerdeelvenster.
- Zoek in het rechterdeelvenster de schakelaar Locatie en schuif deze naar Uit .
- Sluit de instellingen
- Start de computer opnieuw op. Wanneer de computer opstart, kunt u controleren of het probleem zich blijft voordoen en of de fix wel of niet heeft gewerkt.
Oplossing 7: schakel de grafische kaart van uw computer uit en weer in
Voor veel Windows 10-gebruikers die door dit probleem worden getroffen, heeft het eenvoudig uitschakelen en opnieuw inschakelen van de GPU van hun computer vanuit Apparaatbeheer de slag in de goede richting gelegd en dit probleem opgelost. Als u de grafische kaart van een Windows 10-computer wilt uitschakelen en vervolgens opnieuw wilt inschakelen, moet u:
- Druk op de Windows-logotoets + X om het WinX-menu te openen.
- Klik op Apparaatbeheer .
- Dubbelklik op het gedeelte Display-adapters om het uit te vouwen.
- Klik met de rechtermuisknop op de grafische kaart van uw computer en klik op Uitschakelen in het contextmenu.
- Klik in de resulterende pop-up op Ja om de actie te bevestigen.
- Nadat de GPU van uw computer is uitgeschakeld, wacht u enkele minuten en herhaalt u stap 1 - 4, maar deze keer klikt u op Inschakelen in plaats van Uitschakelen .
- Sluit Apparaatbeheer en start uw computer opnieuw op.
Wacht tot de computer is opgestart en controleer of deze oplossing het wel of niet heeft gedaan. Als je toch bezig bent, moet je ook naar het gedeelte Downloads van de officiële website van de fabrikant van de grafische kaart van je computer gaan en ervoor zorgen dat je de nieuwste versie van de stuurprogramma's hebt voor je specifieke GPU en OS geïnstalleerd. Als er een nieuwere versie van stuurprogramma's beschikbaar is voor uw GPU / OS-combinatie, kan de verouderde versie die op uw computer is geïnstalleerd de boosdoener zijn achter dit probleem, dus zorg ervoor dat u de nieuwste versie van de stuurprogramma's downloadt en installeert.
Oplossing 8: werk uw GPU-stuurprogramma's bij tot versie 382.05 (alleen voor NVIDIA-gebruikers)
Veel Windows 10-gebruikers met NVIDIA-GPU's die door dit probleem werden getroffen, konden hier vanaf door eenvoudig de stuurprogramma's van hun GPU bij te werken naar versie 382.05. Versie 382.05 van de stuurprogramma's voor NVIDIA grafische kaarten zijn veel beter compatibel met de Windows 10 Creators Update dan oudere versies en veroorzaken niet dat Windows 10-computers spontaan crashen en opnieuw opstarten. Als u de stuurprogramma's van uw NVIDIA GPU wilt bijwerken naar versie 382.05, moet u:
- Ga naar het gedeelte Downloads van de officiële website van NVIDIA met een internetbrowser naar keuze.
- Voer de details van uw NVIDIA GPU, uw besturingssysteem en uw voorkeurstaal in en klik op Zoeken .
- Kijk of een versie 382.05 van de stuurprogramma's voor uw specifieke NVIDIA grafische kaart en besturingssysteemcombo beschikbaar zijn. Als versie 382.05 beschikbaar is, downloadt u het installatiepakket ervoor.
- Wacht tot het installatiepakket voor versie 382.05 van de stuurprogramma's van uw NVIDIA GPU is gedownload.
- Nadat het installatiepakket is gedownload, navigeert u naar waar het is gedownload, zoekt u het op en voert u het uit.
- Doorloop het installatieproces tot het einde om versie 382.05 van de stuurprogramma's voor uw NVIDIA GPU met succes te installeren.
Nadat de stuurprogramma's zijn geïnstalleerd, start u de computer opnieuw op en controleert u of het probleem is verholpen nadat het is opgestart.
PRO TIP: Als het probleem zich voordoet met uw computer of een laptop / notebook, kunt u proberen de Reimage Plus-software te gebruiken die de opslagplaatsen kan scannen en corrupte en ontbrekende bestanden kan vervangen. Dit werkt in de meeste gevallen, waar het probleem is ontstaan door een systeembeschadiging. U kunt Reimage Plus downloaden door hier te klikkenOplossing 9: Installeer GeForce Hotfix-stuurprogramma 381.78 (alleen voor NVIDIA-gebruikers)
Toen NVIDIA te horen kreeg dat een aanzienlijk deel van de gebruikers van hun grafische kaarten die hun computers up-to-date hadden gemaakt met de Windows 10 Creators Update, een probleem ondervonden waarbij hun computers spontaan zouden crashen en rebooten, ontwikkelden zij een Hotfix-stuurprogramma voor het probleem. Een hotfix-stuurprogramma is de manier van NVIDIA om een probleem of kwetsbaarheid met de stuurprogramma's voor hun NVIDIA GPU's op te lossen die het verdriet van gebruikers veroorzaken en problemen veroorzaken. Als u een NVIDIA-gebruiker bent en dit probleem ondervindt, moet u zeker GeForce Hotfix-stuurprogramma 381.78 downloaden en installeren. Om GeForce Hotfix-stuurprogramma 381.78 te installeren, moet u:
- Klik hier om naar de officiële downloadpagina voor GeForce Hotfix-stuurprogramma 381.78 te gaan op uw standaard internetbrowser.
- Download vanaf de downloadpagina de 32-bits of de 64-bits versie van GeForce Hotfix-stuurprogramma 381.78 (afhankelijk van de versie van het Windows 10-besturingssysteem die op uw computer is geïnstalleerd).
- Wacht tot de download voltooid is.
- Zodra het installatiepakket voor GeForce Hotfix-stuurprogramma 381.78 is gedownload, navigeert u naar waar het is gedownload, zoekt u het op en voert u het uit.
- Doorloop het installatieproces en installeer GeForce Hotfix-stuurprogramma 381.78 .
- Nadat GeForce Hotfix-stuurprogramma 381.78 succesvol op uw computer is geïnstalleerd, start u Controleer opnieuw om te zien of het probleem met de hotfix-driver is opgelost nadat de computer is opgestart.
Oplossing 10: schakel AMD Cool'n'Quiet en / of Fast Boot uit in het BIOS
AMD Cool'n'Quiet is een CPU dynamische frequentie schaling en energiebesparende technologie ontworpen door AMD en geïntroduceerd door het bedrijf met zijn Ahtlon 64 lijn van processors. De technologie verlaagt in principe de kloksnelheid en -spanning van de processor wanneer deze niet wordt gebruikt om stroom te sparen. De Fast Boot-optie die bij de meeste Windows-computers met UEFI-moederborden wordt geleverd, doet precies wat de naam doet vermoeden - hierdoor kunnen computers sneller opstarten dan normaal. Beide opties die kunnen worden ingeschakeld en uitgeschakeld in de BIOS van een Windows 10-computer, zijn in veel gevallen de oorzaak van dit probleem.
Als u dit probleem ondervindt en een of beide van deze functies in het BIOS van uw computer hebt staan, kan het uitschakelen ervan uw computer van het probleem beroven. Om deze functies in de BIOS van een Windows 10-computer uit te schakelen, moet u:
- Zet de computer uit.
- Start de computer op.
- Op het allereerste scherm dat u ziet tijdens het opstarten, drukt u op de toets die u in de BIOS-instellingen van uw computer brengt (deze sleutel varieert van de ene computerfabrikant tot de andere, maar wordt altijd weergegeven op het eerste scherm dat u ziet tijdens het opstarten).
- Doorloop de volledige BIOS-instellingen van je computer, op zoek naar de AMD Cool'n'Quiet-functie en de Fast Boot-optie. Als u een van deze twee opties vindt, schakel dan uit Als u beide van deze twee opties vindt, schakelt u ze allebei uit.
- Als je klaar bent, sla je de wijzigingen op en sluit je de BIOS-instellingen van je computer.
- Laat uw computer normaal opstarten en controleer of het probleem is opgelost nadat het is opgestart.
Oplossing 11: werk de firmware bij als u een SSD gebruikt
Veel Windows 10-gebruikers met Windows 10 zonder SSD's (wat, alles bij elkaar genomen, is absoluut een goed idee) worden het slachtoffer van dit probleem zodra ze de Creators Update installeren, omdat de firmware voor hun SSD's is verouderd. Ja - of de firmware voor je SSD al dan niet up-to-date is, kan het verschil betekenen tussen het feit dat je geen problemen hebt met de Windows 10 Creators Update en dat je er een behoorlijk groot probleem mee hebt.
Om ervoor te zorgen dat de firmware voor je SSD up-to-date is, ga je gewoon naar het gedeelte Downloads van de officiële website van je SSD-fabrikant en kijk je of de firmware die je voor je SSD hebt de nieuwste is. Als er een nieuwere versie van de firmware van uw SSD beschikbaar is, moet u deze onmiddellijk downloaden en installeren. Nadat de firmware van uw SSD is bijgewerkt, start u uw computer opnieuw op en controleert u of deze oplossing de klus klopt zodra deze is opgestart.
Oplossing 12: als niets werkt, ga je terug naar vorige build
Tot het moment waarop Microsoft een stabiele versie, patch of update vrijgeeft om deze problemen op te lossen.
Door terug te gaan naar de vorige build of een systeemherstel uit te voeren, stelt u de update uit. Door Windows 10 terug te brengen naar het punt voordat de jubileumupdate was geïnstalleerd, bent u van de update af. De kans is groot dat binnen een paar dagen Microsoft patches en verdere updates vrijgeeft om dit probleem te verhelpen. Als u een systeemherstel uitvoert of teruggaat naar de vorige build, kunt u enkele dagen wachten tot er meer nieuws van Microsoft en hopelijk tegen die tijd is. een update of patch moet beschikbaar zijn om het probleem aan te pakken en de AU te behouden.
Om dit te doen, houdt u bij het inlogscherm de SHIFT- toets ingedrukt en klikt u op het pictogram Power ( rechts ) in de rechterbenedenhoek. Terwijl u de SHIFT- toets ingedrukt houdt, kiest u Opnieuw opstarten .
Zodra het systeem opstart in de geavanceerde modus, kies je Problemen oplossen en kies je Geavanceerde opties. Kies in Geavanceerde opties de optie Ga terug naar vorige build.
Na een paar seconden wordt u gevraagd om uw gebruikersaccount te kiezen. Klik op de gebruikersaccount, toets uw wachtwoord in en kies Verder. Als u klaar bent, kiest u opnieuw de optie Ga terug naar vorige build .
Oplossing 13: Snel opstarten uitschakelen vanuit uw BIOS (Update na 1709)
Een groot probleem voor veel gebruikers na de Fall Creators Update was dat hun computer zo nu en dan crashte. Veel mensen meldden dat de computer willekeurig crashte zonder vaste tijd. We hebben het probleem teruggevoerd naar snelle opstart en winterslaap. Het lijkt erop dat de nieuwe update enkele slechte configuraties bevat die door de snelle opstart, de computer crasht. Als u alle bovenstaande stappen al hebt doorlopen, kunnen we proberen de optie Snel opstarten uit uw BIOS (moederbord) uit te schakelen.
De meeste computers hebben een ander BIOS en verschillende configuraties. Kijk rond voor de opstartopties op je BIOS en zorg ervoor dat snel opstarten (ook wel quick boot, MSI fast boot, enz.) Is uitgeschakeld. Nadat u de optie hebt uitgeschakeld, start u uw computer opnieuw op en controleert u of het probleem is opgelost.
Oplossing 14: snel opstarten uitschakelen vanaf uw computer (update na 1709)
De snelle start van Windows 10 (ook wel fast-boot genoemd) werkt op dezelfde manier als de hybride slaapstanden van eerdere Windows-versies. Het combineert de elementen van een koude shutdown en de slaapstandfunctie. Wanneer u uw computer afsluit, meldt Windows alle gebruikers af en worden alle toepassingen gesloten die lijken op de cold-boot. Op dit moment is de status van Windows vergelijkbaar met wanneer deze net is opgestart (omdat alle gebruikers zijn afgemeld en applicaties zijn gesloten). De systeemsessie is echter actief en de kernel is al geladen.
Deze functie zorgt ervoor dat Windows sneller opstart, zodat u niet hoeft te wachten op de traditionele tijd. Het is echter ook bekend dat deze functie problemen veroorzaakt bij de recente update door de vereiste stuurprogramma's niet elke keer correct te laden. Aangezien de stuurprogramma's niet opnieuw worden geladen, zijn sommige stuurprogramma's mogelijk niet al geladen. Hierdoor kan uw Windows crashen van tijd tot tijd.
- Druk op Windows + R om de toepassing Uitvoeren te starten. Typ in het dialoogvenster Configuratiescherm en druk op Enter. Hiermee start u het configuratiescherm van uw computer.
- Klik in het configuratiescherm op Energiebeheer .
- Klik in de energiebeheeropties op Kies wat de aan / uit-knoppen aan de linkerkant van het scherm weergeven.
- Nu ziet u een optie waarvoor beheerdersbevoegdheden nodig zijn met de naam Wijzigingsinstellingen die momenteel niet beschikbaar zijn . Klik Het.
- Ga nu naar de onderkant van het scherm en haal het vinkje weg bij ' Schakel snel opstarten in' . Bewaar aanpassingen en sluit.
- Mogelijk moet u uw computer opnieuw opstarten. Controleer of het probleem bij de hand is opgelost.
Opmerking: voor sommige gebruikers heeft het uitschakelen en vervolgens inschakelen van de snelle opstartoptie ook de slag in de wacht gesleept. Je kunt dit proberen. Als het niet werkt, schakel je een snelle start volledig uit.
Oplossing 15: slaapstand uitschakelen (Update na 1709)
Een andere oplossing die voor de meeste gebruikers werkte, was het uitschakelen van de slaapstand van de computer. Tijdens de slaapstand gaat de computer naar een semi-slaapstand waarbij sommige informatie nog steeds op uw computer is geladen. We kunnen proberen deze functie uit te schakelen. Als het niet werkt, kunt u de wijzigingen altijd terugdraaien.
- Klik met de rechtermuisknop op het energiepictogram rechtsonder op het scherm en selecteer Energiebeheer .
- Selecteer in de energiebeheeropties Wijzig plan-instellingen voor het energiebeheersplan dat u op dit moment op uw computer gebruikt.
- Selecteer nu Nooit in Zet de computer in beide gevallen in slaap ; op batterij en aangesloten. Druk op Wijzigingen opslaan om het energiebeheerschema bij te werken en terug te keren naar het vorige venster.
- Nadat u zich in het hoofdvenster van energie-opties bevindt, voert u de volgende wijzigingen in beide opties in ; kies wat het sluiten van het deksel doet en kies wat de aan / uit-knoppen doen.
- Verander alle instellingen in Niets doen . Druk op Toepassen om de wijzigingen op te slaan en af te sluiten. U kunt ook de instelling wijzigen van Wanneer ik op de aan / uit-knop druk om de computer uit te schakelen. Gebruik de opties van de slaapstand en slaapstand in geen enkele instelling.
- Start de computer opnieuw op en controleer of het probleem is opgelost.
Opmerking: als uw computer nog steeds in de slaapstand gaat, kunt u de volgende opdracht uitvoeren in PowerShell als beheerder.
powercfg.exe / slaapstand uit
PRO TIP: Als het probleem zich voordoet met uw computer of een laptop / notebook, kunt u proberen de Reimage Plus-software te gebruiken die de opslagplaatsen kan scannen en corrupte en ontbrekende bestanden kan vervangen. Dit werkt in de meeste gevallen, waar het probleem is ontstaan door een systeembeschadiging. U kunt Reimage Plus downloaden door hier te klikken

![Installeer KB4515384 om het probleem met de CPU-beperking op te lossen in Windows 10 versie 1903 [Directe downloadkoppelingen]](http://k2rx.com/img/104399/install-kb4515384-to-fix-cpu-throttling-issue-in-windows-10-version-1903-direct-download-links-104399.jpg)