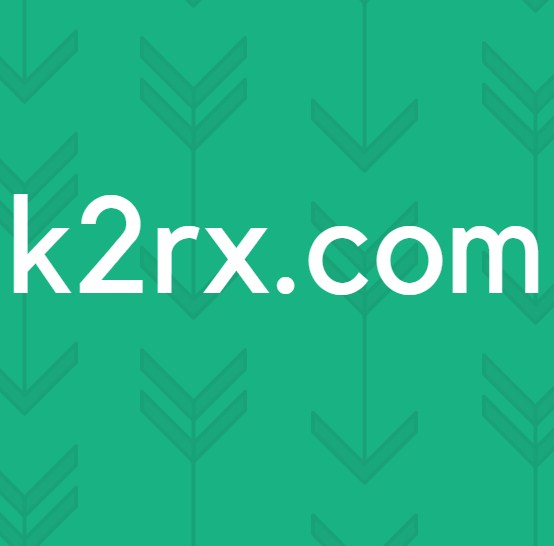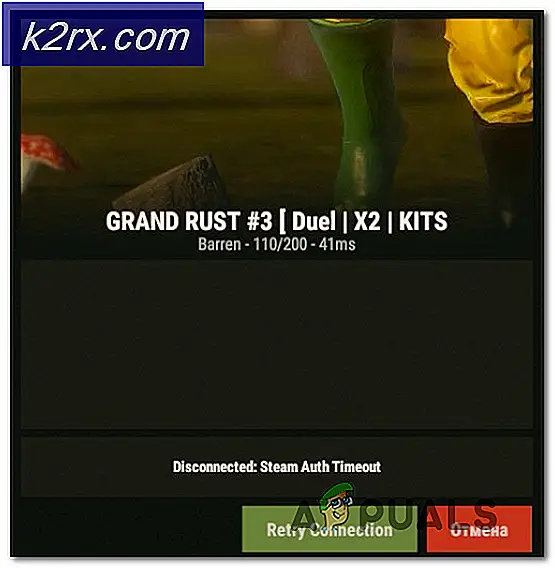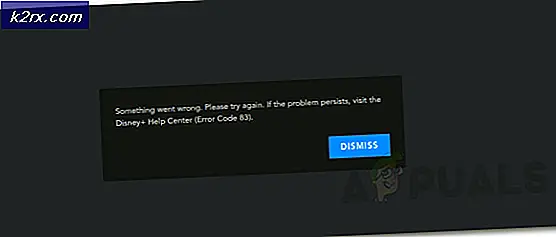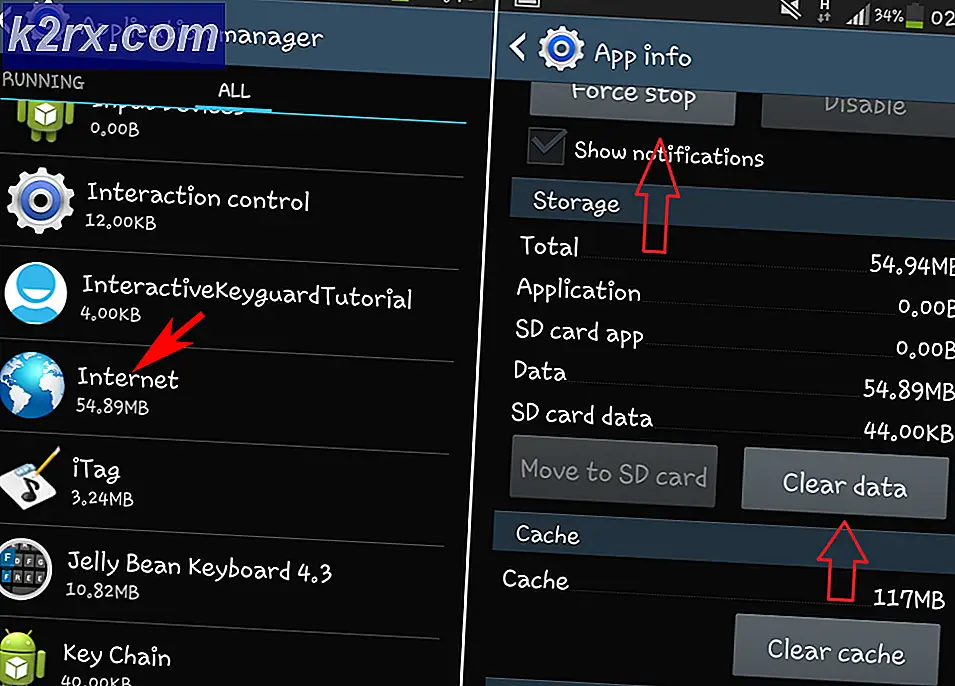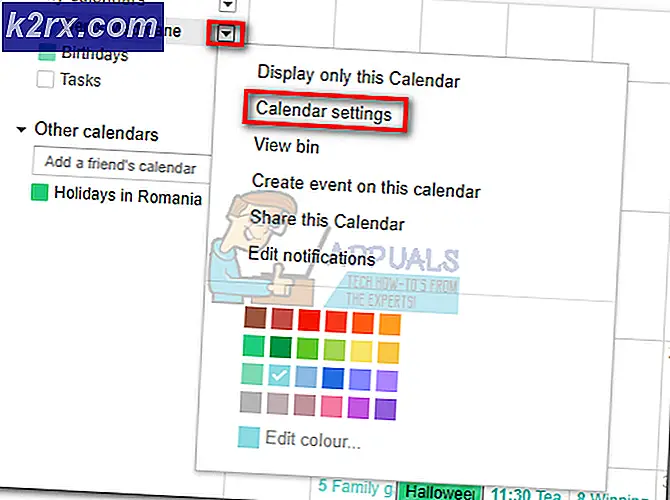Fix: Setup kan niet doorgaan omdat Outlook niet is geconfigureerd om een standaardprofiel te hebben
Veel mensen ervaren de fout Setup kan niet doorgaan omdat outlook niet is geconfigureerd om een standaardprofiel te hebben wanneer ze e-mail, contactpersonen, taken en agenda-items tussen Outlook en iCloud op hun computer proberen te synchroniseren.
Deze fout geeft in de eerste plaats aan dat Outlook vereist dat alle protocollen die worden gebruikt voor synchronisatie niet zijn ingesteld op Outlook; in plaats daarvan kan er een andere toepassing zijn die is ingesteld om dat specifieke protocol te openen. Dit gebeurt meestal wanneer u een toepassing installeert of standaard zijn de protocollen niet ingesteld om te worden geopend door Outlook. We zullen alle beschikbare oplossingen voor dit probleem doornemen. Begin met de eerste en werk je naar beneden.
Oplossing 1: Outlook-protocollen instellen
Eerst proberen we de fout op te lossen door de foutmelding te richten. Als dit niet werkt, gaan we door met het installeren van een andere versie van iCloud en proberen het opnieuw. Meestal is het probleem opgelost na het wijzigen van de vereiste protocollen.
- Druk op Windows + S, typ Standaardapp in het dialoogvenster en open de applicatie.
- Selecteer Standaardwaarden instellen op app aan de onderkant van het venster.
- Doorzoek de lijst met applicaties voor Outlook . Klik erop en selecteer Beheren .
- Zorg er nu voor dat alle benodigde protocollen zijn ingesteld om te openen met Outlook . Als dat niet het geval is, kunt u deze eenvoudig wijzigen door Outlook in de lijst te selecteren.
- Na het aanbrengen van de nodige wijzigingen moeten we de Outlook-toepassing repareren om ervoor te zorgen dat de nieuwe wijzigingen in het systeem worden geïmplementeerd. Druk op Windows + R, typ het configuratiescherm in het dialoogvenster en druk op Enter. Klik nu op Verwijderen van een programma onder Programma en Functies .
- Omdat Outlook deel uitmaakt van Microsoft Office op uw computer, moeten we Outlook hiermee herstellen. Nadat u het kantoorpakket hebt gevonden, klikt u er met de rechtermuisknop op en selecteert u Wijzigen .
- Selecteer Repareren in de lijst met opties, klik op Doorgaan en volg de aanwijzingen op het scherm.
- Open iCloud en controleer of het synchronisatieproces succesvol is.
U kunt het reparatiehulpprogramma van Office 365 gebruiken als u de 365-toepassing gebruikt.
Oplossing 2: een oudere versie van iCloud gebruiken
Als deze methode niet werkt, kunt u proberen een eerdere versie van de iCloud-toepassing op uw computer te installeren en het opnieuw proberen. Het lijkt erop dat er verschillende problemen zijn met de nieuwe versie die enkele synchronisatieproblemen bevatten. Na het installeren van de oudere versie moet u de eerste oplossing volgen (alle protocolassociaties instellen en Outlook herstellen) en controleren of het probleem is opgelost.
U kunt eenvoudig iCloud-installatiebestand versie 5.2.1 downloaden via de bijgevoegde link. Vergeet niet om uw computer opnieuw op te starten na de installatie en om u aan te melden.
Oplossing 3: vorige versies van Office verwijderen
Er waren ook rapporten die aangeven dat als er een vorige versie van Office op uw computer was geïnstalleerd, dit de nieuwere versie (Office 365) niet op alle accounts of modules correct zou laten synchroniseren. Dit komt voornamelijk door het feit dat beide applicaties hetzelfde zijn (de ene is een oudere versie en de andere de nieuwe). Als u 365 al hebt geïnstalleerd, volgt u de onderstaande stappen om een vorige versie te verwijderen. Als u liever de oudere versie van Office in plaats van de nieuwe versie gebruikt, kunt u de nieuwere versie verwijderen. Het hangt allemaal af van uw voorkeuren.
- Druk op Windows + R, typ appwiz. cpl in het dialoogvenster en druk op Enter.
- Alle vermelde programma's staan voor je. Navigeer er doorheen totdat je de oudere versie van Office hebt gevonden. Klik met de rechtermuisknop en selecteer Installatie ongedaan maken .
- Start de computer opnieuw op na het verwijderen en controleer of het probleem bij de hand is opgelost.
Oplossing 4: PowerShell-opdrachten uitvoeren
Als alle bovenstaande stappen geen resultaten opleveren, kunnen we een aantal PowerShell-opdrachten uitvoeren op uw computer om de toepassing opnieuw te configureren. Houd er rekening mee dat u beheerdersrechten nodig heeft om deze oplossing te volgen. Het is ook mogelijk dat u zich opnieuw moet aanmelden bij Outlook, dus houd uw inloggegevens bij de hand. Nadat de opdrachten zijn uitgevoerd, zullen we Office opnieuw installeren / repareren en kijken of dit resultaten oplevert.
- Druk op Windows + S, typ PowerShell in het dialoogvenster, klik met de rechtermuisknop op de toepassing en selecteer Uitvoeren als beheerder .
- Voer in PowerShell de volgende opdrachten uit:
Get-AppxProvisionedPackage -Online | where-object {$ _. packagename -like * Outlook *} | Verwijderen-AppxProvisionedPackage -Online
Get-AppxPackage * Outlook * | Verwijderen-AppxPackage
- Sluit nu het PowerShell-venster. Druk op Windows + S, typ PowerShell en open de applicatie. Houd er rekening mee dat PowerShell in deze stap geen beheerdersrechten heeft . Voer nu het volgende commando uit:
Get-AppxPackage * Outlook * | Verwijderen-AppxPackage
- Start je computer opnieuw op. Inmiddels wordt het installatieprogramma voor alle accounts en mappen die door iCloud worden gebruikt, verwijderd. Nu hebben we twee opties; repareer de Office-toepassing zoals we eerder deden of installeer het hele pakket opnieuw. Kies jezelf.
Opmerking: zorg er ook voor dat het toepassingstype dat op uw computer is geïnstalleerd correct is (32-bits besturingssystemen moeten een 32-bits toepassing hebben, hetzelfde geldt voor 64). U kunt eenvoudig uw systeemtype controleren door systeeminformatie in te voeren nadat u op Windows hebt gedrukt
PRO TIP: Als het probleem zich voordoet met uw computer of een laptop / notebook, kunt u proberen de Reimage Plus-software te gebruiken die de opslagplaatsen kan scannen en corrupte en ontbrekende bestanden kan vervangen. Dit werkt in de meeste gevallen, waar het probleem is ontstaan door een systeembeschadiging. U kunt Reimage Plus downloaden door hier te klikken